¿Hay algún producto tecnológico más querido que el streamer Roku? Tanto si el tuyo es un stick como una caja, ofrece una bondad de vídeo prácticamente inigualable en tu televisor: Netflix, Hulu, HBO y demás.
Y, sin embargo, podría ser mejor. ¿Ese teclado en pantalla? No. ¿El tema de la interfaz por defecto? Se puede mejorar. A continuación, he reunido 13 formas de mejorar tu experiencia con Roku, desde la organización de canales hasta la visualización de películas de iTunes, pasando por la adición de botones de control de la televisión al mando de Roku.
- Usa tu teléfono como teclado de Roku
- Usa tu teléfono para la búsqueda por voz
- Sigue el contenido multimedia desde tu teléfono o tableta
- Convierte tu mando de Roku en un mando universal
- Organiza tus canales
- Reorganiza los canales en la app de Roku
- Elige un nuevo tema
- Instala un salvapantallas
- Renombrar tus Rokus
- Instalar canales privados
- Encuentra un mando de Roku perdido
- Mira las películas de tu biblioteca de iTunes
- Escucha en privado con la escucha privada
Usa tu teléfono como teclado de Roku
¿Hay algo más molesto que usar un mando para manejar un teclado en pantalla? El simple hecho de iniciar sesión, por ejemplo, en tu cuenta de Netflix, puede ser un asunto lento y agonizante, por no hablar de la búsqueda de actores o películas.

Toca aquí para que aparezca el teclado en pantalla y puedas introducir los datos de forma más rápida y sencilla.
Captura de pantalla de Rick Broida/CNET
Por suerte, hay una solución fácil: Utiliza tu teléfono en su lugar. Como probablemente sepas, las aplicaciones de Roku (iOS | Android) pueden ocupar el lugar de tu mando a distancia de Roku, pero también proporcionan un teclado que hace que la entrada de datos sea significativamente más rápida y fácil.
Así que cada vez que aterrices en el teclado en pantalla de tu Roku en tu televisor, ya sea para una búsqueda o para iniciar sesión, simplemente ejecuta la aplicación, toca Remoto y luego toca el icono del teclado cerca de la parte inferior de la pantalla. Ahora puedes escribir con un toque. O, si lo prefieres, toca el icono del micrófono del teclado y «escribe» con tu voz. Hablando de eso…
Usa tu teléfono para la búsqueda por voz

La búsqueda por voz en Roku está a un toque de la aplicación.
Captura de pantalla de Rick Broida/CNET
¿Sabes qué es aún más rápido que un teclado? La palabra hablada. Si tienes la suerte de tener un Roku de última generación, puede que hayas descubierto las alegrías de la búsqueda por voz, que puedes manejar a través del mando de Roku.
¿No tienes uno de esos modelos? No hay problema: la aplicación Roku ofrece ahora su propia función de búsqueda por voz. Así, en lugar de teclear, por ejemplo, «Leonardo DiCaprio» para encontrar sus películas disponibles (y arriesgarte a escribirlo mal), puedes tocar la opción de Búsqueda, luego Voz, y decir realmente «Leonardo DiCaprio».
Sigue el contenido multimedia desde tu teléfono o tableta
¿Quieres mostrar a todo el mundo las fotos y vídeos que tomaste en la reciente boda, graduación, partido de fútbol o sala de escape de zombis? No los reúnas en torno a tu relativamente pequeño teléfono o tableta; reúnelos en cambio en torno al televisor. La aplicación Roku te permite transmitir fotos, vídeos y música desde tu dispositivo móvil a tu streamer.
Sólo tienes que abrir la aplicación y tocar Play On Roku. Elige el tipo de medio que quieres transmitir y luego el medio específico. Y ¡listo! Verás la pantalla grande desde tu dispositivo de pantalla pequeña.
¿Quieres ir un paso más allá? También puedes reflejar tu smartphone o tableta en tu dispositivo Roku.
Convierte tu mando de Roku en un mando universal

El Sideclick añade botones programables a tu mando de Roku.
Sideclick
Me gusta mucho el diseño del mando de Roku, especialmente los que tienen botones de acceso directo a sitios como Netflix y Amazon. Lo que no me gusta: No puedes programar un mando de Roku para controlar tu televisor.
Pero puedes programar un Sideclick. Disponible para una gran variedad de streamers (incluyendo Apple TV y Amazon Fire TV), este ingenioso complemento (con el mejor nombre de la historia) se sujeta al lateral de tu mando de Roku y añade una fila de prácticos botones programables: encendido, subir/bajar volumen, subir/bajar canal, entrada y A/B (estos últimos disponibles para las funciones que quieras).
El kit de inicio de Sideclick para Roku se vende por 30 dólares y viene con cuatro clips adaptadores para adaptarse a la mayoría de los mandos de Roku. Es una buena opción para cualquiera que esté cansado de hacer malabares con los mandos.
Organiza tus canales
Cuantos más canales añadas a tu biblioteca de Roku, más grande será el desorden. Si siempre estás desplazándote por todo el lugar para encontrar el puñado de canales que más visitas, probablemente has deseado alguna manera de reorganizarlos.

Es fácil reorganizar los canales de Roku – una vez que sabes cómo hacerlo.
Captura de pantalla por Rick Broida/CNET
Esta es esa manera: Busca un canal que quieras reubicar -digamos HBO Now- y resáltalo con tu mando. (No lo selecciones, sólo mueve el cursor sobre él para que quede resaltado). A continuación, pulsa el botón Opción de tu mando (parece un asterisco) y elige Mover canal. Ahora utilice el teclado direccional para mover el icono donde lo desee, observando cómo los demás se apartan del camino a medida que avanza.
Una vez que haya encontrado el lugar perfecto, pulse OK para completar el proceso. Repite lo que sea necesario.
Reorganiza los canales en la app de Roku
Una reciente actualización de la app de Roku ha añadido una gran función: una pantalla de Canales, similar a la que ves en tu televisor. Hace que el acceso a tus canales favoritos sea mucho más rápido.
Sin embargo, no es inmediatamente obvio cómo organizar esos canales. Eso es porque en realidad no se puede hacer dentro de la aplicación: Tienes que acceder a tu Roku real en tu televisor. A continuación, sólo tienes que seguir los pasos descritos en Organizar tus canales, más arriba. O, si quieres más detalles, echa un vistazo a Cómo organizar tus canales en la nueva aplicación Roku 4.0.
Elige un nuevo tema
¿No te gusta el tema de la interfaz por defecto de Roku? No pasa nada, no a todo el mundo le gusta el morado. Si te aventuras en el menú de Ajustes y eliges Temas, verás un puñado de otras opciones.

Mejor aún, selecciona Obtener más temas, que te llevará a la colección de temas de la tienda del canal Roku. (Aquí encontrarás varias docenas de opciones, desde golf hasta Garfield y Star Trek. Por desgracia, estos complementos no son gratuitos: <vuelven a costar entre 99 céntimos y 2,99 dólares.
Instala un salvapantallas
¿Cansado de que el logo de Roku rebote cada vez que tu streamer está inactivo durante un rato? ¿Por qué no eliges un salvapantallas un poco más interesante?
Al igual que con la selección de un tema, puedes dirigirte al menú de Configuración y luego elegir Salvapantallas para obtener un puñado de otras opciones. (Si ya has elegido un tema diferente, es posible que ya veas otras opciones de salvapantallas. Nebula, por ejemplo, ofrece un reloj digital en lugar del logotipo de Roku que rebota).
Y, de nuevo, puedes dirigirte a la tienda del canal para encontrar muchos otros salvapantallas: acuarios, chimeneas animadas, titulares de «The Onion», incluso un reloj Nixie. Unos cuantos son gratuitos; la mayoría te costarán uno o dos dólares.
Renombrar tus Rokus
Si tienes más de un dispositivo Roku, tiene sentido asignar un nombre a cada uno, aunque sólo sea para simplificar las cosas cuando uses la aplicación Roku. Es mucho más fácil cambiar entre, por ejemplo, «Roku del dormitorio» y «Roku del salón» que entre «Roku 2» y «Roku 3».

Si quieres cambiar el nombre de tus Rokus, tendrás que visitar el portal web.
Captura de pantalla de Rick Broida/CNET
Curiosamente, sin embargo, no puedes hacerlo desde la aplicación. En su lugar, tienes que iniciar sesión en my.roku.com y luego ir a la página Mi cuenta. Desplázate un poco hacia abajo para ver una lista de tus dispositivos conectados, y luego haz clic en Renombrar junto al que quieras cambiar. ¿No estás seguro de cuál es cada uno? Puedes consultar la aplicación para ello; pulsa Ajustes > Cambiar dispositivo para ver una lista de los Rokus conectados (y sus cómodas imágenes de acompañamiento), y luego busca el número de serie. Hazlo coincidir con lo que ves en el portal web.
Instalar canales privados

Todo el mundo conoce Netflix, Hulu y otros canales principales de Roku, pero sus streamers también admiten la adición de canales privados.
¿Es ese un código para «adultos»? Sí y no. Aunque existen canales para adultos para Roku, puedes encontrar una variedad de opciones aptas para familias en fuentes como Roku-Channels.com, RokuGuide.com, StreamFree.tv y RokuChannels.tv.
Una opción genial: El Canal de Películas Silenciosas, que ofrece selecciones de la talla de Charlie Chaplin, Buster Keaton y Rudolph Valentino.
Para añadirlo, dirígete a la página Mi Cuenta de Roku en tu navegador (como se describe en el consejo anterior), haz clic en Añadir un Canal, y luego introduce el código ROLLEM.
El canal debería añadirse automáticamente a tu dispositivo Roku en las próximas 24 horas, pero deberías poder forzarlo yendo a la Tienda de Canales en tu Roku, y saliendo de nuevo al menú principal.
Encuentra un mando de Roku perdido

Aunque me gusta el diseño del mando de Roku, el tamaño puede ser un problema: se pierde con mucha más facilidad. El Triángulo de las Bermudas no tiene nada que ver con los cojines de mi sofá.
Por suerte, si tienes un Roku 4 o un Roku Ultra, hay una forma rápida de encontrar tu mando. (Suponiendo, por supuesto, que aún puedas encontrar el propio Roku. Tiene que estar en algún lugar cerca del televisor). Ambos modelos tienen un botón en la parte superior; púlsalo y tu mando emitirá un sonido.
¿Quieres aprender a elegir qué sonido hace? Echa un vistazo a Encuentra rápidamente un mando Roku perdido con este truco.
Mira las películas de tu biblioteca de iTunes
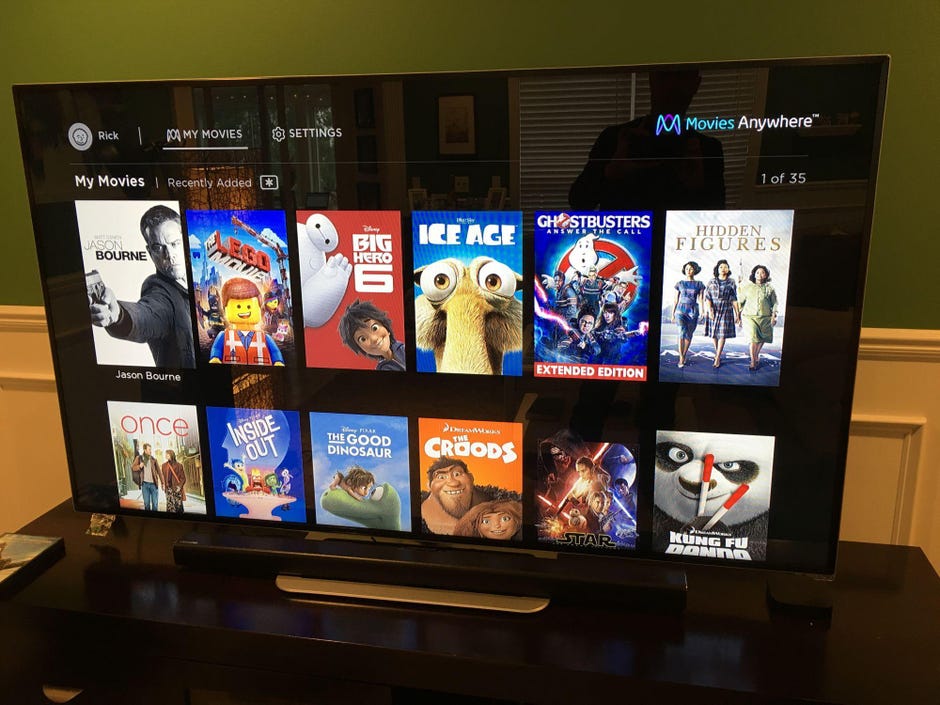
Lo imposible ha ocurrido: Las películas que he comprado en iTunes están disponibles en mi Roku box. Gracias a Movies Anywhere.
Foto de Rick Broida/CNET
Si vives en el ecosistema de Apple, sabes que tener un Roku significa renunciar a cualquier película que hayas comprado a través de iTunes. Después de todo, no es que Apple ofrezca un canal Roku.
Afortunadamente, existe Movies Anywhere. Esta herramienta gratuita pone todas tus películas bajo un mismo techo, por así decirlo, lo que significa que ahora puedes usar una sola aplicación Roku para acceder a las películas de tus cuentas de Amazon, Google, iTunes y Vudu. Obviamente, ya puedes acceder a las películas de Amazon, Google y Vudu en tu Roku a través de sus respectivas aplicaciones, pero Movies Anywhere incorpora iTunes a la mezcla y te evita tener que recordar qué película se encuentra en cada lugar.
Escucha en privado con la escucha privada

Algunos mandos de Roku tienen un conector para auriculares, lo que es genial para escuchar en privado. Los modelos más nuevos pueden transmitir audio a los auriculares a través de la aplicación Roku.
Roku
Una de las mejores características de Roku es la escucha privada, que te permite transmitir audio a través de un mando o de tu teléfono a tus auriculares favoritos. Esto es genial para tu pariente medio sordo que normalmente necesitaría subir el volumen de la televisión a niveles que destrozan la casa, o para tus entrenamientos en la elíptica donde no puedes oír la televisión por encima del sonido de la maquinaria.
El Roku 3, el Roku Premiere+, el Roku 4 y el Roku Ultra vienen con un mando a distancia que tiene una toma de auriculares incorporada, de lejos la opción más fácil. (Consejo profesional: si te conectas, recuerda desenchufar cuando termines. Los auriculares seguirán consumiendo energía incluso cuando no estés utilizando el Roku, por lo que es muy probable que vuelvas a tener un juego de pilas de control remoto agotado.)
Pero todos los modelos de la generación actual, desde el Roku Express hasta el Roku Ultra, también admiten la escucha privada a través de la aplicación Roku. Esto funciona tanto con los auriculares con cable como con los inalámbricos; solo tienes que abrir la aplicación y tocar el icono de los auriculares para pasar de los altavoces del televisor a la escucha privada.
