La gente utiliza las fracciones ampliamente en los cálculos matemáticos. Sin embargo, además del cálculo matemático, las fracciones tienen muchos otros usos. Por ejemplo, es común escribir los números de la fracción para la mitad como ½ y el cuarto como ¼. En este artículo, vamos a explicar los atajos de teclado para las fracciones vulgares en Windows y Mac junto con diferentes maneras de que usted puede escribir fracciones en los documentos.
- Alt Code Keyboard Shortcuts for Vulgar Fractions
- Escribir fracciones en documentos de Windows
- Usando atajos de código Alt en Windows
- Método Alt + X para documentos de Word en Windows
- Usando el Mapa de Caracteres en Windows
- Configuración del formato automático en los documentos de Office
- Escribir números de fracciones en Excel
- Escribir ecuaciones fraccionarias en documentos de Office
- Escribir fracciones en documentos de Mac
- Usando atajos de código de opción en Mac
- Utilizar la aplicación Visor de caracteres
- Usar la corrección automática en aplicaciones de iWork como Pages
Alt Code Keyboard Shortcuts for Vulgar Fractions
Hay algunos números de la fracción parte de los símbolos Unicode whichyou puede insertar utilizando atajos de código alt. A continuación se muestra la lista completa de atajos de código alt para números de fracciones vulgares.
| Fracción vulgar | Descripción del símbolo | Acceso directo de Windows | Acceso directo de Mac | Acceso directo de palabras |
|---|---|---|---|---|
| ¼ | Fracción de vulgar un cuarto | Alt + 0188 | Opción + 00BC | 00BC + Alt + X |
| ½ | Fracción de vulgar un medio | Alt + 0189 | Opción + 00BD | 00BD + Alt + X |
| ¾ | Fracción de vulgar tres cuartos | Alt + 0190 | Opción + 00BE | 00BE + Alt + X |
| ⅓ | Vulgar fracción un tercio | Alt + 8531 | Opción + 2153 | 2153 + Alt + X |
| ⅔ | Vulgar fracción dos tercios | Alt + 8532 | Opción + 2154 | 2154 + Alt + X |
| ⅕ | Vulgar fracción un quinto | Alt + 8533 | Opción + 2155 | 2155 + Alt + X |
| ⅖ | Fracción vulgar dos quintos | Alt + 8534 | Opción + 2156 | 2156 + Alt + X |
| ⅗ | Vulgar fracción tres quintos | Alt + 8535 | Opción + 2157 | 2157 + Alt + X |
| ⅘ | Vulgar fracción cuatro quintos | Alt + 8536 | Opción + 2158 | 2158 + Alt + X |
| ⅙ | Vulgar fracción uno sexto | Alt + 8537 | Opción + 2159 | 2159 + Alt + X |
| ⅚ | Vulgar fracción cinco sextos | Alt + 8538 | Opción + 215A | 215A + Alt + X |
| ⅛ | Vulgar fracción un ocho | Alt + 8539 | Opción + 215B | 215B + Alt + X |
| ⅜ | Vulgar fracción tres ochos | Alt + 8540 | Opción + 215C | 215C + Alt + X |
| ⅝ | Fracción vulgar cinco ochos | Alt + 8541 | Opción + 215D | 215D + Alt + X |
| ⅞ | Fracción vulgar siete ochos | Alt + 8542 | Opción + 215E | 215E + Alt + X |
| ⅟ | Fracción numerador uno | Alt + 8543 | Opción + 215F | 215F + Alt + X |
| ⅐ | Fracción vulgar un séptimo | Alt + 8528 | Opción + 2150 | 2150 + Alt + X |
| ⅑ | Fracción vulgar un noveno | Alt + 8529 | Opción + 2151 | 2151 + Alt + X |
| ⅒ | Fracción de vulgar un décimo | Alt + 8530 | Opción + 2152 | 2152 + Alt + X |
| ↉ | Fracción de vulgar cero tercios | Alt + 8585 | Opción + 2189 | 2189 + Alt + X |
Descarga la imagen de todos los atajos anteriores para tenerla como referencia offline o imprimirla.
Escribir fracciones en documentos de Windows
Hay muchas maneras diferentes de escribir números de fracciones vulgares en documentos de Windows como Word, PowerPoint y Excel, incluyendo los correos electrónicos de Outlook.
Usando atajos de código Alt en Windows
Si desea insertar uno de los números de fracciones como se muestra en la tabla anterior, entonces use los códigos alt como se indica en la columna «Atajo de Windows». Mantenga la tecla alt y escriba el número decimal en la primera columna de la tabla. Por ejemplo, alt + 8530 producirá fracción vulgar una décima como ⅒.
Método Alt + X para documentos de Word en Windows
Aunque el método anterior es fácil, es necesario tener un teclado con teclado numérico separado. Si no lo tiene, utilice el código hexadecimal de la columna «Atajo de Word» de la tabla anterior. Escriba el código con las teclas normales y luego pulse las teclas alt y x. Por ejemplo, 2157 Alt + X producirá una fracción vulgar de tres quintos como ⅗.
Usando el Mapa de Caracteres en Windows
Otra opción para encontrar símbolos especiales en Windows es usar la aplicación Mapa de Caracteres.
- Pulse las teclas «Win + R» para abrir el prompt de Run.
- Escriba el comando charmap y pulse la tecla enter.
- Se abrirá la aplicación Mapa de caracteres donde podrá buscar y encontrar los números de las fracciones.
- Seleccione la fuente como «Arial» y busque las fracciones. Usted puede encontrar las fracciones vulgares en dos lugares como se muestra a continuación.
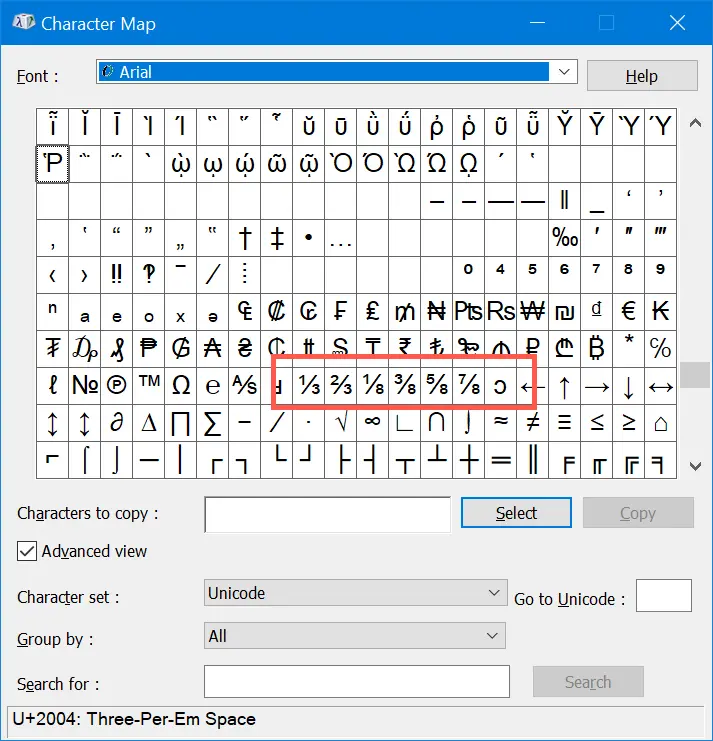
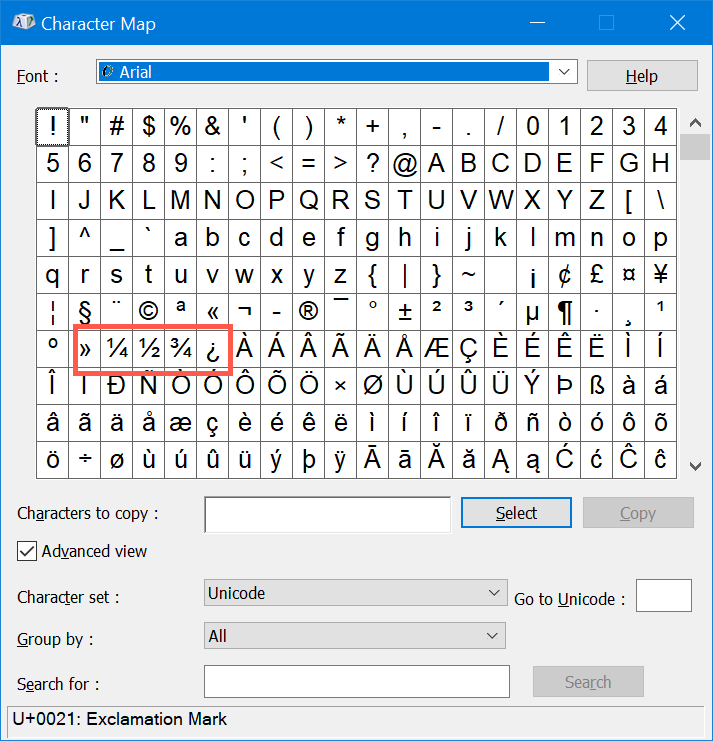
- Haga clic en el número y luego en el botón «Seleccionar».
- Por último, haga clic en el botón «Copiar» para copiar el símbolo y pegarlo en su documento.
Configuración del formato automático en los documentos de Office
Microsoft Office tiene muchas funciones útiles y el formato automático es una de ellas. Cada vez que escriba 1/2 en Word, se convertirá automáticamente en una fracción como ½. Por defecto, Word tiene este formato automático activado, pero también puede activar manualmente esta opción de Autoformato.
- Abra el documento de Word o PowerPoint y vaya al menú «Archivo >Opciones».
- Vaya a la sección «Corrección» y haga clic en el botón «Opciones de autocorrección…». Se abrirá la ventana emergente «Autocorrección».
- En la pestaña «Autoformato al escribir», active «Fracciones(1/2) con carácter de fracción (½).
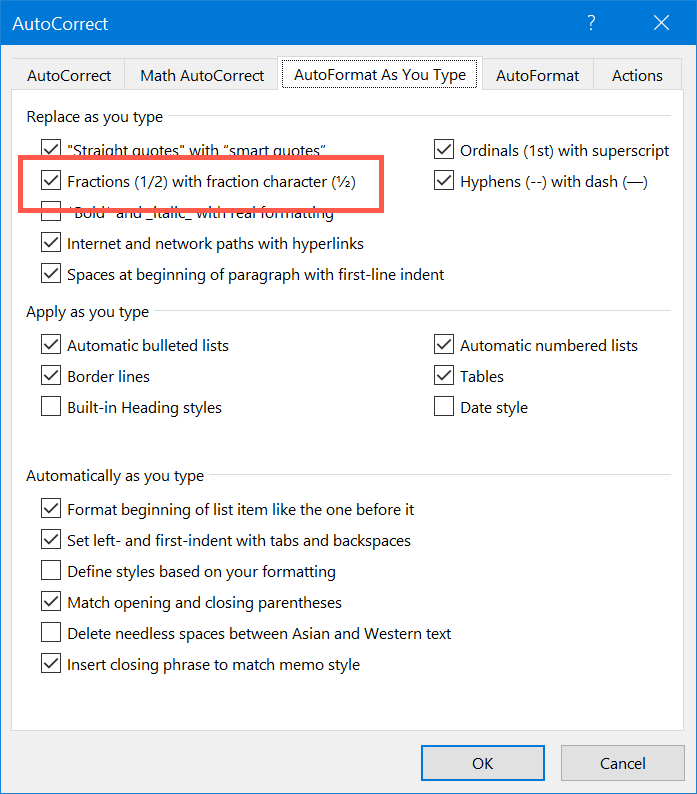
Esto le ayudará a escribir los números de fracciones como ½, ¼, ¾,etc. Sin embargo, las fracciones no son siempre como ½ o ¼, a veces puede necesitar escribir fracciones como ⅙. Como se muestra en la siguiente imagen, el formateo automático sólo ayudará en algunas fracciones y no en todas como 1/8 o 1/10.
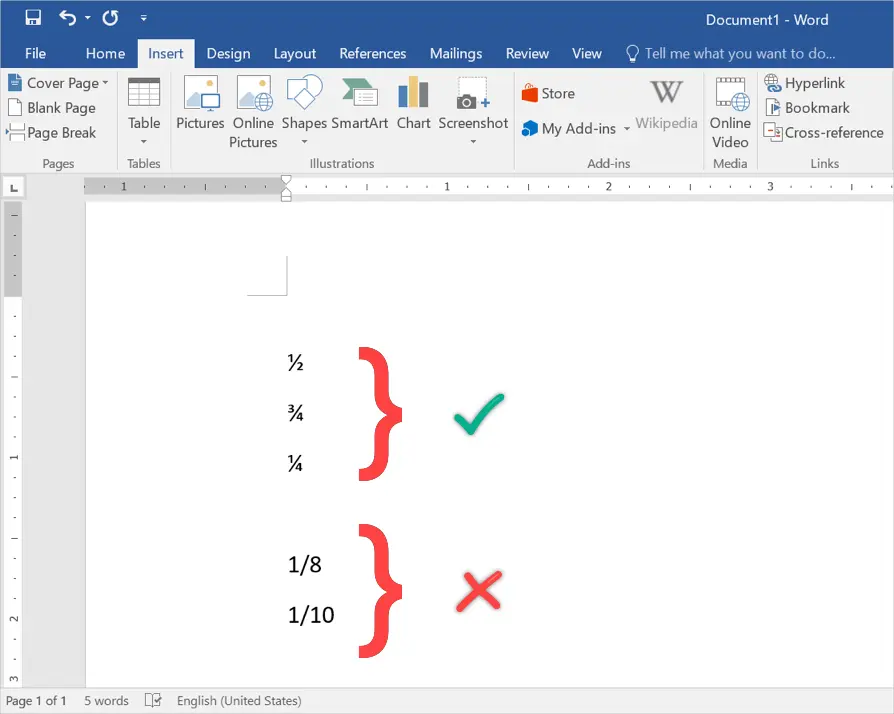
En este caso, puede utilizar la función de Autocorrección para reemplazar automáticamente el contenido escrito con el valor predeterminado.
- Cuando esté en la ventana emergente de Autocorrección, vaya a la pestaña «Autocorrección».
- En la sección «Reemplazar texto mientras escribe», escriba allí el lugar y los valores. Por ejemplo, escriba 7/8 en la casilla «Reemplazar» y ⅞ en la casilla «Con». Usted necesita tener un número de formato de fracción para pegar en el cuadro «Con».
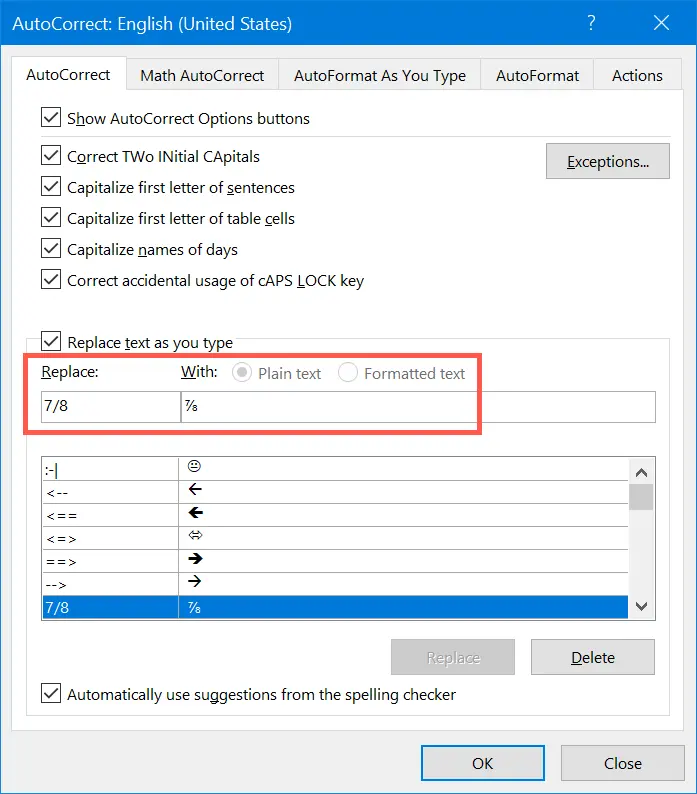
Recuerde, siempre puede presionar «Control + Z» para revertir los valores originales escritos tanto en el formato automático como en las autocorrecciones.
Relación: ¿Cómo insertar símbolos emoji utilizando atajos de código alt?
Escribir números de fracciones en Excel
Excel es una excepción en la que la mayoría de los atajos de código alt y otros atajos de teclado no funcionarán. Sin embargo, puede configurar la Autocorrección en Excel también.
- Abra la hoja de Excel y navegue hasta «Archivo > Opciones».
- Vaya a la pestaña «Corrección» y haga clic en el botón «Opciones de Autocorrección…».
- De manera similar a Word, configure el reemplazo/con texto en la pestaña «Autocorrección». Por ejemplo, puede sustituir 1/2 por 1/2 fracción.
- Haga clic en el botón «Añadir» y luego en «Aceptar» para guardar los cambios.

A partir de ahí, Excel cambiará automáticamente los números en fracciones según la configuración de autocorrección.
Escribir ecuaciones fraccionarias en documentos de Office
Si tiene que escribir muchas ecuaciones fraccionarias, la escritura con atajos puede ser un trabajo tedioso. La opción alternativa es utilizar las herramientas de ecuación en los documentos de Office. Cuando esté en los documentos de Office, navegue hasta el menú «Insertar > Ecuación». Haga clic en el menú desplegable «Fracción» y elija el tipo de ecuación fraccionaria que desea escribir. Puedes elegir entre diferentes opciones como Fracción apilada, Fracción sesgada, Fracción lineal, Fracción pequeña y Fracción diferencial. Empieza a escribir tu ecuación fraccionaria dentro de la caja.
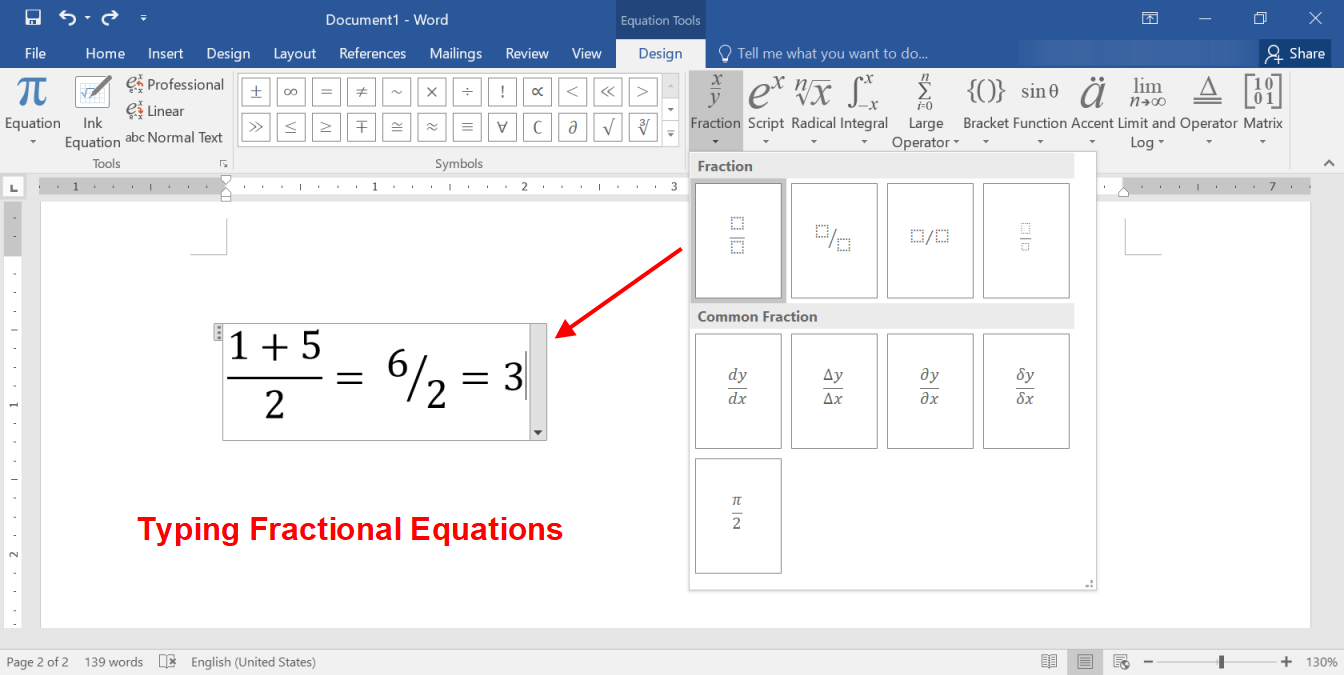
Escribir fracciones en documentos de Mac
También puede insertar fácilmente fracciones vulgares en documentos de Mac como Pages y Keynote de forma similar a los documentos de Windows.
Usando atajos de código de opción en Mac
Puede usar la tecla alt y el código hexadecimal en la segunda columna de la tabla de atajos anterior para insertar fracciones. Por ejemplo, pulsar alt + 00BE producirá el número de la fracción como ¾. Sin embargo, primero debe cambiar el método de entrada del teclado a Unicode Hex Input para que este método funcione.
Utilizar la aplicación Visor de caracteres
Alternativamente, pulse «Control + Comando + Barra espaciadora» para abrir la aplicación Visor de caracteres. En esta app, busca «fracción» para filtrar e insertar números fraccionarios en tus documentos de Mac.
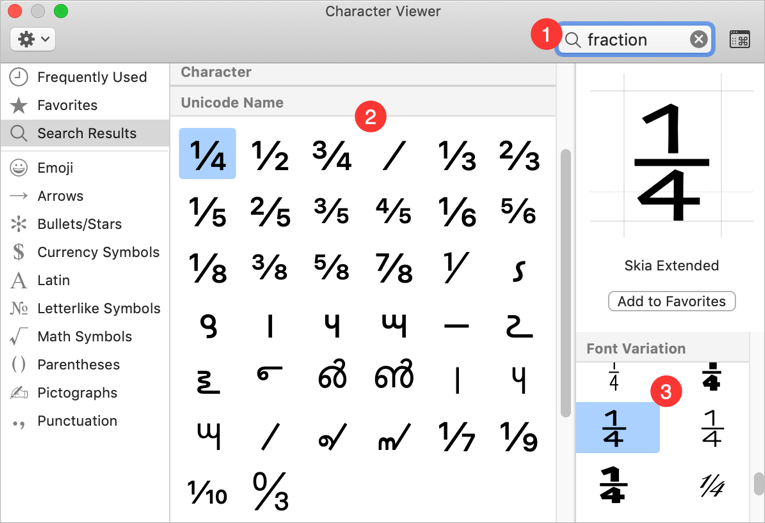
La ventaja es que puedes encontrar diversas variaciones de fuentes para cada fracción.
Usar la corrección automática en aplicaciones de iWork como Pages
De forma similar a los documentos de Microsoft Office, también puedes configurar la corrección automática en documentos de Apple como Pages.
- Abre el documento de Pages y ve al menú «Pages >Preferencias…».
- Debajo de la pestaña «Corrección automática», haz clic en el icono +en la sección «Reemplazo».
- Añade Reemplazar/Con textos para reemplazar los númeroscon fracciones cuando escribas.
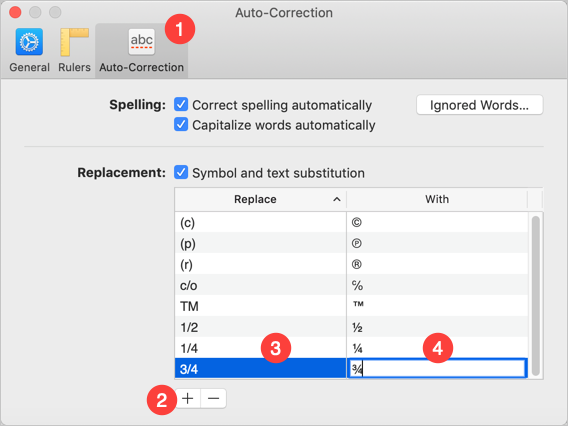
A partir de entonces, cada vez que escriba el texto será reemplazado según la configuración de la corrección automática. También puede ver la sugerencia al escribir como se muestra a continuación.

Usando las fracciones, puede escribir fácilmente cálculos aritméticos simples como los siguientes.
