‘Aprende a ver las cosas al revés, al revés y al revés’
John Heider
Tanto si te gusta como si no, la vida es 100% impredecible y puede dar un giro de 180 grados en cualquier momento. Por lo tanto, en este mundo siempre cambiante, es una buena idea estar siempre preparado para las emergencias, siendo la pantalla de tu ordenador al revés una de ellas.
Así que, ya que estás aquí, la pantalla de tu PC debe haber dado la vuelta. Afortunadamente, aunque parezca chocante, se trata de un problema bastante menor. De hecho, puede resolverlo en prácticamente ningún momento siguiendo los consejos probados que hemos recopilado en este artículo.
Como tal, es hora de que explore 3 maneras fáciles de cómo arreglar la pantalla al revés en Windows 10, 8 o 7:
- Rota tu pantalla hacia atrás usando combinaciones de acceso directo
- Además, es importante que te asegures de que tus teclas de acceso rápido están activadas. Para ello, sigue las siguientes instrucciones:
- Ajustar los ajustes de la pantalla
- Si estás ejecutando Windows 7 o Windows 8, haz lo siguiente:
- Resuelve tus problemas de controladores
- Para ello, tienes tres opciones. Así, puede:
- Windows 7
- Windows 8
- Windows 10
- Resuelva los problemas de su PC con Driver Updater
Rota tu pantalla hacia atrás usando combinaciones de acceso directo
Tu pantalla de PC al revés podría provenir de tu pulsación accidental de ciertos atajos en tu teclado. La combinación exacta depende de tu modelo de portátil y del fabricante, lo que significa que tendrás que probar las siguientes variantes hasta que encuentres la que realmente gire tu pantalla:
- Ctrl + Alt + Flecha Arriba
- Ctrl + Alt + Flecha Abajo
- Ctrl + Alt + Flecha Izquierda
- Ctrl + Alt + Flecha Derecha
Además, es importante que te asegures de que tus teclas de acceso rápido están activadas. Para ello, sigue las siguientes instrucciones:
- Haz clic con el botón derecho del ratón en un área vacía de tu escritorio.
- Selecciona Opciones de gráficos (o algo así) en el menú.
- Navega hasta Teclas de acceso rápido.
- Selecciona Activar.
Entonces, prueba los accesos directos anteriores y comprueba si tu pantalla gira. Si es así, gírela hasta que esté del lado derecho.
¿No ha tenido suerte? Entonces proceda al siguiente arreglo. Lo más probable es que lo que necesites para que tu pantalla vuelva a funcionar sea configurar los ajustes de la pantalla de tu máquina.
Ajustar los ajustes de la pantalla
Este método de solución de problemas implica modificar los ajustes de la pantalla de tu ordenador. Veamos si te funciona.
Si estás ejecutando Windows 7 o Windows 8, haz lo siguiente:
- Ve a tu barra de tareas. Haga clic en el icono de Inicio.
- Se abrirá su menú de inicio. Seleccione Panel de control.
- Vaya al área Ver por. Seleccione Categoría.
- Haga clic en el enlace Ajustar la resolución de la pantalla.
- Navegue hasta la sección Orientación.
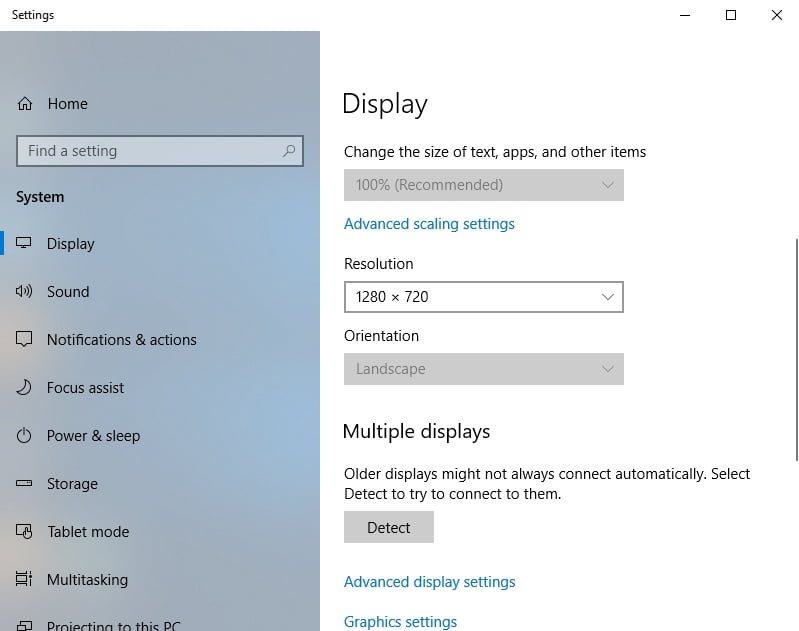
- Desde el menú desplegable, seleccione las opciones de orientación de una en una y vea el resultado. Elige el tipo que mantenga la pantalla de tu PC correctamente orientada.
- Haz clic en Conservar cambios para guardar las mejoras.
Y esto es lo que debes hacer si tu sistema operativo es Windows 10:
- Haz clic con el botón derecho del ratón en un área vacía del escritorio.
- Elige Configuración de pantalla en la lista de opciones disponibles.
- Se mostrará la ventana Pantalla. Vaya a la sección Orientación.
- Seleccione las opciones del menú desplegable de una en una. Finalmente debes optar por la que gira tu pantalla a la orientación correcta.
- Verás la notificación ¿Mantener esta configuración de pantalla? Seleccione Mantener cambios para confirmar su elección.
¿No ha tenido éxito hasta ahora? Entonces es muy probable que su controlador de gráficos necesite ser actualizado. Usted aprenderá cómo hacerlo en el siguiente arreglo. Sigue adelante.
Resuelve tus problemas de controladores
Un controlador de tarjeta gráfica anticuado o defectuoso puede ser la razón por la que la pantalla de tu PC está orientada de forma incorrecta. Por ello, para que vuelva a la normalidad, tendrás que actualizar el controlador en cuestión.
Para ello, tienes tres opciones. Así, puede:
- actualizar su controlador manualmente;
- utilizar el Administrador de dispositivos;
- actualizar todos sus controladores en un solo clic.
Lo que debe elegir depende en gran medida de su nivel de conocimientos técnicos. Por ejemplo, la actualización manual de los controladores puede llevar mucho tiempo: debes averiguar qué controlador concreto necesitas y cómo conseguirlo sin exponer tu sistema a ningún peligro. Naturalmente, puedes buscar en Internet: seguro que encuentras información sobre los controladores adecuados. Sin embargo, esto puede llevarle un tiempo e incluso causarle angustia: debe tener cuidado de no instalar el controlador incorrecto para su tarjeta gráfica, ya que esto puede complicar aún más las cosas.
Por lo tanto, es posible que decida no actualizar su software de controlador manualmente por temor a un resultado negativo. En tal caso, como alternativa, puede intentar emplear el Administrador de dispositivos incorporado en:
Windows 7
- Haga clic en el icono del logotipo de Windows. Se abrirá el menú Inicio.
- Haga clic con el botón derecho en Equipo. Seleccione Administrar.
- Una vez en la pantalla de Administración de equipos, localice el Administrador de dispositivos. Haga clic en él para continuar.
- Localice su tarjeta gráfica en la lista de dispositivos disponibles. Haga clic con el botón derecho sobre ella.
- Elija actualizar su controlador.
Windows 8
- Haga clic en el icono de su logotipo de Windows para abrir el menú de acceso rápido.
- Seleccione el Administrador de dispositivos y localice su tarjeta gráfica.
- Haga clic con el botón derecho del ratón sobre ella y seleccione Actualizar software del controlador.
Windows 10
- Pulse el atajo de teclado del logotipo de Windows +X.
- Seleccione Administrador de dispositivos y navegue hasta su tarjeta gráfica.
- Haga clic con el botón derecho del ratón sobre ella y seleccione la opción de actualización de controladores.
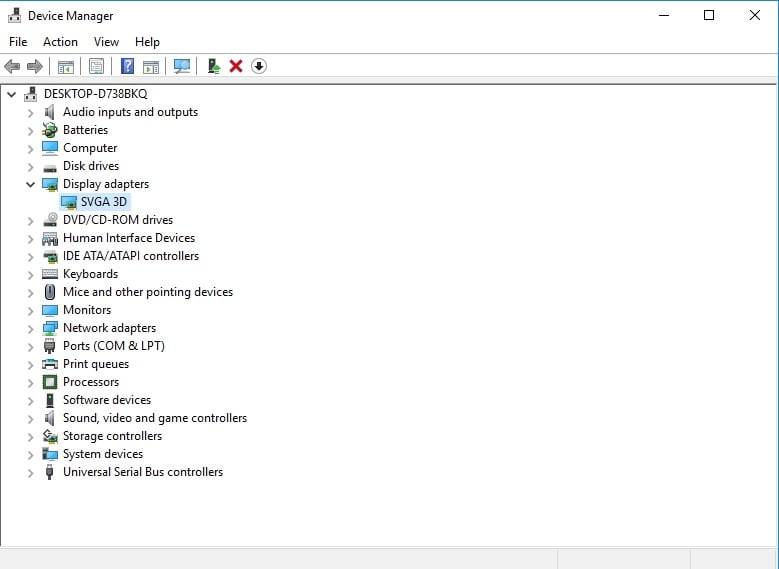
A continuación, haga clic en la opción que indica que su sistema operativo buscará el controlador que necesita en línea.
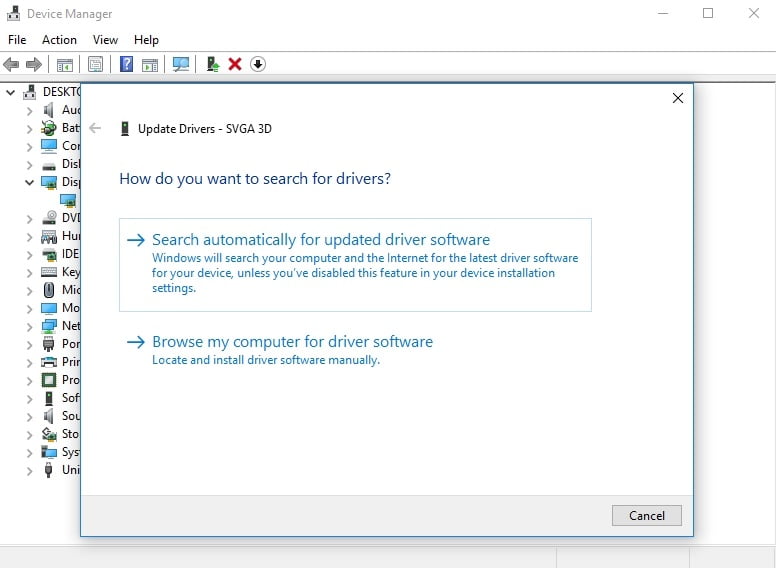
Dicho esto, no se deduce necesariamente que vaya a ponerlo en marcha. Las cosas pueden ir por mal camino, y el método del Administrador de dispositivos no es en absoluto impecable.
Así las cosas, su mejor apuesta puede ser actualizar el controlador de su tarjeta gráfica con una herramienta especial. Hay una gran variedad de opciones de software entre las que elegir, pero nosotros recomendamos Auslogics Driver Updater: le proporcionará las últimas versiones de los controladores recomendados por el fabricante para todos sus dispositivos de hardware y mejorará el rendimiento de su PC de forma segura y eficaz.

Resuelva los problemas de su PC con Driver Updater
El rendimiento inestable de su PC suele estar causado por controladores anticuados o corruptos. Auslogics Driver Updater diagnostica los problemas de los controladores y le permite actualizar los controladores antiguos de una sola vez o de uno en uno para que su PC funcione mejor
DESCARGAR AHORA
De todos modos, le recomendamos que sopese cada posibilidad y elija el curso de acción más adecuado.
Ahora ya sabes cómo arreglar pantalla al revés en Windows 10, 8 o 7 sin mucho esfuerzo.
¿Tienes alguna otra solución al problema en cuestión?
