A Visual Studio Code es una aplicación de software ligera con un potente editor de código fuente que se ejecuta en el escritorio. Es un editor de código fuente gratuito desarrollado por Microsoft para Windows, Mac OS y Linux. Es un editor de software que tiene una rica extensión de varios lenguajes como C +, C +, C, Java, Python, PHP, Go, etc. y extensiones de lenguaje en tiempo de ejecución como .NET y Unity. Es fácil de editar, construir, resaltado de sintaxis, fragmentos, refactorización de código y depuración. En visual studio code, podemos cambiar el tema de fondo de la aplicación, los atajos de teclado establecidos en nuestras preferencias, instalar una extensión y añadir funcionalidades adicionales.
- Requisitos para ejecutar un programa en C en Visual Studio Code
- Descargar &Instalar la extensión C/C++
- Descargar e instalar la extensión del compilador
- Descargar el compilador MinGW-w64
- Configurar la ruta de entorno para la configuración de MinGW
- Iniciamos la codificación en el Editor de código de Visual Studio
Requisitos para ejecutar un programa en C en Visual Studio Code
- Debemos tener conocimientos básicos de programación en C.
- El editor de código de Visual Studio debe estar instalado en el sistema.
- Descargar la extensión C/C++. Es una extensión proporcionada por Microsoft que soporta el código de Visual Studio. Ayuda en IntelliSence, la depuración y la navegación de código del código de programación en el estudio visual.
- Descargar los compiladores C / C ++. Hay algunos compiladores populares son:
- GCC en Linux
- GCC a través de Mingw-w64 en Windows
- Compilador C++ de Microsoft en windows
- Clang para XCode en MacOS
Ya hemos instalado el Visual Studio Code en nuestro sistema. La interfaz de usuario de VS code tiene el siguiente aspecto:
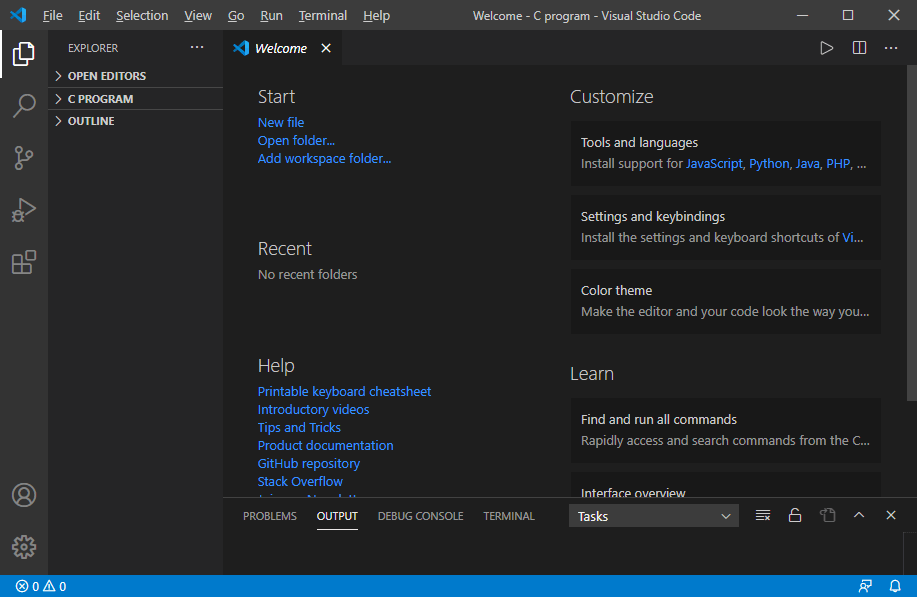
Descargar &Instalar la extensión C/C++
1. Tenemos que hacer clic en el botón de extensión que muestra una barra lateral para descargar e instalar la extensión C/C++ en el código de Visual Studio. En la barra lateral, escriba C Extension.
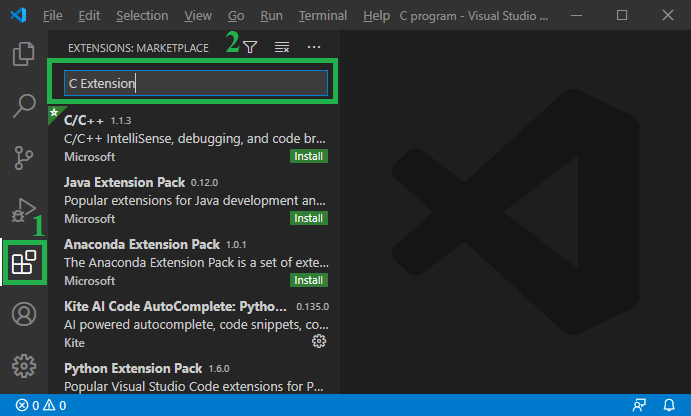
2. Después de eso, haga clic en el C/C++
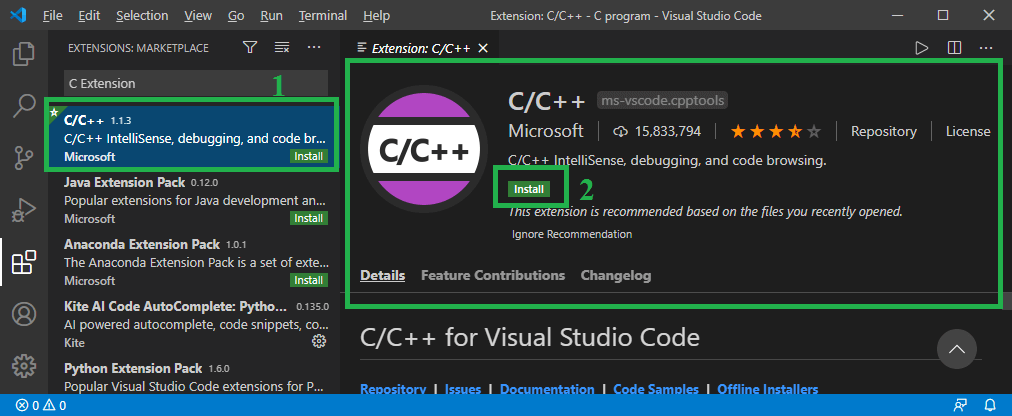
En esta imagen, haga clic en el botón Instalar para instalar la extensión C/C++.
3. Después de hacer clic en el botón Instalar, muestra la siguiente imagen.
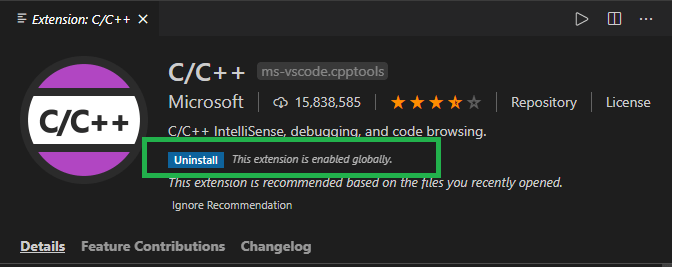
En esta imagen, podemos ver que muestra el botón Desinstalar que significa que la extensión C/C++ se ha descargado con éxito en el visual studio code.
En esta imagen, podemos ver que muestra el botón de desinstalación que significa que la extensión C/C++ se ha descargado con éxito en el código de Visual Studio.
Descargar e instalar la extensión del compilador
Un MinGW es un software compilador GCC avanzado utilizado para compilar y ejecutar código. Es un software que soporta sólo el sistema operativo de ventanas.
Descargar el compilador MinGW-w64
1. Vamos a la https://sourceforge.net/projects/mingw Aterrizamos en la siguiente página.
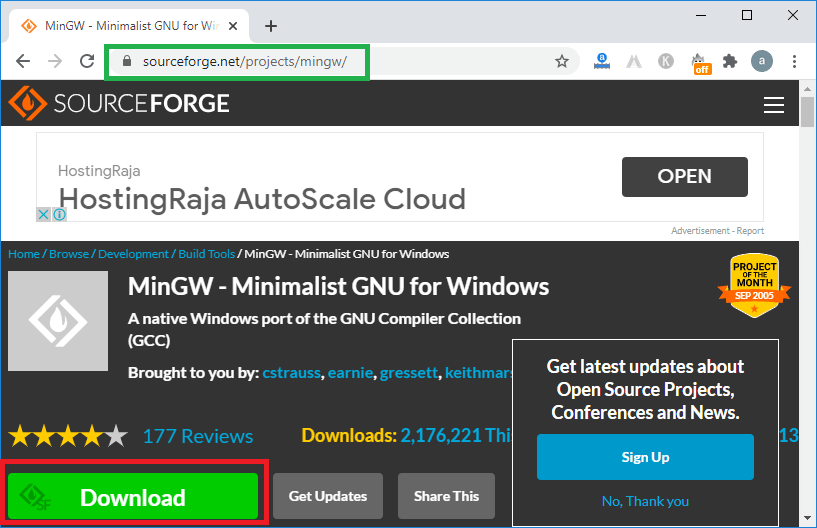
2. A continuación, hacemos clic en el botón Download, entonces se inicia la descarga del compilador MinGW GCC, como podemos ver en la siguiente imagen.
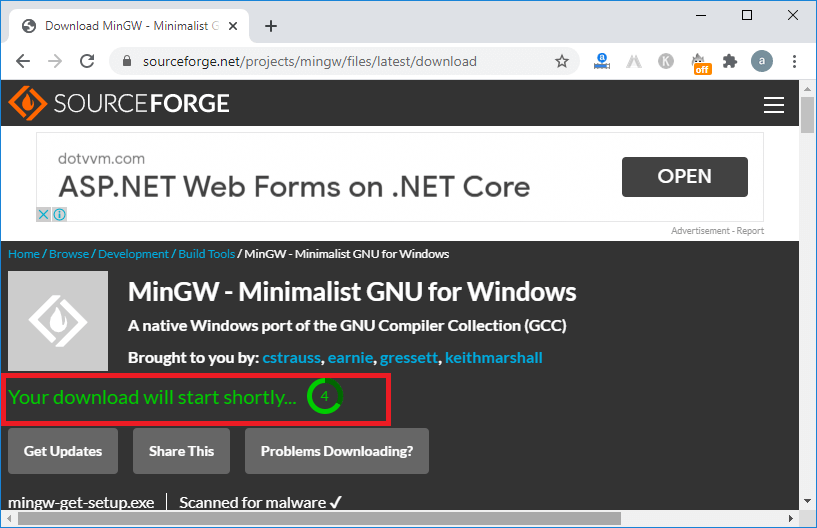
3. El software MinGW se ha descargado con éxito en el sistema.
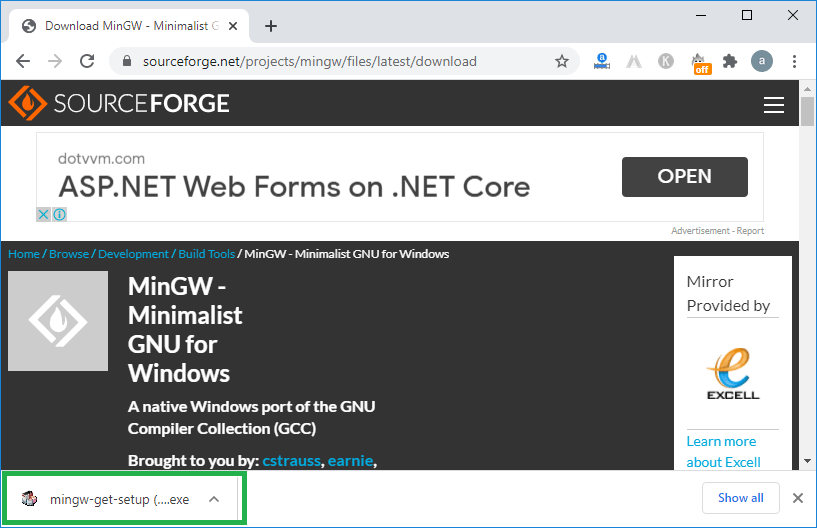
4. Ahora hacemos doble clic en el set up de MinGW para instalar el compilador.
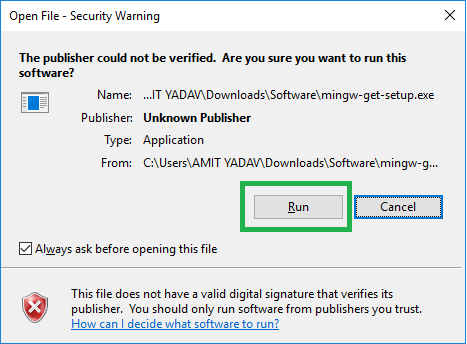
Como podemos ver, nos muestra que es un archivo dañino hacemos clic en el botón Ejecutar para proceder a instalar el setup.
5. Pulsamos sobre el botón Instalar
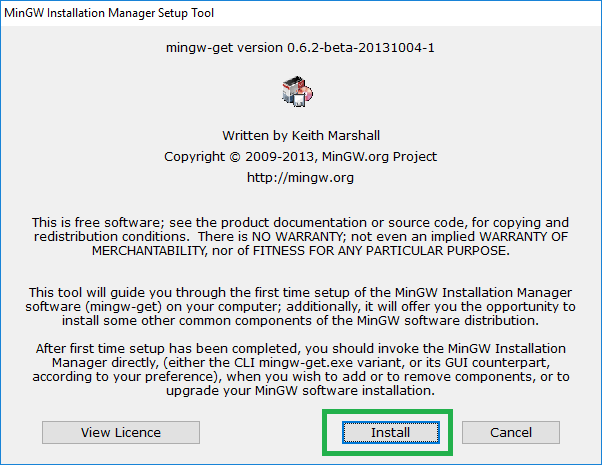
6. Lo configuramos por defecto, o podemos cambiar la ubicación de almacenamiento del setup. Después de eso, haga clic en el Continue
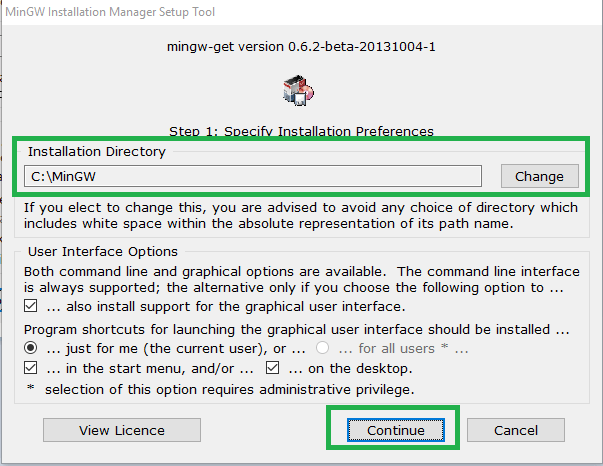
7. Después de hacer clic en el botón Continue, se muestra el paso 2 del MinGW Installation Manager.
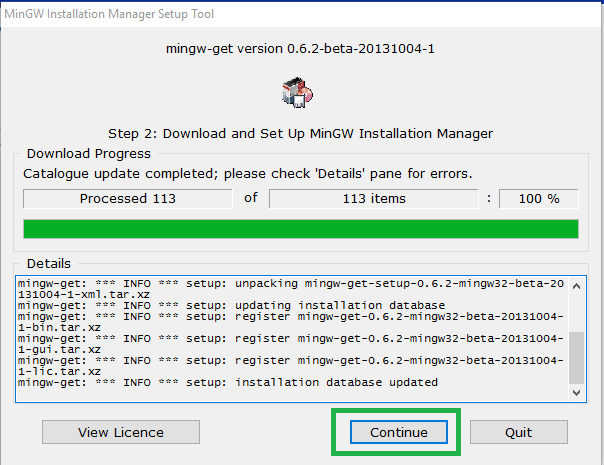
8. Al hacer clic en el Continue, se muestra la siguiente imagen. En el Gestor de Instalación de MinGW, tenemos que marcar el paquete Mingw32-base y el paquete Ming32-gcc-g++ para ejecutar y compilar el programa C/ C++ en el editor de código de Visual Studio.
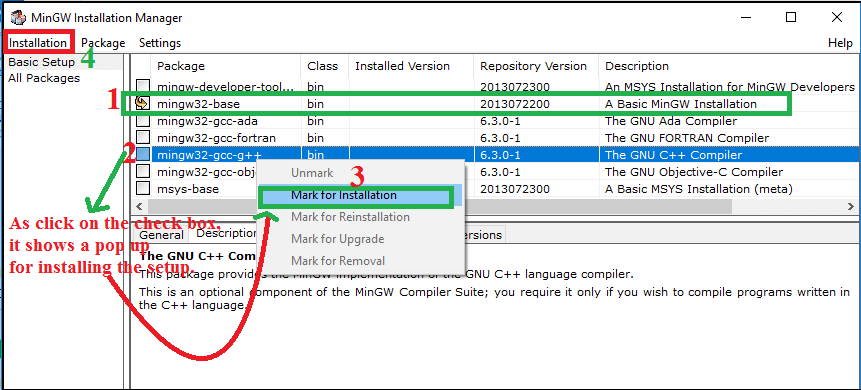
9. Después de seleccionar la casilla de verificación, haga clic en la pestaña Instalación (en la esquina superior izquierda del cuadro de diálogo).
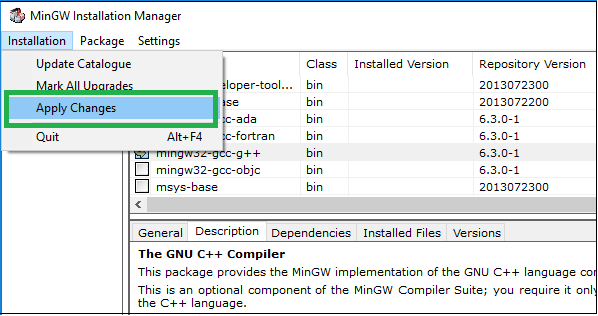
Aquí hacemos clic en Aplicar cambios para establecer la instalación del paquete en MinGW, como se indica a continuación.
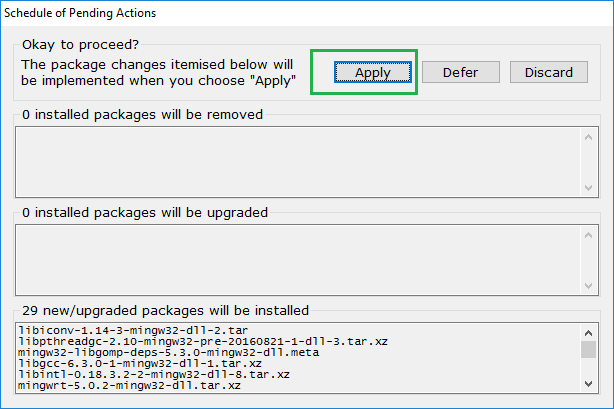
10. Después de hacer clic en el botón Aplicar, se muestra la siguiente imagen.
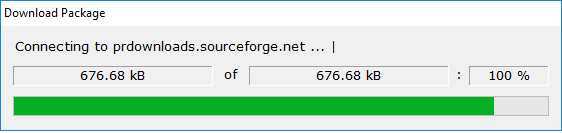
11. Después de descargar los paquetes, muestra el proceso de instalación del paquete, como se muestra a continuación.
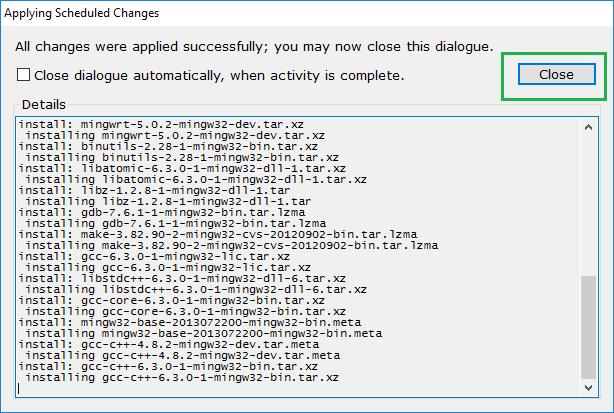
Aquí podemos ver que todos los cambios se han aplicado con éxito y, a continuación, haga clic en el botón Cerrar.
Configurar la ruta de entorno para la configuración de MinGW
Después de descargar e instalar el compilador MinGW, ahora configuramos la ruta de entorno para incluir el directorio del compilador C/C++.
1. Vaya al directorio de instalación del MinGW Set Up. Aquí instalamos la configuración en la unidad C, como se muestra a continuación.
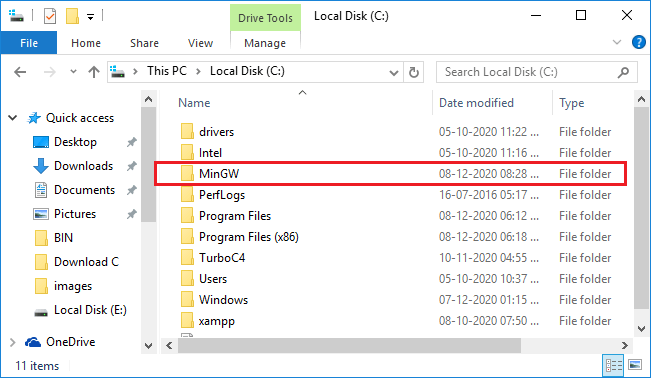
2. Haga doble clic en la carpeta MinGW. Se muestra la imagen de abajo.
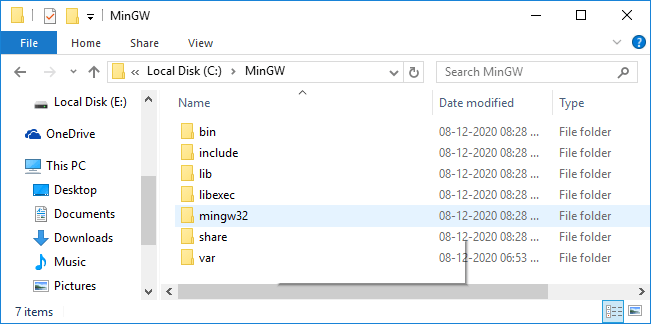
3. Después de eso, haga clic en la carpeta bin y luego copiar la ruta del directorio, como se muestra a continuación.
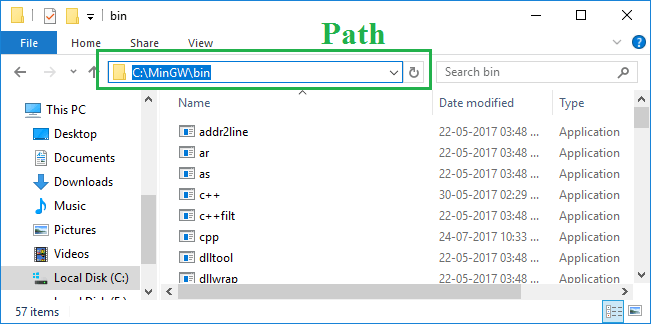
Aquí está la ruta de la carpeta MinGW ruta: C:\MinGW\bin
4. Después de copiar la ruta del directorio, vaya a Este PC -> Haga clic derecho en Este PC -> Seleccione / Haga clic en las propiedades. Se muestra la siguiente imagen.
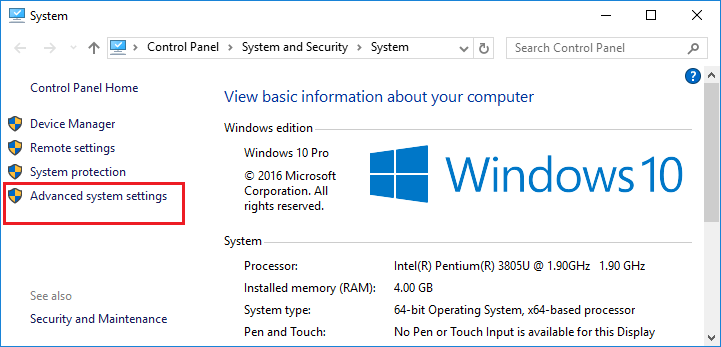
5. Después de eso, haga clic en la configuración avanzada del sistema para mostrar un cuadro emergente de Propiedades del sistema, como se muestra a continuación.
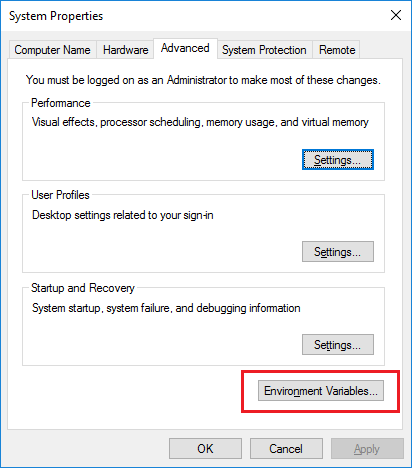
6. Haga clic en las Variables de entorno para establecer la ruta del directorio, como se muestra a continuación.
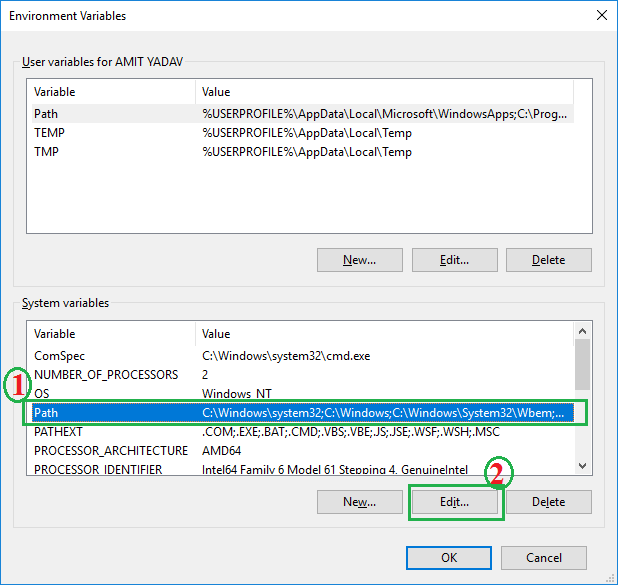
Primero, tenemos que hacer clic en la Ruta de las Variables del sistema y luego haga clic en el botón Editar, como se muestra en la imagen anterior.
7. Al hacer clic en el botón Editar, se muestra una ventana emergente para establecer una nueva ruta, como se muestra a continuación.
En la imagen anterior, primero, hacemos clic en el botón Nuevo y luego pegamos la ruta C:\MinGW\bin; después, hacemos clic en el botón Aceptar.
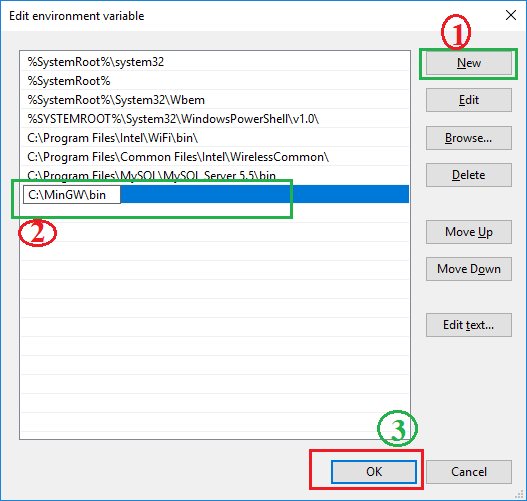
8. Del mismo modo, hacemos clic en el botón Aceptar a las Variables de entorno y a las Propiedades del sistema.
9. Si queremos comprobar que el MinGW se ha instalado correctamente en el sistema: vamos al Símbolo del sistema o cmd, escribimos el gcc -version, y pulsamos el Enter
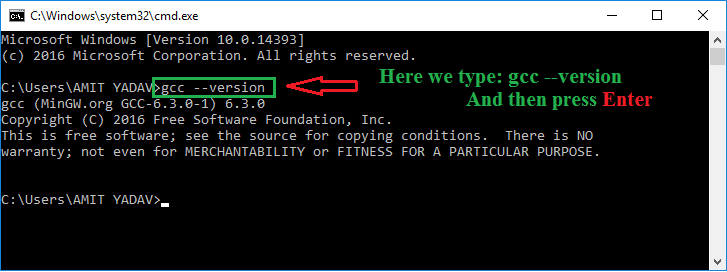
Iniciamos la codificación en el Editor de código de Visual Studio
1. Aquí creamos una carpeta C Program para almacenar todo el código del programa. Podemos crear una carpeta con cualquier nombre en cualquier directorio.
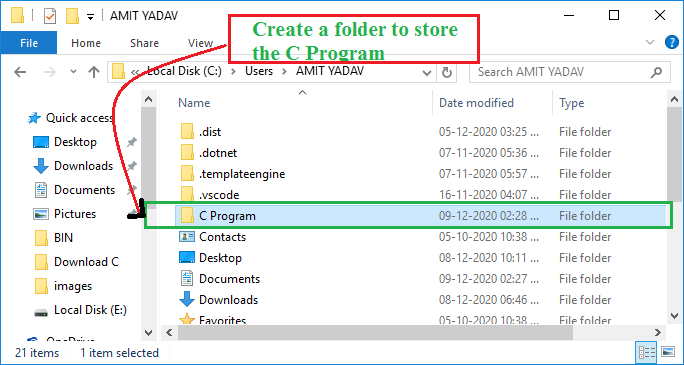
2. Vamos al VS Code y hacemos clic en el Add Folder.
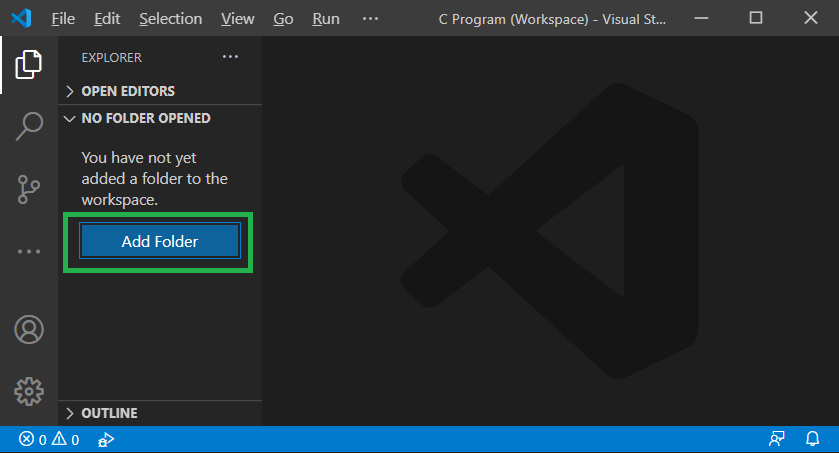
3. Mientras hacemos clic en el Add Folder, nos muestra un cuadro de diálogo emergente para seleccionar la carpeta donde almacenar el programa.
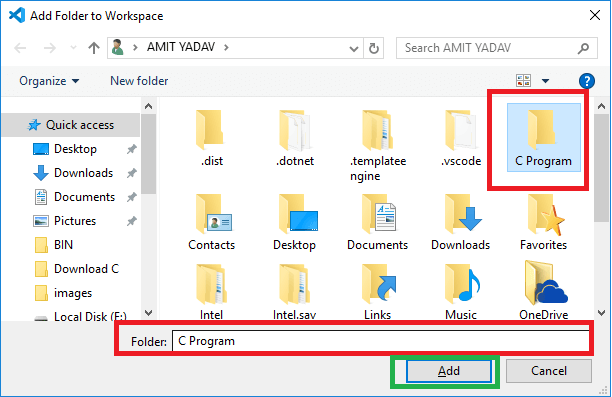
4. Una vez seleccionada la carpeta, pulsamos sobre el botón Añadir La carpeta seleccionada aparece en la sección del explorador, como hemos mostrado a continuación.
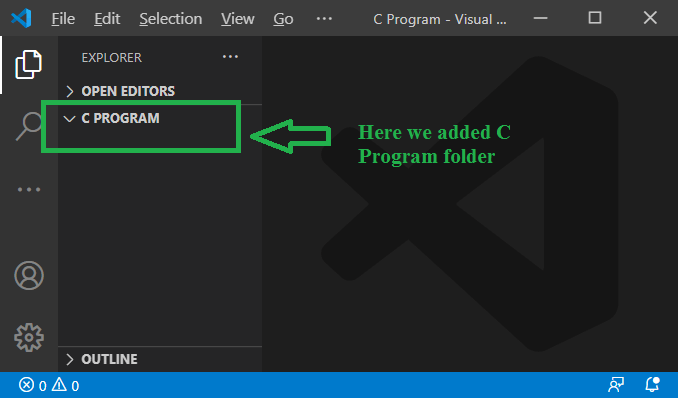
5. Mueva el ratón sobre la carpeta C PROGRAM; muestra un + Haga clic en el botón y escriba el nombre del archivo como JavaTpoint.c, como se muestra a continuación.
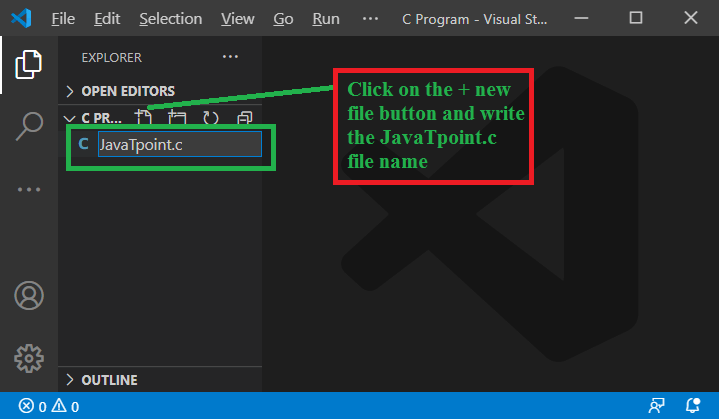
Ahora escriba y entienda la programación C simple en el editor de VS Code.
JavaTpoint.c
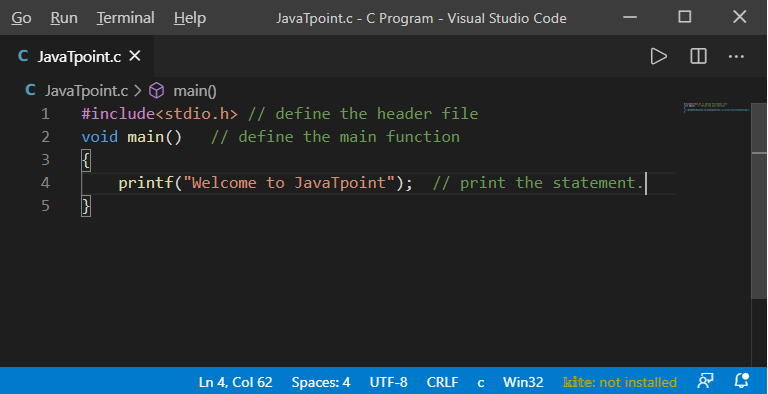
Después de escribir el código, haz clic con el botón derecho del ratón en el programa, como se muestra a continuación.
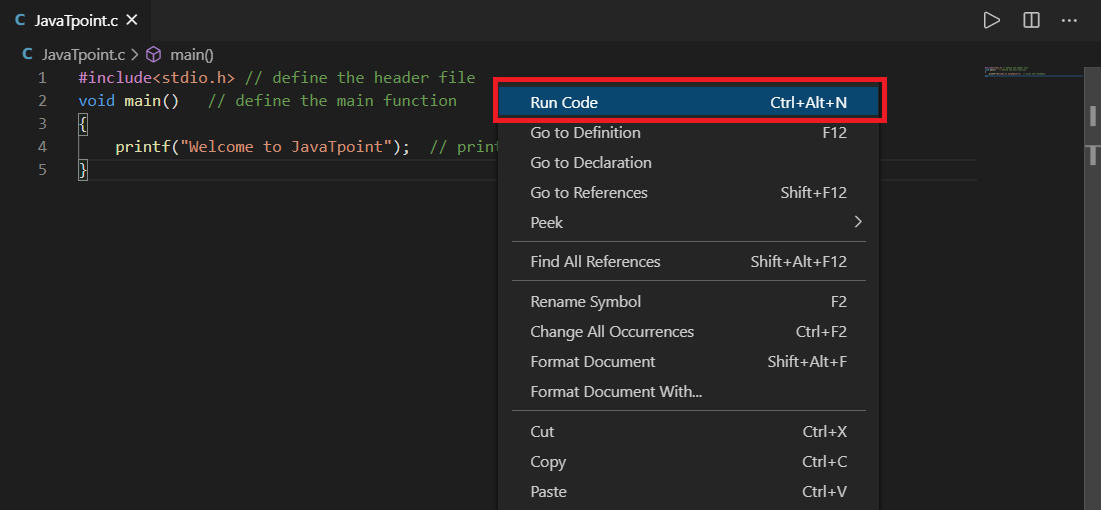
Haz clic en la opción Ejecutar código o pulsa Ctrl + Alt + N del botón. Muestra la siguiente salida.
Escribamos un programa para calcular el área y el perímetro del rectángulo en el editor de VS Code.
Rectangle.c
Podemos hacer clic en el botón Ejecutar o pulsar Ctrl + Alt + N desde el teclado. Muestra la siguiente salida.
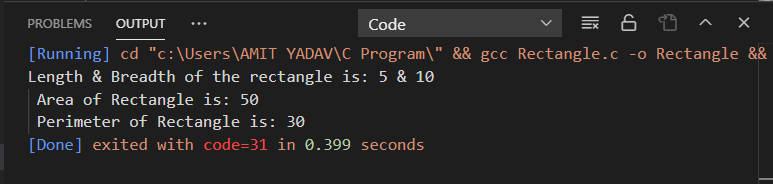
Escribamos otro programa C para tomar una entrada del usuario en el Editor de Código de Visual Studio.
Rectangle2.c
Cuando hacemos clic en el botón Ejecutar o pulsamos las teclas Ctrl + Alt + N, se muestra la siguiente salida.
En el programa anterior, tomamos la longitud y la anchura como entrada desde el teclado. Como el programa se compila, produce la siguiente declaración.

Aquí la pestaña de salida es de sólo lectura, y por lo tanto no podemos tomar ninguna entrada del usuario. Por lo tanto, tenemos que añadir algunos pasos en el editor de código para tomar las entradas del usuario de la consola / usuario.
Los siguientes son los pasos para tomar la entrada del usuario.
- En primer lugar, tenemos que detener el fondo que se ejecuta el programa c pulsando el Alt + Ctrl + M desde el teclado.
- Después de detener el archivo C, vaya & haga clic en el botón Archivo en la esquina superior izquierda del Editor de código de Visual Studio, y seleccione la Configuración a través de Preferencias, como se muestra a continuación image.
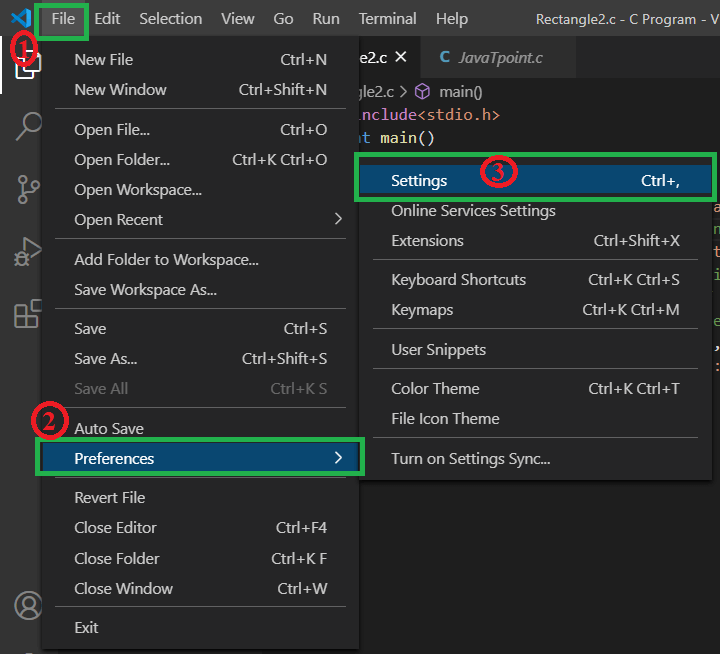
- Después de hacer clic en la Configuración, muestra la imagen de abajo.
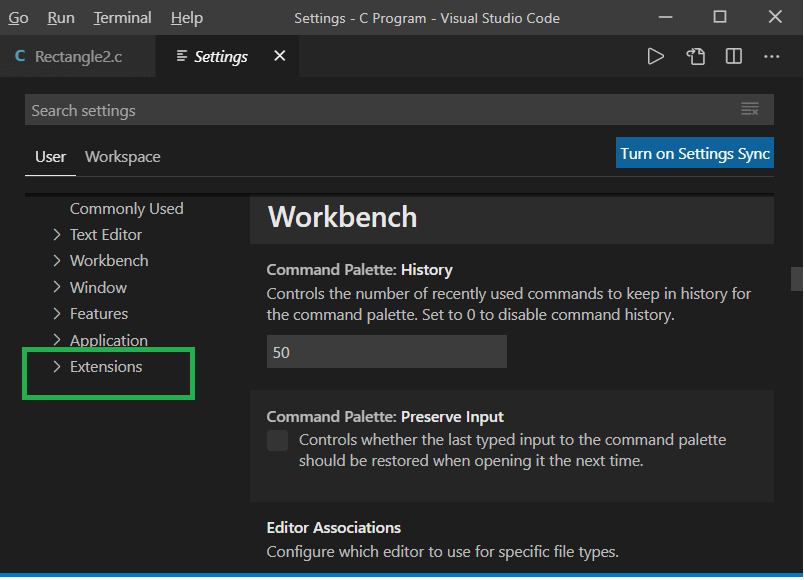
En esta imagen, selecciona el botón de extensión para establecer la configuración del Compilador C. - Haz clic en el botón de Extensión y desplaza el cuadro desplegable para seleccionar la Configuración de Código de Ejecución.
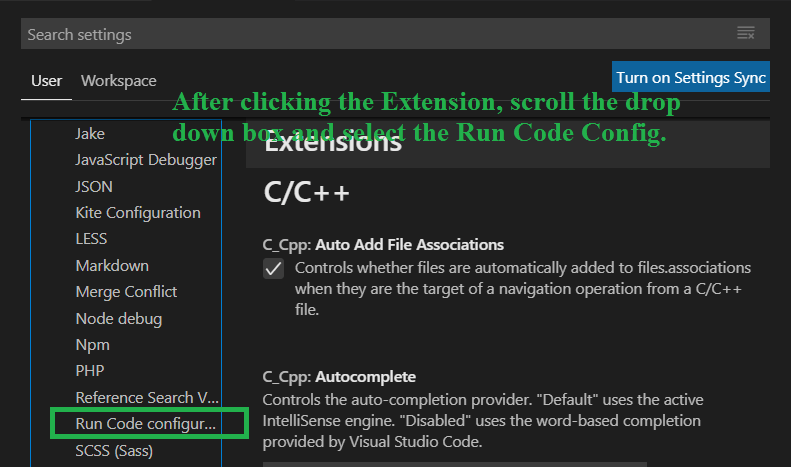
- Ahora desplaza el panel del lado derecho y marca la opción Ejecutar en Terminal.
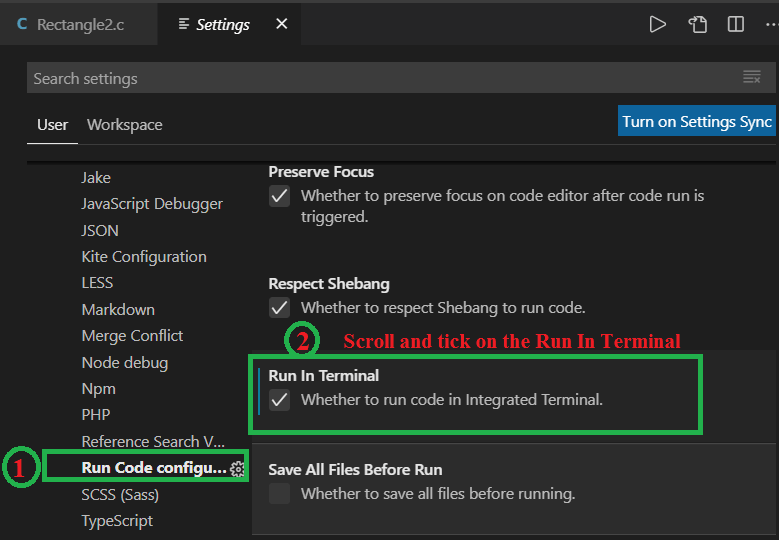
- Vaya a la c y de nuevo ejecutar el programa haciendo clic en el Ejecutar, produce los siguientes resultados, como se muestra a continuación.
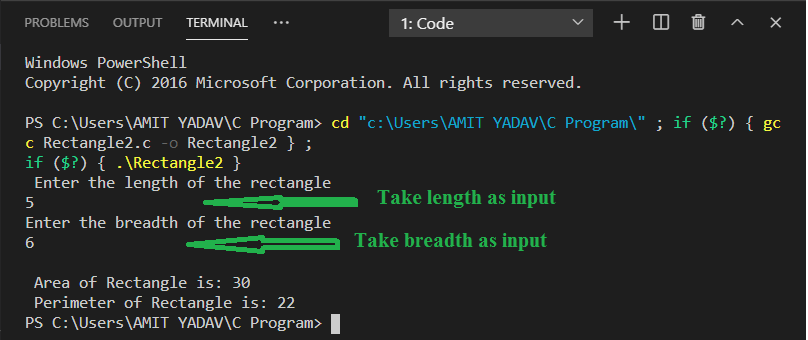
.
