

Así que, normalmente usamos la combinación de teclas ALT+ENTER para añadir un salto de línea en excel dentro de una celda. Este comando envuelve el texto y añade un salto de línea en excel cada vez que se pulsa esta combinación de teclas. ¿Cómo podemos hacer lo mismo utilizando una fórmula? ¿Cómo se inserta un salto de línea en Excel utilizando una fórmula? Averigüémoslo…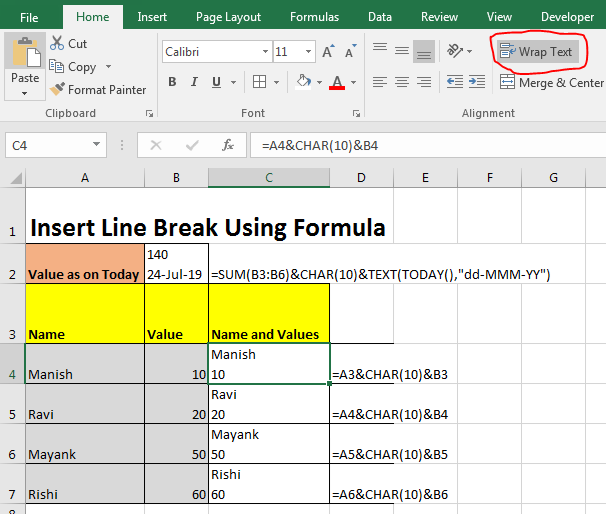
Fórmula genérica para insertar salto de línea en Excel
*Nota importante: La celda debe estar envuelta.
-
- Aquí «texto/fórmula» puede ser cualquier texto o fórmula.
- &CHAR(10)& esto equivale a ALT+ENTER.
- & es el operador de concatenación en Excel. Suma dos cadenas cualesquiera.
- La función CHAR devuelve un carácter cuando se suministra un código de carácter válido. El código de carácter para el salto de línea es 10 en Microsoft. Para los usuarios de mac, es el 13.
Fórmula de salto de línea en Excel
Así que, aquí tenemos estos datos.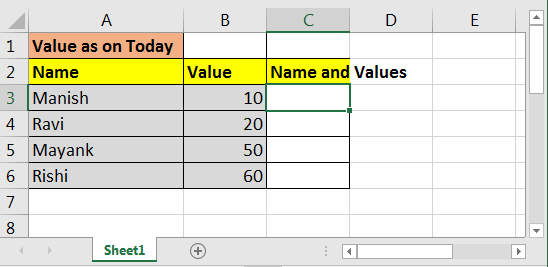
En las celdas adyacentes de los valores, necesitamos el nombre junto con los valores. Los valores deben estar con un salto de línea.
Escriba esta fórmula en la celda C3 y haga clic en Wrap Text en la pestaña de inicio. si no se ha hecho clic. Y arrástralo hasta la celda C6.
Y así es como queda ahora.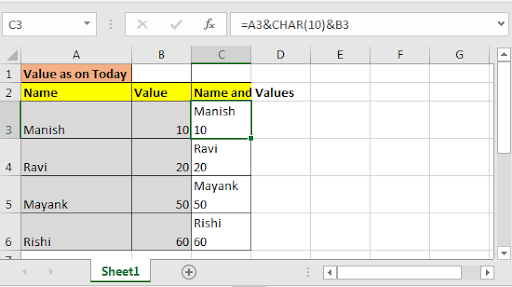
Veamos como añadimos el valor abajo con un salto de línea.
Tomemos otro ejemplo, en la celda B1 quiero sumar valores, y en la misma celda, quiero mostrar la fecha de hoy. La fecha debe introducirse con un salto de línea.
Así que para hacer esto podemos escribir esta fórmula para añadir saltos de línea.
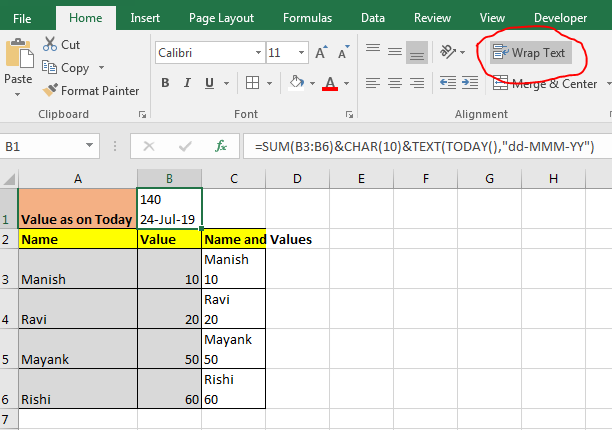
Así que sí chicos, podéis introducir una nueva línea en excel (o decir un salto de línea en excel) usando la función CHAR de excel y el operador de concatenación (&). Sólo tienes que saber habilitar el texto de envoltura para la célula. El salto de línea en código en Excel es 10 para windows y 13 para Mac.
Cómo usar Nueva Línea en Celda en Excel
Cómo contar el número de nuevas líneas en una celda
Artículos populares:
50 atajos de Excel para aumentar tu productividad
Cómo utilizar la función VLOOKUP en Excel
Cómo utilizar la función COUNTIF en Excel
Cómo utilizar la función SUMIF en Excel
