Diarios
Si deseas crear un Diario (función de iOS, no disponible para Android) que contenga varias fotos, toca en 2 o más fotos y toca en el icono de Diario ![]() en la parte inferior de la pantalla.
en la parte inferior de la pantalla.
Para obtener más información sobre los Diarios, consulte nuestro artículo Cómo crear, editar o eliminar Diarios (sólo para iOS)
Montaje
Si desea crear un Montaje pulse sobre el icono de Montaje ![]() Para obtener más información, consulte el artículo Preguntas frecuentes sobre el Montaje
Para obtener más información, consulte el artículo Preguntas frecuentes sobre el Montaje
Edición
Para empezar a editar, seleccione una foto o un vídeo y pulse sobre el icono Editar ![]() .
.
Puede empezar a editar con los preajustes ![]() o con el kit de herramientas
o con el kit de herramientas ![]() .
.
Si comienza a editar con un preajuste, pulse sobre un preajuste que desee utilizar y pulse sobre el mismo para obtener más opciones.
Para los preajustes móviles clásicos sólo tendrás un deslizador de intensidad de preajuste. Estos preajustes son preajustes de colores artísticos y no emulan las películas analógicas.
Para los preajustes Film X, que tienen bordes blancos, tendrás deslizadores de fuerza, carácter y calidez. Estos preajustes emulan las películas analógicas reales de Kodak, Fuji, Ilford, Agfa, etc. Para obtener más información sobre los preajustes de Película X, consulte nuestro artículo Cómo utilizar Película X.
Una vez que haya realizado el ajuste en la foto o el vídeo, pulse el icono de verificación √.
Preajustes clásicos para móviles
Preajustes de Film X
Juego de herramientas
Toque el icono Editar ![]() para acceder a su juego de herramientas.
para acceder a su juego de herramientas.

Aquí puede utilizar los elementos del juego de herramientas para ajustar su foto o vídeo.
Si desea ver más elementos del kit de herramientas, deslice el dedo hacia la izquierda en la barra del kit de herramientas en la parte inferior de la pantalla.
Una vez que haya completado sus ediciones, toque «Siguiente» en la esquina superior derecha.
Guardar
Después de tocar «Siguiente» en la vista de edición, tendrás las opciones de guardar una copia de tus medios editados en tu Camera Roll / Galería, publicar en VSCO, o guardar un borrador de tus medios editados en tu Estudio.
Si sólo quieres guardar un borrador del material editado, desactiva las opciones Guardar en el rollo de la cámara y Publicar en VSCO.
Si quieres guardar una copia del material editado en tu rollo de la cámara, activa la opción Guardar en el rollo de la cámara. Si quieres publicar en VSCO, activa la opción Publicar en VSCO. Puedes activar ambas opciones si lo deseas.
Perfil
Para publicar medios en tu perfil de VSCO desde tu Studio, toca el medio que deseas publicar y toca el icono de publicación ![]()
Puedes añadir un pie de foto o un hastag a tu medio y tocar la marca de verificación ![]() en la esquina superior derecha para publicar tu foto o vídeo en tu perfil de VSCO.
en la esquina superior derecha para publicar tu foto o vídeo en tu perfil de VSCO.
Tenga en cuenta que la publicación de fotos o vídeos en su perfil de VSCO es pública para que cualquiera pueda verla, utilice o no la aplicación de VSCO.
Si desea crear un Diario desde esta vista (solo para iOS), toque el icono + en la esquina inferior izquierda y añada más fotos para hacer una publicación en el Diario.
Captura
Para capturar una foto con la cámara de VSCO dentro de la aplicación, toca en el icono de tu Studio ![]() y toca en el icono de la cámara
y toca en el icono de la cámara ![]() en la esquina superior izquierda.
en la esquina superior izquierda.
En Android, toca en el icono de la cámara.
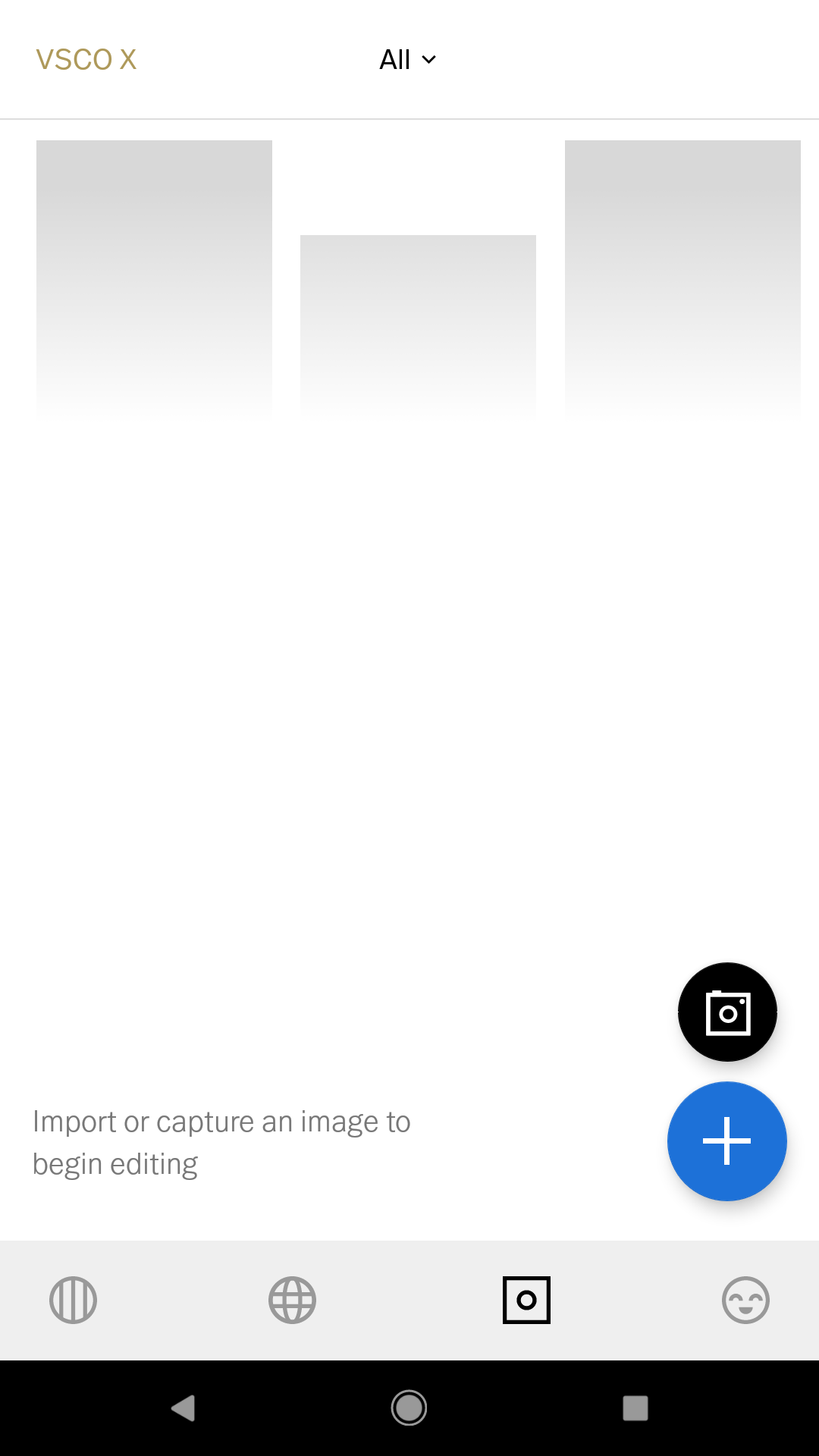
Toca el botón del obturador para hacer una foto. En iOS, puedes tocar en DSCO para capturar un GIF animado.
Puedes acceder a los controles avanzados en la barra de herramientas situada encima del botón del obturador. Desliza el dedo hacia la izquierda para ver más opciones.
