La función principal de Excel es el análisis y la visualización de datos, lo que pone menos énfasis en el uso de caracteres especiales de texto. Sin embargo, siempre habrá alguna necesidad de caracteres especiales, tanto Unicodecaracteres como diacríticos en Excel.
Un diacrítico en inglés es un glifo que modifica el sonido del carácter al que está unido. Algunos ejemplos son naïve, résumé y saké. En otros campos, los glifos modifican una letra para transmitir un significado específico. Los ejemplos incluyen:
– En Estadística, la media de la muestra se denota por x-bar (x̄) y la proporción de la muestra por p-hat (p̂). Ejemplos de caracteres Unicode son la media de la población (la letra griega minúscula mu, μ) y la desviación estándar de la población (la letra griega minúscula sigma, σ).
– En Economía, el beneficio se denota con la letra griega pi (π).
– En Matemáticas, bueno, en Matemáticas, hay una plétora de símbolos incluyendo la sigma mayúscula (Σ) para la suma y ∫ para una integral.
La Figura 1 es una muestra muy pequeña de caracteres Unicode y diacríticos de muestra.
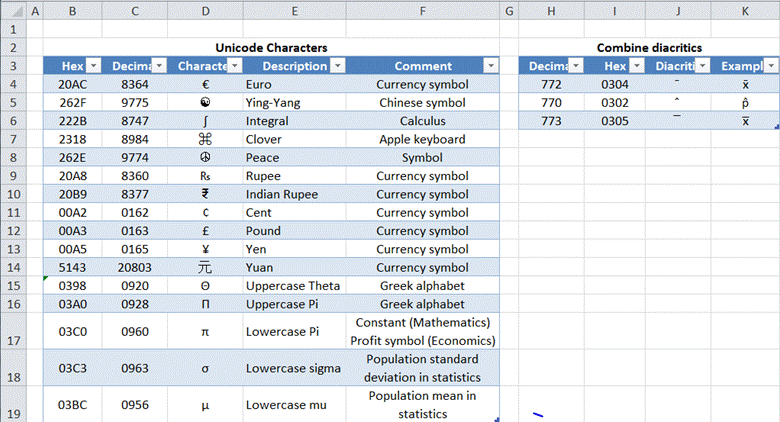
Figura 1
Esta nota muestra diferentes formas de introducir caracteres Unicode y signos diacríticos.
Insertar carácter especial con MSWord o MS PowerPoint
Insertar símbolo en Excel
Mapa de caracteres de Windows
Insertar ecuación en Excel
Insertar carácter especial con MS Word o MS PowerPoint
Resulta que Word, e incluso más que Word PowerPoint, admite una forma fácil de introducir un carácter Unicode o diacrítico. Lamentablemente, esta técnica no funciona en Excel.
Word admite dos formas de introducir caracteres especiales:
1) Escriba el código hexadecimal de 4 caracteres y pulse ALT+x. Esto es muy conveniente ya que Word convertirá el código en su equivalente Unicode o glifo diacrítico. Desgraciadamente, este método no está exento de problemas.
El primer problema es que hay una excepción en la que Word no hace nada – o al menos una excepción que si encuentra. Si hay un carácter precedente y ese carácter es x, Word no hará nada. No sé por qué pero no funciona. Así, por ejemplo, y0304ALT+x resulta en ȳ pero x0304 ALT+x no hace nada. Lo mismo ocurre con los caracteres Unicode.
El otro problema es que si hay un carácter previo, a veces -pero no siempre- Word se «traga» ese carácter y crea algo totalmente inesperado. Por ejemplo, introduzca 222B ALT+x y el resultado es el signo integral, ∫, como se esperaba. Pero, a222B ALT+xresulta en mientras que y222b ALT+x resulta en el resultado esperado dey∫. Y, por supuesto, si la secuencia es x222b ALT+x entonces Word dejará todo intacto.
2) Este segundo método requiere el teclado numérico. Mantenga la tecla ALT e introduzca el valor decimal de 4 o 5 dígitos. Esto ha funcionado consistentemente en mis pruebas. Introduzca x y luego ALT+0772 en el teclado numérico y el resultado será x̄. El único inconveniente, por supuesto, es el requisito para el teclado numérico.
Una vez que este carácter está en el documento de Word, simplemente copiar y pegar en Excel.
Vale la pena señalar que cuando sea necesario Word cambiará la fuente a algo que soporta el carácter requerido. Por ejemplo, al escribir con Calibri, si se introduce ALT+8984 en el teclado numérico, el resultado será el símbolo del trébol ⌘ y la fuente cambiará a Cambria Math.
Aquí es donde entra PowerPoint. Aunque sólo admite el método de ALT+dígitos decimales para introducir caracteres especiales, de alguna manera, no requiere un cambio en la fuente. Así, se puede obtener el símbolo de Paz, por ejemplo, conservando la fuente Calibri.
Insertar símbolo
La siguiente forma de insertar un carácter Unicode o un signo diacrítico es insertar un símbolo dentro del propio Excel (pestaña Insertar | grupo Símbolos | botón Símbolo). Esto hará que aparezca el cuadro de diálogo Símbolo (Figura 5).
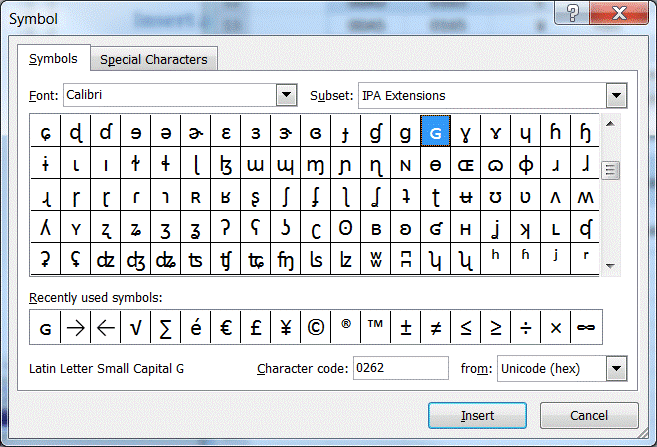
Figura 5
Seleccione el carácter de interés o seleccione primero un subconjunto (el desplegable de la parte superior derecha). Además, el cuadro de diálogo permite especificar directamente el código hexadecimal de un carácter (utilice el campo Código de carácter).
Para insertar un diacrítico, escriba el carácter y, a continuación, seleccione el diacrítico deseado, como se muestra en la Figura 6.
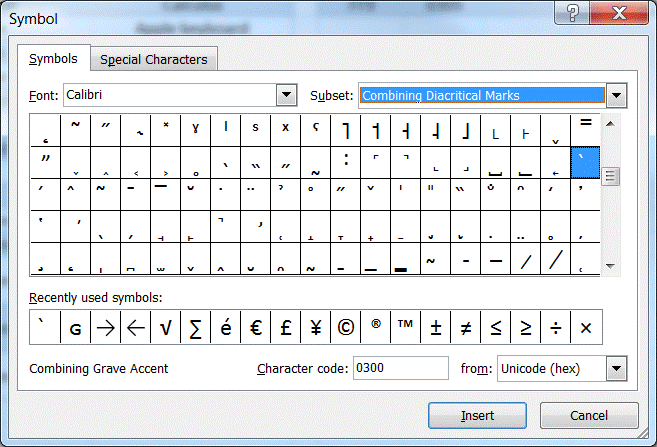
Figura 6
Aunque esto parece muy prometedor, hay un problema. Es jerárquico en el sentido de que los resultados dependen de la selección de la fuente correcta. Por ejemplo, con el tipo de letra predeterminado Calibri, algunos caracteres de la figura 1, como los símbolos Ying-yang, Paz y Trébol, así como los símbolos monetarios de la rupia india y el yuan chino, no están disponibles. Para obtener los símbolos, seleccione la fuente MS UI Gothic. Para obtener el símbolo de la Rupia india, seleccione la fuente Arial. Y todavía no sé dónde encontrar el símbolo del yuan chino. Esto, por supuesto, significa que a menos que uno ya sepa dónde reside el símbolo, habrá una cantidad de prueba y error para localizarlo.
Mapa de caracteres de Windows
Esto es similar al cuadro de diálogo Insertar símbolo en Excelex excepto que es una utilidad de Windows. Para ejecutarlo utilice el botón Windowsstart | Todos los programas > Accesorios > Herramientas del sistema > CharacterMap. Tiene un aspecto similar, aunque no idéntico, al cuadro de diálogo Símbolo y, según mis pruebas limitadas, parece tener los mismos puntos fuertes y débiles, principalmente su naturaleza jerárquica.
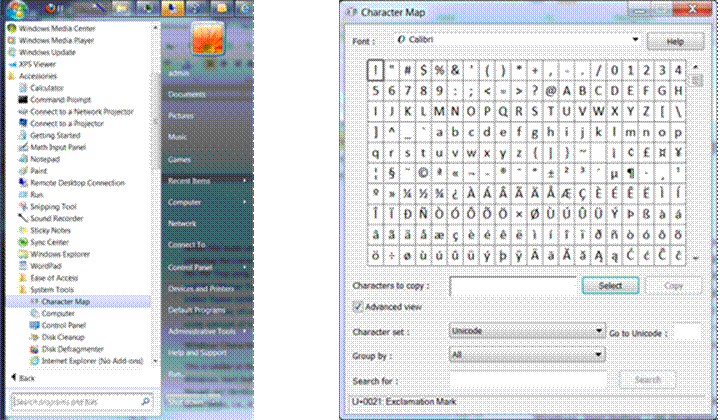
Insertar ecuación
Excel 2010 admite el propio editor de ecuaciones de Microsoft, mientras que las versiones anteriores, como Excel 2007 y Excel 2003, admiten MicrosoftEquation 3.0. Cualquiera de los dos métodos inserta una ecuación matemática como un objeto en la hoja de trabajo. Este objeto incluye un rico conjunto de controles para crear ecuaciones bastante sofisticadas. Las características incluyen letras griegas y acentos.
Un problema con este enfoque es que el resultado en unobjeto en la hoja de trabajo y no parte del texto en una celda. También puede ser excesivo si todo lo que uno quiere hacer es usar un diacrítico o insertar un carácter Unicod.
En Excel 2010, inserte una ecuación con la pestaña Insertar | Grupo de símbolos | Botón de ecuación (o Despliegue de ecuación) como en la Figura 2.

Figura 2
Después de insertar una ecuación, haga clic dentro del cuadro de ecuación y seleccione la pestaña contextual Herramientas de ecuación. Esto muestra un gran número de controles para utilizar con una ecuación (Figura 3).
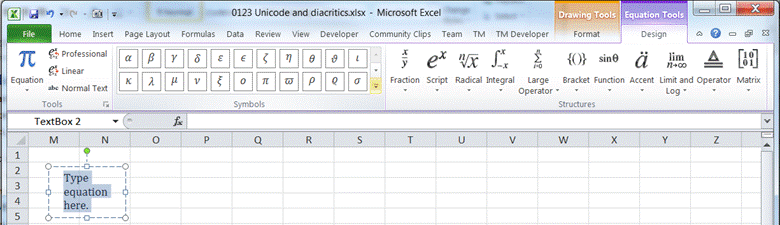
Figura 3
Inserte símbolos del grupo Símbolos (hay más disponibles haciendo clic en la flecha hacia abajo) y los diacríticos están disponibles a través del grupo Estructuras | Acento desplegable (Figura 4).
