Linuxový desktop se od původní jednoduché architektury výrazně vyvinul. Neustále se mění a zlepšuje den za dnem a přináší vynikající výsledky. Navíc je zcela zdarma a s otevřeným zdrojovým kódem, díky čemuž je poměrně bezpečný.
Všechny tyto faktory vedly k tomu, že se stal nesmírně populárním, o čemž svědčí jeho velká, stále rostoucí komunita složená z vývojářů i uživatelů. Samotná linuxová komunita se skládá z mnoha dalších komunit, které byly postaveny na linuxovém jádře. Co se týče desktopových prostředí, KDE spolu s GNOME byly hlavními lídry, kteří ovládli trh.
Projekt KDE je mezinárodní komunita, jejíž práce se točí kolem vývoje svobodného a open-source softwaru pro desktop i mobilní zařízení. Stala se jednou z nejznámějších open-source komunit v oboru a spolu s GNOME je jedním z hlavních konkurentů, kteří stojí za vývojem Linuxu.
Protože je KDE komunita plně zaměřená na sdružování lidí s různými soubory dovedností – umělců, programátorů, spisovatelů atd. silně dbá na dodržování svého kodexu chování, podle kterého je vše svobodné a open-source. Stejné cíle lze nalézt také v prostředí KDE Plasma, což je desktopové prostředí, které KDE nabízí svým uživatelům. Proto se dnes podíváme na to, jak lze nainstalovat prostředí KDE Plasma do systémů s nainstalovaným Ubuntu 20.04.
Co je to KDE Plasma?
Než přejdeme k samotnému procesu instalace Plasmy, podívejme se nejprve na některé výhody, které Plasma má. KDE Plasma je název desktopového prostředí, které KDE nabízí svým uživatelům. Jelikož se jedná o produkt KDE, je také zcela zdarma a s otevřeným zdrojovým kódem. Výjimečnost Plasmy spočívá v tom, že je nejen lehká a extrémně svižná s velkým výkonem, ale je také výkonná, protože je silně bohatá na funkce. Rozhraní Plasmy působí moderním a vybroušeným dojmem, protože disponuje některými poutavými ikonami, efektními widgety a animacemi a několika dalšími příjemnými estetickými prvky.
Podívejme se nyní konečně na to, jak lze Plasmu nainstalovat.
Kroky instalace KDE
V tomto článku bude k instalaci KDE Plasma na naše systémy Ubuntu použit balíček tasksel.
a) Instalace Taskselu
Tasksel je balíček Ubuntu, který poskytuje rozhraní umožňující uživatelům instalovat balíčky do jejich systémů, jako by prováděli určitý úkol. Abychom mohli tasksel používat, musíme jej nejprve nainstalovat do našich systémů.
To provedeme tak, že otevřeme terminál stisknutím kláves Ctrl + Alt + T nebo pomocí pomlčky získáme přístup k seznamu všech nainstalovaných aplikací. Po otevření terminálu zadejte následující příkaz:


Pro ověření, zda byl tasksel nainstalován, zadejte do terminálu následující příkaz:
Pokud se zobrazí podobná obrazovka jako na obrázku níže, pak byl tasksel do systému nainstalován.


Stisknutím klávesy Esc se vrátíte zpět do terminálu.
b) Instalace prostředí KDE Plasma
Po instalaci taskselu je naším dalším krokem instalace desktopového prostředí KDE Plasma do našeho systému Ubuntu. Pro instalaci jsou k dispozici dvě verze prostředí Plasma – minimální a plná.
Minimální verze je dodávána pouze s prostředím Plasma. Žádné další aplikace se neinstalují a uživatelé si mohou později nainstalovat kteroukoli z nich. Tato verze je docela užitečná, pokud uživatelé nechtějí využívat příliš mnoho paměti nebo pokud chtějí zůstat u výchozích aplikací Ubuntu.
Pro instalaci této verze zadejte do terminálu následující příkaz:
Plná verze je dodávána s kompletním balíčkem KDE, který obsahuje všechny základní aplikace a prostředí Plasma. Pro uživatele, kteří si chtějí vyzkoušet prostředí KDE v jeho kompletní podobě, bude tato verze mnohem vhodnější než její protějšek.
Pro instalaci této verze zadejte do terminálu následující příkaz:
Tím se otevře následující rozvržení:


Během instalace se zobrazí výzva ke konfiguraci sddm, což je správce zobrazení pro KDE. Stisknutím tabulátoru se přesuňte na tlačítko Ok a poté stisknutím klávesy enter přejděte na další výzvu.
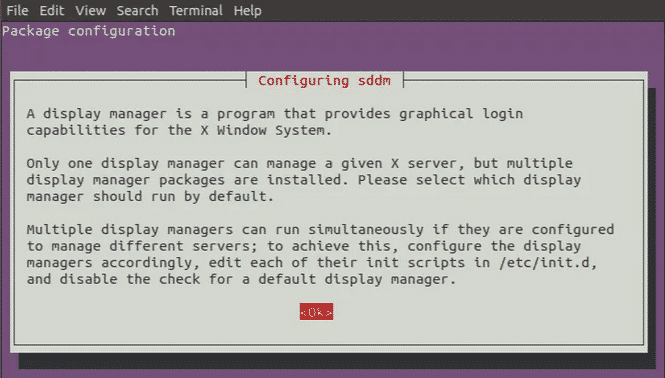
V další výzvě vás požádá o výběr správce zobrazení mezi gdm3 a sddm. Ze dvou možností vyberte sddm.


Poté bude nainstalováno několik dalších balíčků.


Po dokončení této operace zavřete terminál a restartujte systém.
c) Výběr programu Plasma


Po restartování systému a dosažení přihlašovací obrazovky klikněte na ikonu kolečka, kterou najdete v pravém dolním rohu obrazovky, a z tamních možností vyberte program Plasma.
Po výběru možnosti Plasma zadejte své uživatelské jméno a heslo pro přihlášení do systému a zobrazí se černá obrazovka s následující ikonou.


Toto bude trvat několik minut. Po dokončení načítání se spustí pracovní prostředí KDE Plasma.


Voila, KDE Plasma bylo nainstalováno do vašeho systému.
Proč používat KDE?
KDE je jednou z největších linuxových komunit, která si stojí za svými ideály a dosáhla obrovského úspěchu. Je vysoce přizpůsobitelné a flexibilní, což uživatelům umožňuje nastavit si rozhraní podle svého vkusu. Kromě toho je extrémně lehké, díky čemuž je poměrně rychlé a poskytuje svým uživatelům velmi svižný zážitek. KDE je to, co definuje svobodu. Není divu, že si v linuxové komunitě vydobylo tak významné jméno.
