Pracovní prostředí MATE je zajímavé. Vzniklo v návaznosti na prostředí GNOME. Přesněji řečeno GNOME 3, když opustilo tradiční styl pracovní plochy. Pracovní prostředí MATE navazuje na GNOME 2 a jeho odkaz v této moderní době.
Pracovní prostředí MATE je k dispozici ve všech hlavních linuxových distribucích (včetně Ubuntu). V tomto článku se podíváme, jak nainstalovat prostředí MATE do Ubuntu 20.04.
Plocha MATE v Ubuntu 20.04
Ubuntu je ve výchozím nastavení dodáváno s prostředím GNOME. Můžete si však libovolně rozjet jakékoliv desktopové prostředí, které se vám líbí. Vedle prostředí GNOME může existovat i prostředí MATE. Můžete mezi nimi bez problémů přecházet.
Potenciálním problémem existence více desktopových prostředí je stabilita. V některých situacích může mít více desktopových prostředí za následek rozbití některých kritických systémových souborů, což může způsobit nejrůznější závady a problémy, které vám mohou výrazně ztížit práci. V dnešní době se však jedná o vzácnou záležitost.
V případě Ubuntu existují dva způsoby, jak můžete využívat pracovní prostředí MATE. Za prvé provedením čerstvé instalace Ubuntu MATE. Za druhé, pořízením pracovní plochy MATE ze serveru balíčků.
Připraveni? Pojďme se na to vrhnout!
Instalace Ubuntu MATE
Tímto provedeme čistou instalaci Ubuntu MATE. Pokud to potřebujete, pokračujte touto metodou. V opačném případě důrazně nedoporučuji postupovat podle této, protože to bude stát hodně peněz. Budete muset strávit čas opětovným nastavením celého systému. Ujistěte se tedy, že vám vynaložené úsilí za ten čas stojí.
Instalace Ubuntu MATE se nijak neliší od instalace základního Ubuntu. Jediný rozdíl je v tom, že místo prostředí GNOME se používá prostředí MATE. Instalační kroky jsou víceméně totožné s instalací klasického Ubuntu. Začněme.
Vezměte si nejnovější Ubuntu MATE ISO.
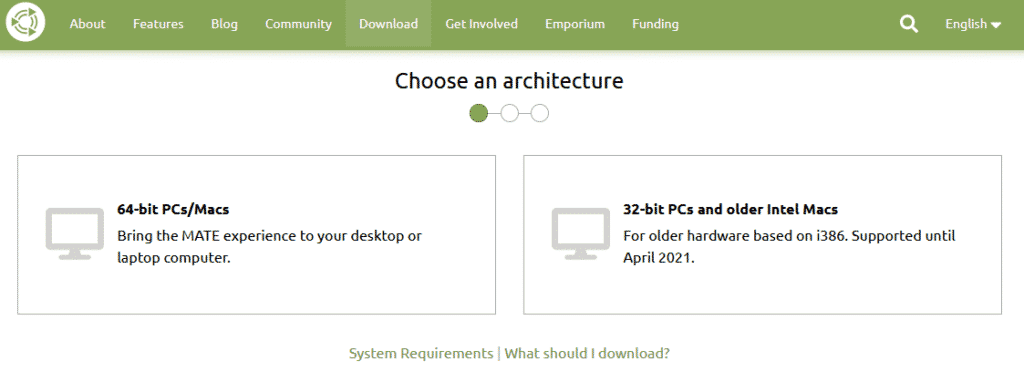
Vytvořte z ISO bootovací médium a nabootujte do něj.
Klikněte na „Instalovat Ubuntu MATE“.
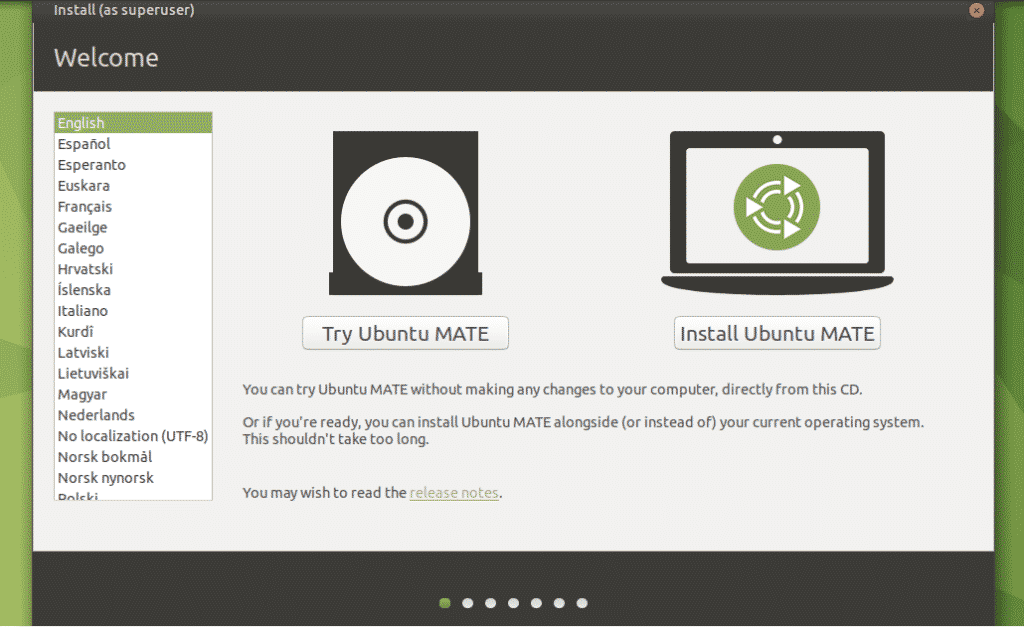
Projdeme zbytkem instalačních kroků. Všechny jsou srozumitelné, takže myslím, že není třeba nic vysvětlovat.

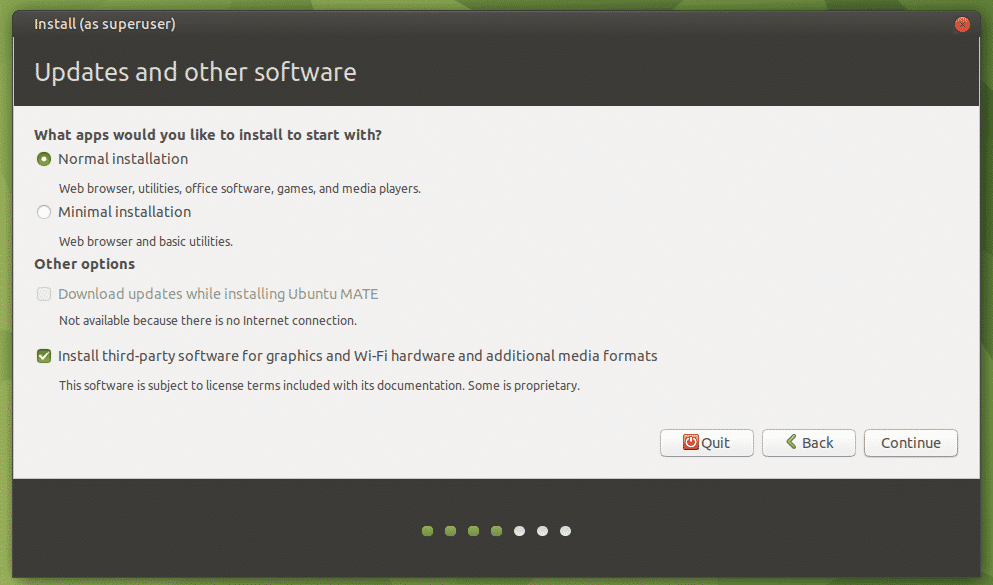

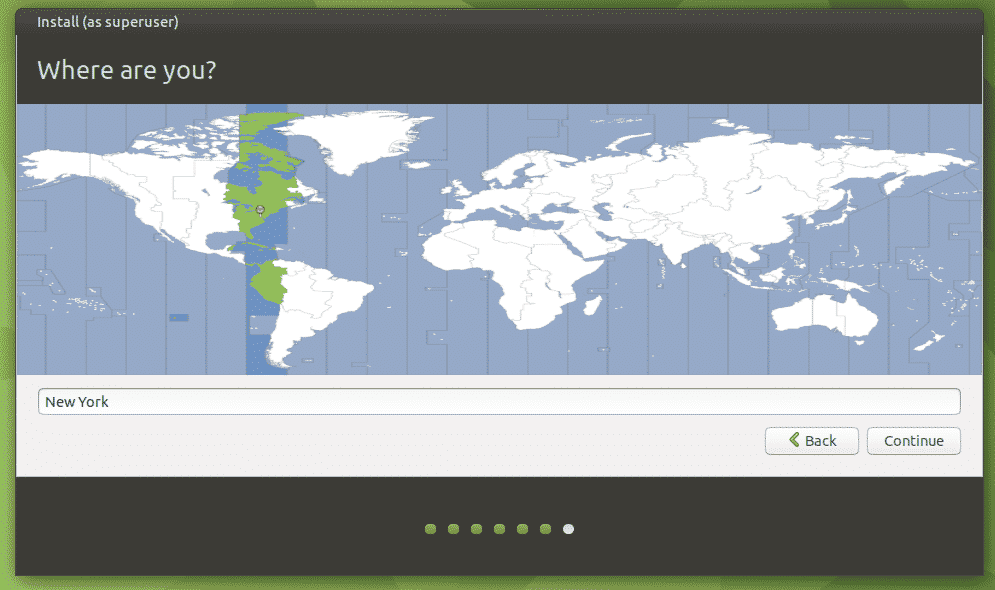
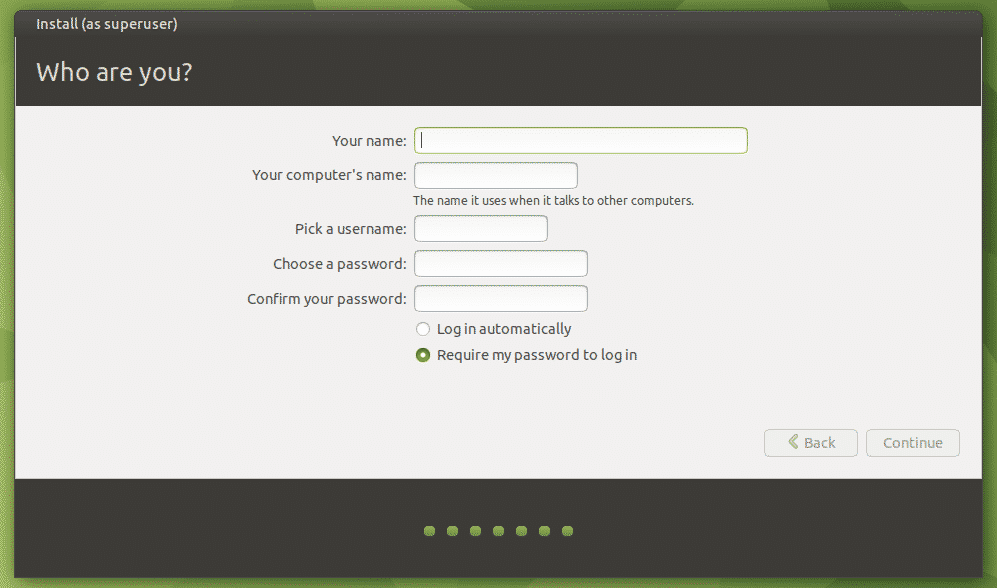
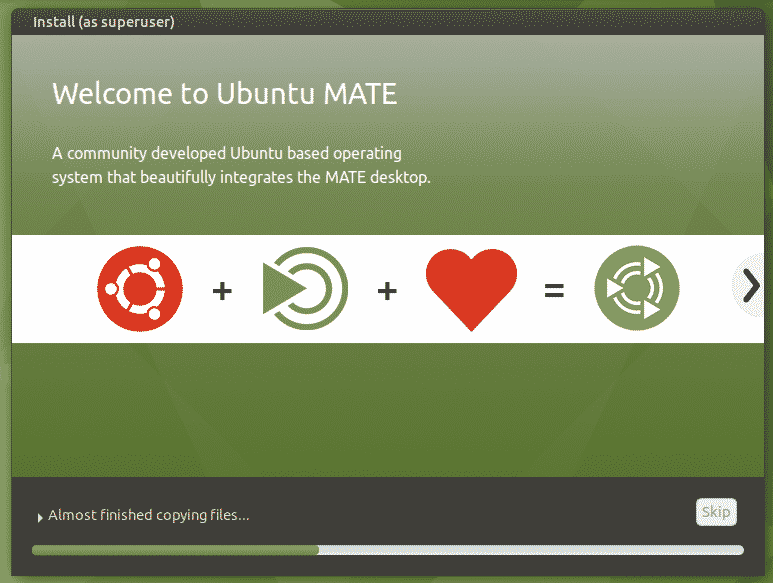
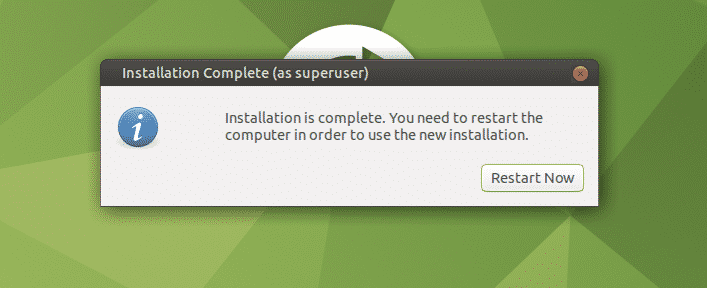
Po dokončení instalace restartujte systém, spusťte terminál a zadejte následující příkaz.
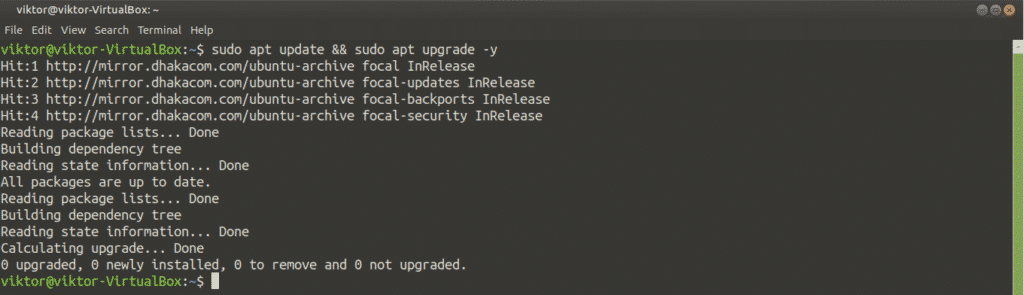
Voila! Ubuntu MATE je připraveno k užívání!
Instalace prostředí MATE v Ubuntu
Tato metoda bude fungovat nejen na vanilla Ubuntu, ale také na všech příchutích Ubuntu (Xubuntu, Lubuntu, Kubuntu a Ubuntu Budgie atd.). Pracovní prostředí MATE je k dispozici přímo ze serveru balíčků. Stačí spustit několik příkazů APT.
Zapněte terminál a řekněte APT, aby nainstaloval pracovní plochu MATE.
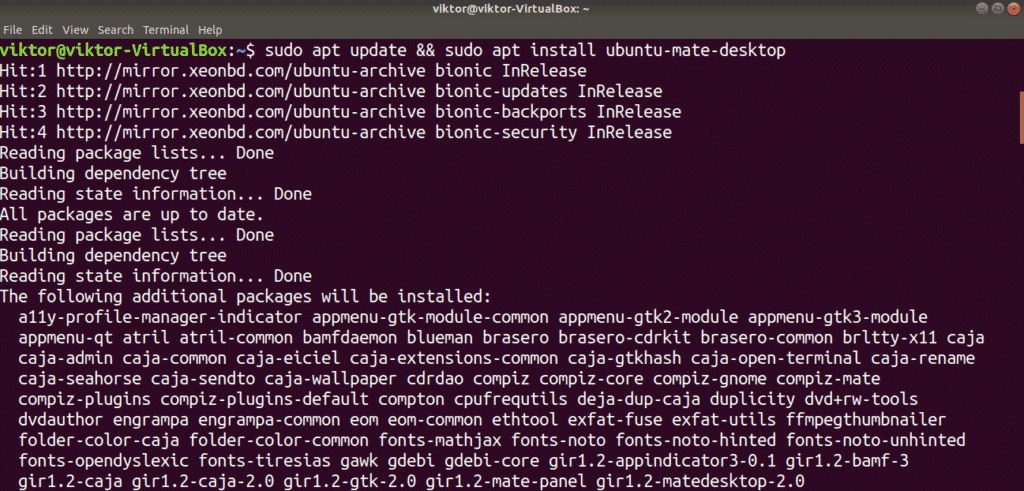
V průběhu instalace se objeví konfigurace lightdm. Pracovní plocha MATE používá lightdm jako správce zobrazení, takže jej doporučuji používat, abyste získali plný zážitek. Pro pokračování stiskněte „Enter“.
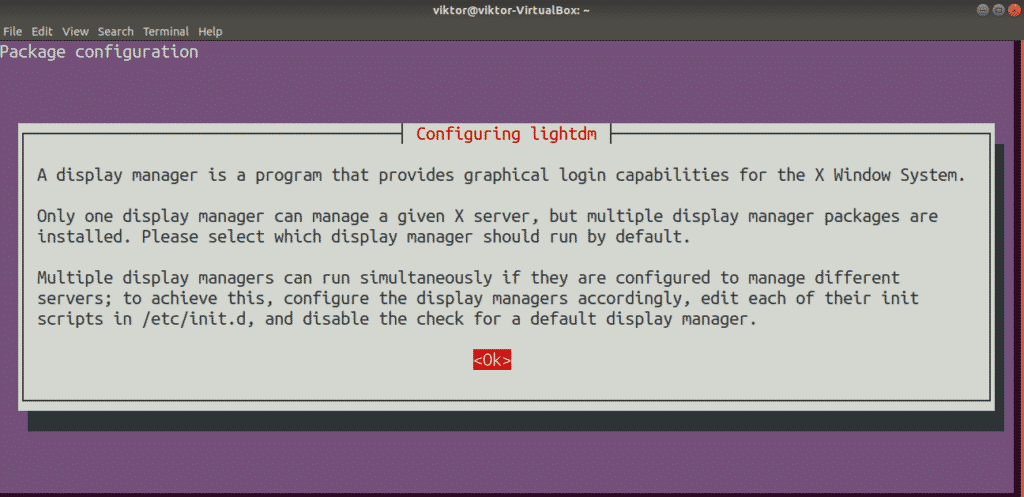
Zvolte lightdm jako výchozího správce zobrazení.
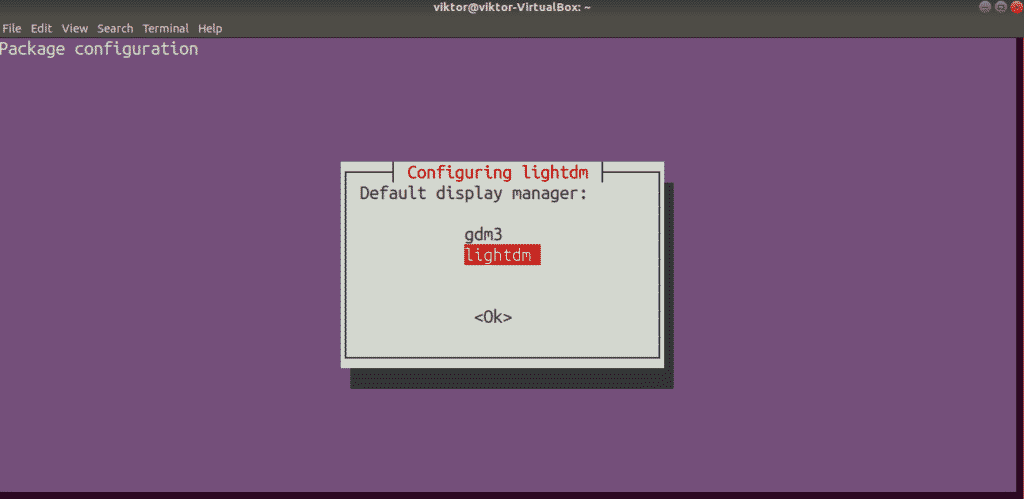
Instalace bude pokračovat. Dokončení procesu bude nějakou dobu trvat.
Po dokončení instalace restartujte systém. Mohlo by vám to projít odhlášením z aktuální relace, ale restart je podle mého názoru prostě lepší.
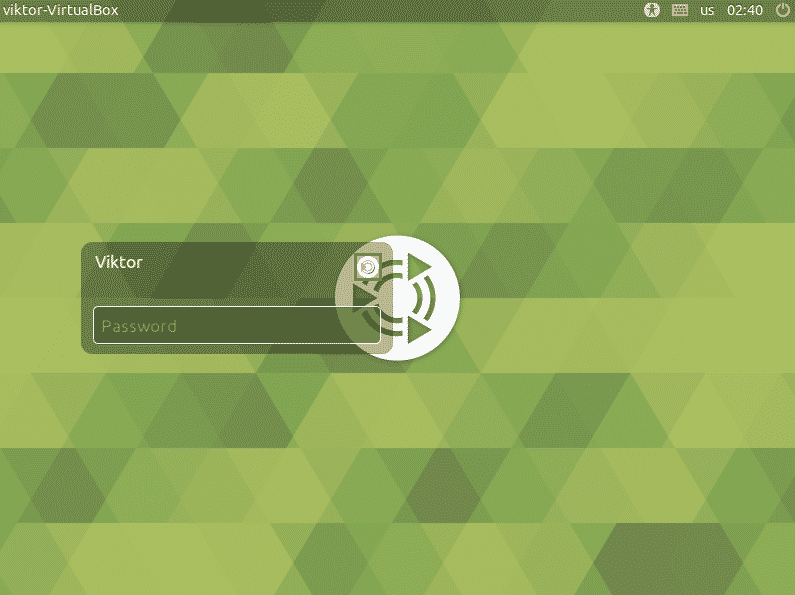
Voila! Úspěšně jsme nainstalovali pracovní plochu MATE! Pro jistotu klikněte na malou ikonu MATE za uživatelským účtem a ujistěte se, že je vybráno MATE.
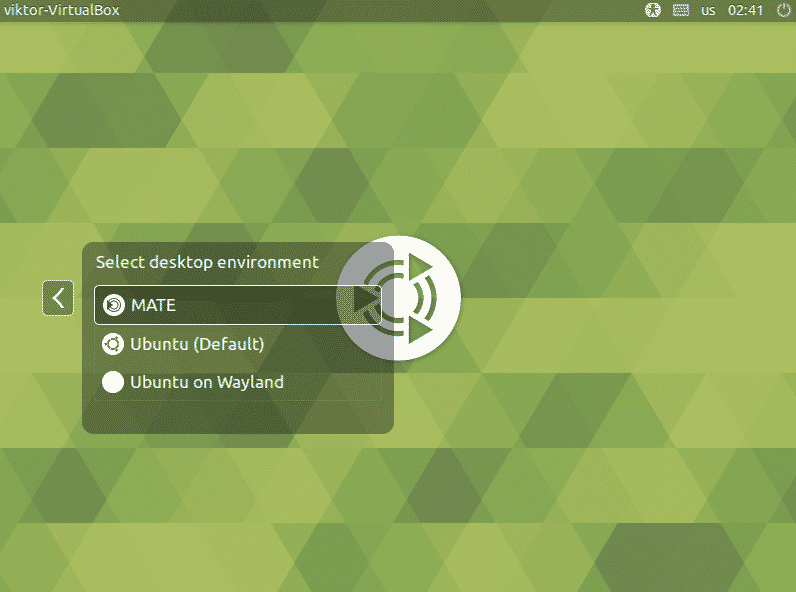
Plocha MATE je připravena k použití!
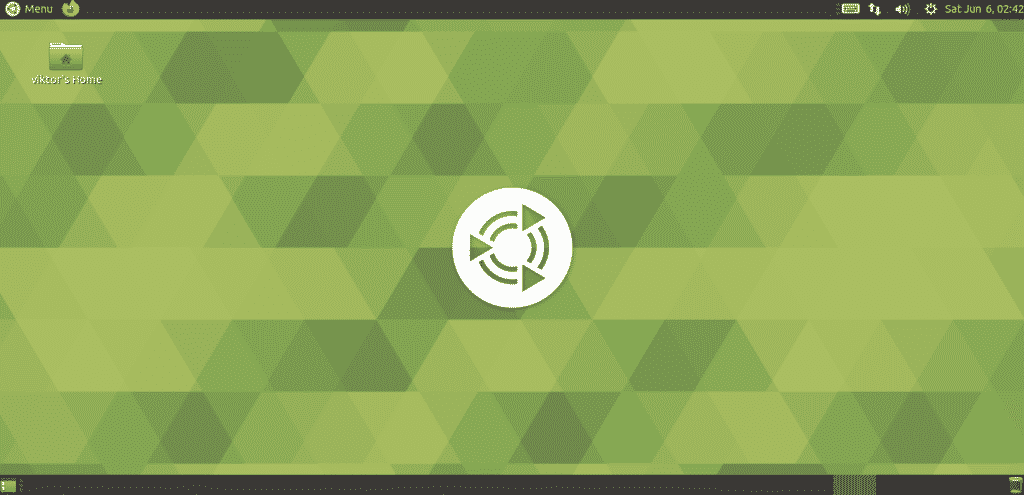
Přizpůsobení plochy MATE
Výchozí plocha MATE je sice dobrá, ale můžete si ji okořenit různými úpravami. MATE je vysoce přizpůsobitelná pracovní plocha, stejně jako každé jiné moderní pracovní prostředí. K dispozici je několik opravdu výkonných nástrojů pro snadnější přizpůsobení. Pojďme se na ně podívat!
Ovládací centrum MATE
Ovládací centrum MATE je centralizované místo pro ovládání téměř všech aspektů systému. Ve výchozím nastavení je dodáváno s pracovní plochou MATE. Můžete jej však nainstalovat samostatně ze serveru balíčků.
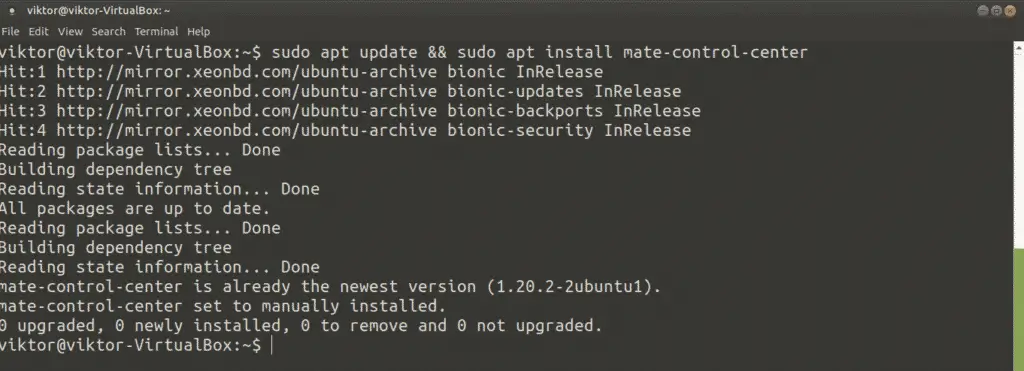
Pro jeho spuštění vyhledejte v nabídce „Control Center“.
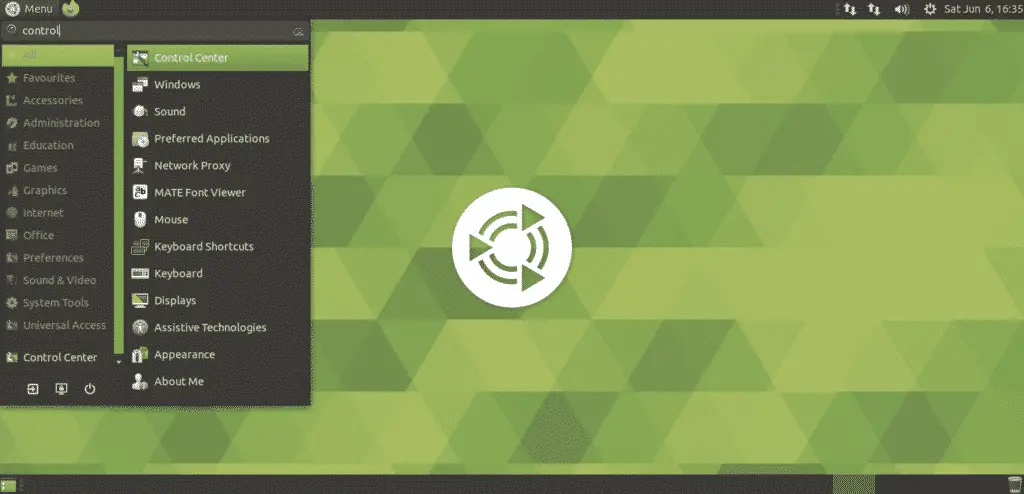
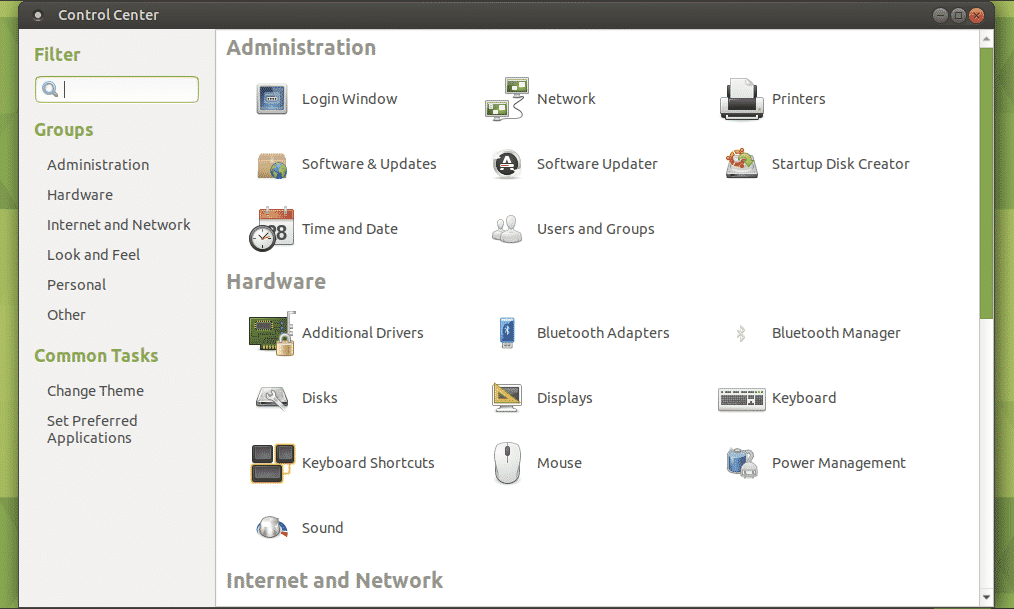
MATE Tweak Tool
Podobně jako GNOME Tweaks je to malý nástroj, který nabízí jemné ovládání prostředí MATE. Pomocí nástroje MATE Tweak Tool můžete konfigurovat ikony na ploše a různá vylepšení rozhraní (kontextová nabídka, panel nástrojů, ikony a další).
MATE Tweak Tool je také standardně dodáván s prostředím MATE. Chcete-li jej spustit, spusťte následující příkaz.
Pokud chcete provést rychlé spuštění, stiskněte „Alt + F2“ a zadejte příkaz.
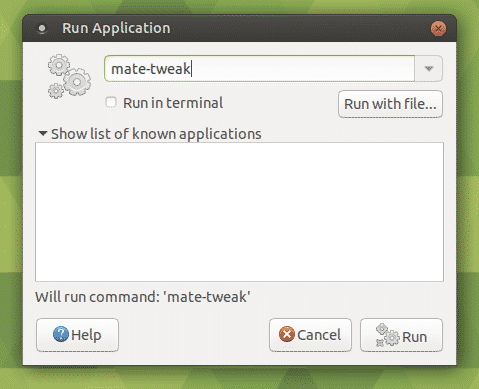

Myšlenky na závěr
Instalace pracovní plochy MATE v Ubuntu je jednoduchá práce. Můžete vyzkoušet obojí.
Jste někdy byli na Raspberry Pi? Tento maličký stroj je poměrně všestranný. Na Raspberry Pi můžete dokonce nainstalovat Linux a používat ho jako přenosný počítač! Podívejte se, jak na Raspberry Pi nainstalovat Ubuntu MATE.
Užijte si to!
