„Naučte se vidět věci obráceně, naruby a vzhůru nohama“
John Heider
Ať se vám to líbí nebo ne, život je stoprocentně nepředvídatelný a může se kdykoli otočit. V tomto neustále se měnícím světě je tedy dobré být vždy připraven na mimořádné situace, přičemž obrazovka vašeho počítače vzhůru nohama je jednou z nich.
Takže, když už jste tady, obrazovka vašeho počítače se musela převrátit vzhůru nohama. Naštěstí, ačkoli se to zdá být šokující, se jedná o zcela zanedbatelný problém. Ve skutečnosti jej můžete vyřešit prakticky během okamžiku, pokud se budete řídit osvědčenými tipy, které jsme shromáždili v tomto článku.
Je tedy na čase, abyste prozkoumali 3 snadné způsoby, jak opravit obrazovku vzhůru nohama v systému Windows 10, 8 nebo 7:
- Převrácení obrazovky zpět pomocí kombinací klávesových zkratek
- Kromě toho je důležité zkontrolovat, zda máte povolené horké klávesy. To provedete podle následujících pokynů:
- Změňte nastavení displeje
- Pokud používáte systém Windows 7 nebo Windows 8, proveďte následující:
- Vyřešte problémy s ovladačem
- K tomu máte tři možnosti. Můžete tedy:
- Windows 7
- Windows 8
- Windows 10
- Řešte problémy s počítačem pomocí programu Driver Updater
Převrácení obrazovky zpět pomocí kombinací klávesových zkratek
Vaše převrácená obrazovka počítače může pramenit z toho, že jste omylem stiskli určité klávesové zkratky na klávesnici. Přesná kombinace závisí na modelu a výrobci vašeho notebooku, což znamená, že budete muset vyzkoušet následující varianty, dokud nenajdete tu, která obrazovku skutečně otočí:
- Ctrl + Alt + šipka nahoru
- Ctrl + Alt + šipka dolů
- Ctrl + Alt + šipka vlevo
- Ctrl + Alt + šipka vpravo
Kromě toho je důležité zkontrolovat, zda máte povolené horké klávesy. To provedete podle následujících pokynů:
- Klikněte pravým tlačítkem myši na prázdnou oblast na pracovní ploše.
- V nabídce vyberte položku Možnosti grafiky (nebo něco podobného).
- Přejděte na položku Horké klávesy.
- Vyberte možnost Povolit.
Takže vyzkoušejte výše uvedené zkratky a uvidíte, zda se vám obrazovka roztočí. Pokud ano, otáčejte ji, dokud nebude na pravé straně.
Nemáte štěstí? Pak přejděte k následující opravě. Je pravděpodobné, že to, co potřebujete, aby se obrazovka vrátila do správných kolejí, je konfigurace nastavení displeje v počítači.
Změňte nastavení displeje
Tato metoda řešení problémů předpokládá úpravu nastavení displeje počítače. Podívejme se, zda vám to pomůže.
Pokud používáte systém Windows 7 nebo Windows 8, proveďte následující:
- Přejděte na hlavní panel. Klepněte na ikonu Start.
- Otevře se nabídka Start. Vyberte možnost Ovládací panely.
- Přejděte do oblasti Zobrazit podle. Vyberte možnost Kategorie.
- Klikněte na odkaz Upravit rozlišení obrazovky.
- Přejděte do části Orientace.
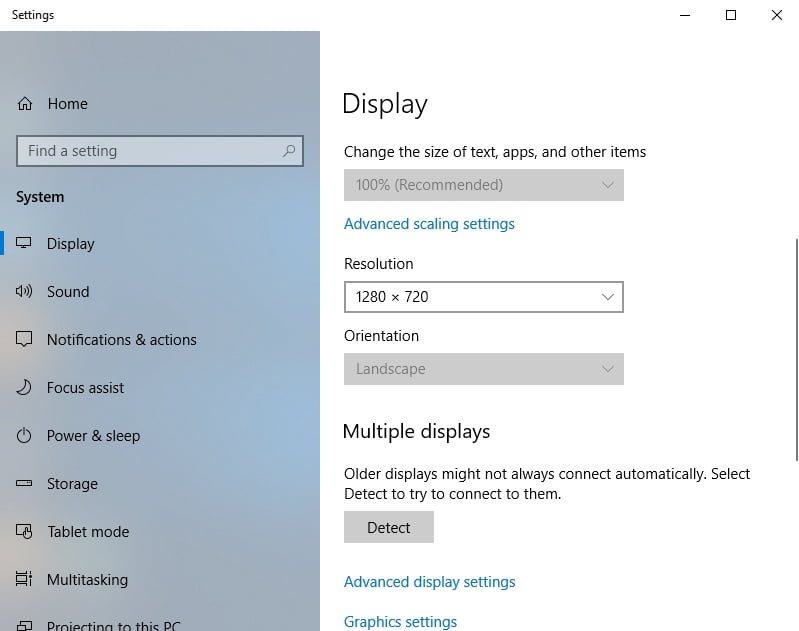
- V rozbalovací nabídce postupně vyberte možnosti orientace a prohlédněte si výsledek. Vyberte typ, který zajistí správnou orientaci obrazovky počítače.
- Klepnutím na tlačítko Zachovat změny uložte vylepšení.
A zde je postup, který byste měli provést, pokud je vaším operačním systémem Windows 10:
- Klepněte pravým tlačítkem myši na prázdnou oblast na pracovní ploše.
- V seznamu dostupných možností vyberte možnost Nastavení zobrazení.
- Zobrazí se okno Zobrazení. Přejděte do části Orientace.
- Vyberte postupně možnosti z rozevírací nabídky. Nakonec byste měli zvolit tu, která otočí obrazovku do správné orientace.
- Zobrazí se oznámení Zachovat toto nastavení zobrazení? Výběrem možnosti Zachovat změny potvrďte svou volbu.
Nejste zatím úspěšní? Pak je velká pravděpodobnost, že váš grafický ovladač potřebuje aktualizaci. Jak to udělat, se dozvíte v následující opravě. Prostě pokračujte.
Vyřešte problémy s ovladačem
Zastaralý nebo vadný ovladač grafické karty může být příčinou špatné orientace obrazovky vašeho počítače. Proto, aby se vrátila do normálního stavu, budete muset příslušný ovladač aktualizovat.
K tomu máte tři možnosti. Můžete tedy:
- aktualizovat ovladač ručně;
- použít Správce zařízení;
- aktualizovat všechny ovladače jedním kliknutím.
To, co byste měli zvolit, do značné míry závisí na úrovni vašich technických znalostí. Například ruční aktualizace ovladače se může ukázat jako časově náročná – měli byste zjistit, jaký konkrétní ovladač potřebujete a jak ho získat, aniž byste vystavili svůj systém nebezpečí. Samozřejmě můžete hledat na internetu – určitě najdete nějaké informace o vhodných ovladačích. Může to však chvíli trvat a dokonce vám to může způsobit potíže: měli byste si dát pozor, abyste nenainstalovali špatný ovladač pro vaši grafickou kartu, protože to může situaci ještě více zkomplikovat.
Můžete se tedy rozhodnout, že nebudete ručně aktualizovat software ovladače z obavy před negativním výsledkem. V takovém případě můžete jako alternativu zkusit využít integrovaného Správce zařízení v:
Windows 7
- Klikněte na ikonu s logem Windows. Otevře se nabídka Start.
- Klikněte pravým tlačítkem myši na položku Počítač. Vyberte možnost Spravovat.
- Na obrazovce Správa počítače vyhledejte položku Správce zařízení. Klepněte na něj a pokračujte.
- V seznamu dostupných zařízení vyhledejte grafickou kartu. Klepněte na ni pravým tlačítkem myši.
- Zvolte aktualizaci jejího ovladače.
Windows 8
- Klepnutím na ikonu s logem Windows otevřete nabídku Rychlý přístup.
- Zvolte Správce zařízení a vyhledejte grafickou kartu.
- Klikněte na ni pravým tlačítkem myši a vyberte možnost Aktualizovat software ovladače.
Windows 10
- Stiskněte klávesovou zkratku s logem Windows +X.
- Vyberte Správce zařízení a přejděte na grafickou kartu.
- Klikněte na ni pravým tlačítkem myši a vyberte možnost aktualizace ovladače.
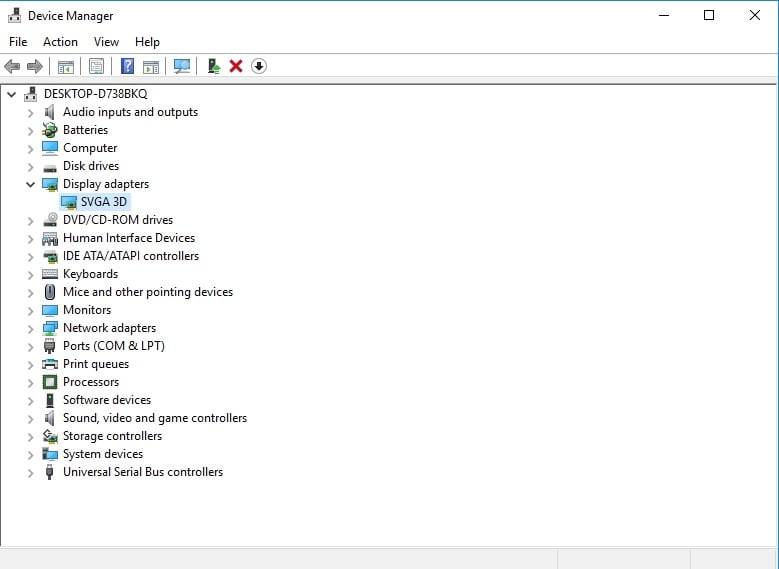
Poté klikněte na možnost, která uvádí, že operační systém vyhledá potřebný ovladač online.
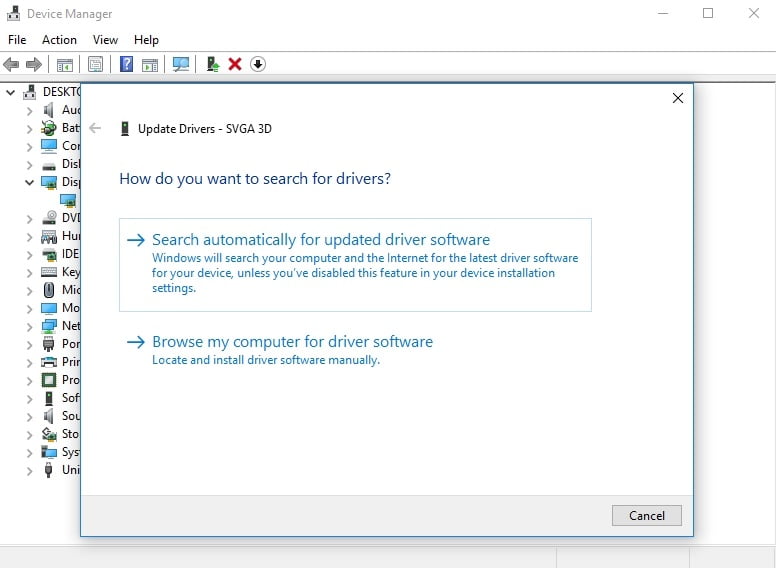
Z toho nutně nevyplývá, že se vám to podaří zprovoznit. Věci se mohou zvrtnout a metoda Správce zařízení není v žádném případě bezchybná.
Po zvážení všech okolností může být nejlepší volbou aktualizace ovladače grafické karty pomocí speciálního nástroje. Na výběr je celá řada softwarových možností, ale my doporučujeme program Auslogics Driver Updater: poskytne vám nejnovější verze ovladačů doporučené výrobcem pro všechna vaše hardwarová zařízení a bezpečně a efektivně zlepší výkon vašeho počítače.

Řešte problémy s počítačem pomocí programu Driver Updater
Nestabilní výkon počítače je často způsoben zastaralými nebo poškozenými ovladači. Auslogics Driver Updater diagnostikuje problémy s ovladači a umožní vám aktualizovat staré ovladače najednou nebo po jednom, aby váš počítač fungoval plynuleji
STÁHNOUT NYNÍ
V každém případě doporučujeme zvážit každou možnost a zvolit nejvhodnější postup.
Teď už víte, jak bez větší námahy opravit obrácenou obrazovku v systému Windows 10, 8 nebo 7.
Máte nějaké další řešení daného problému?
