Vizuální studio kód je lehká softwarová aplikace s výkonným editorem zdrojového kódu, která běží na pracovní ploše. Jedná se o bezplatný editor zdrojového kódu vyvinutý společností Microsoft pro systémy Windows, Mac OS a Linux. Jedná se o softwarový editor, který má bohaté rozšíření různých jazyků, jako jsou C++, C+, C, Java, Python, PHP, Go atd. a rozšíření běhových jazyků, jako jsou .NET a Unity. Umožňuje snadné úpravy, sestavování, zvýrazňování syntaxe, tvorbu fragmentů, refaktorizaci kódu a ladění. Ve Visual Studiu Code můžeme změnit motiv pozadí aplikace, klávesové zkratky nastavené v našich předvolbách, nainstalovat rozšíření a přidat další funkce.
Předpoklady pro spuštění programu v jazyce C ve Visual Studiu Code
- Měli bychom mít základní znalosti programování v jazyce C.
- V systému musí být nainstalován editor Visual Studio Code.
- Stáhněte si rozšíření C/C++. Jedná se o rozšíření poskytované společností Microsoft, které podporuje kód Visual Studia. Pomáhá při IntelliSence, ladění a procházení programového kódu ve visual studiu.
- Stáhněte si kompilátory C/C++. Existuje několik populárních kompilátorů:
- GCC v Linuxu
- GCC prostřednictvím Mingw-w64 v systému Windows
- Kompilátor Microsoft C++ v systému Windows
- Clang pro XCode v systému MacOS
V našem systému jsme již nainstalovali Visual Studio Code. Uživatelské rozhraní kódu VS vypadá následovně:
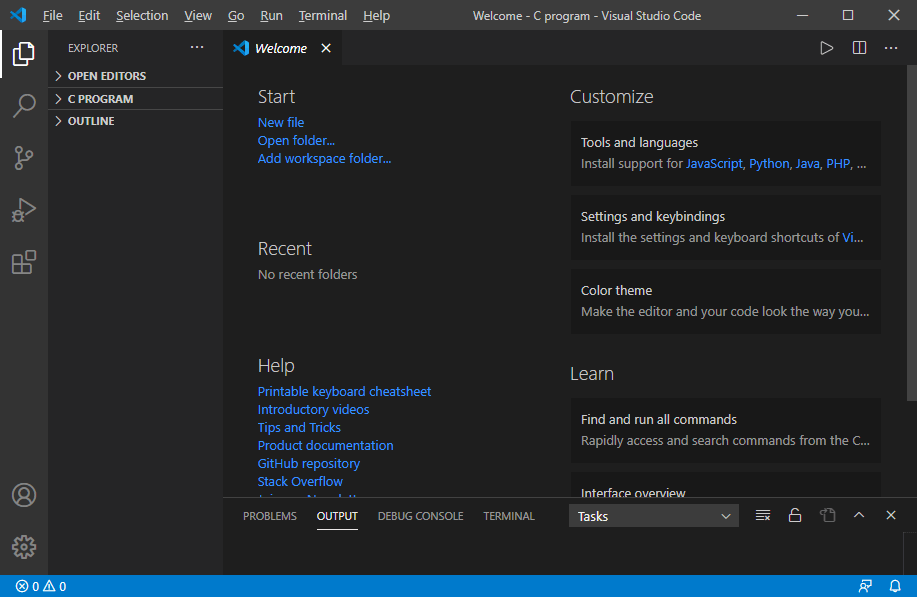
Stáhnout &Instalace rozšíření C/C++
1. Jak spustit program v jazyce C? Musíme kliknout na tlačítko rozšíření, které zobrazí postranní panel pro stažení a instalaci rozšíření C/C++ v kódu Visual Studia. Do postranního panelu napište Rozšíření C.
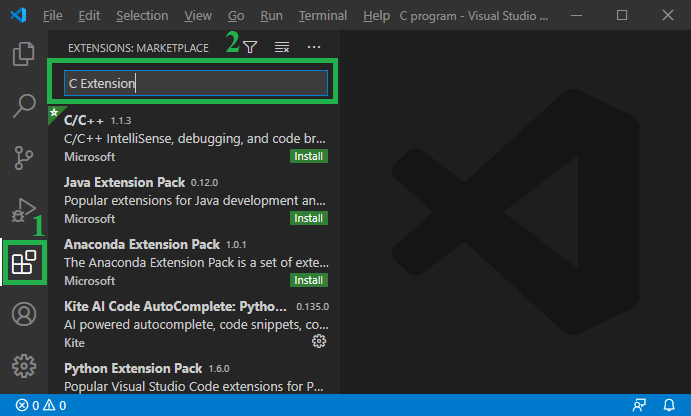
2. Poté klikněte na obrázek C/C++
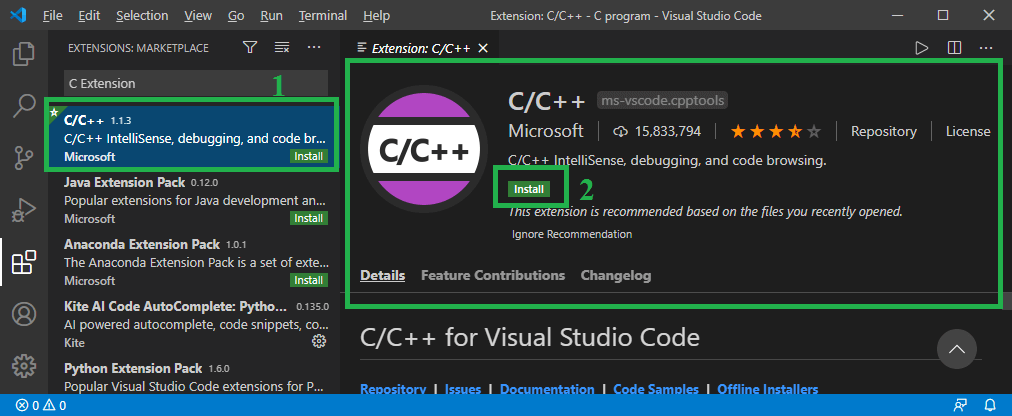
V tomto obrázku klikněte na tlačítko Instalovat pro instalaci rozšíření C/C++.
3. Po kliknutí na tlačítko Instalovat se zobrazí následující obrázek.
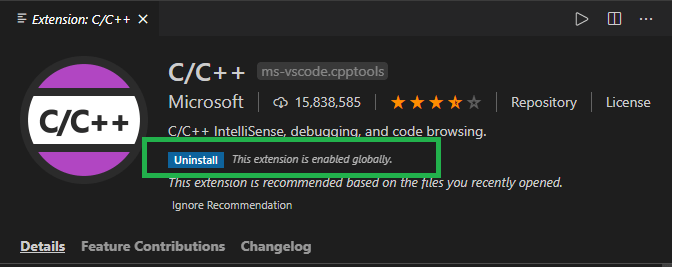
Na tomto obrázku vidíme, že se zobrazí tlačítko Odinstalovat, což znamená, že rozšíření C/C++ bylo úspěšně staženo do kódu Visual Studio.
Na tomto obrázku vidíme, že ukazuje tlačítko Odinstalovat, které znamená, že rozšíření C/C++ bylo úspěšně staženo v kódu Visual Studia.
Stažení a instalace rozšíření kompilátoru
MinGW je pokročilý software kompilátoru GCC, který se používá ke kompilaci a spouštění kódu. Jedná se o software, který podporuje pouze okenní operační systém.
Stáhněte si rozšíření kompilátoru MinGW-w64
1. Přejděte na https://sourceforge.net/projects/mingw Přistaneme na následující stránce.
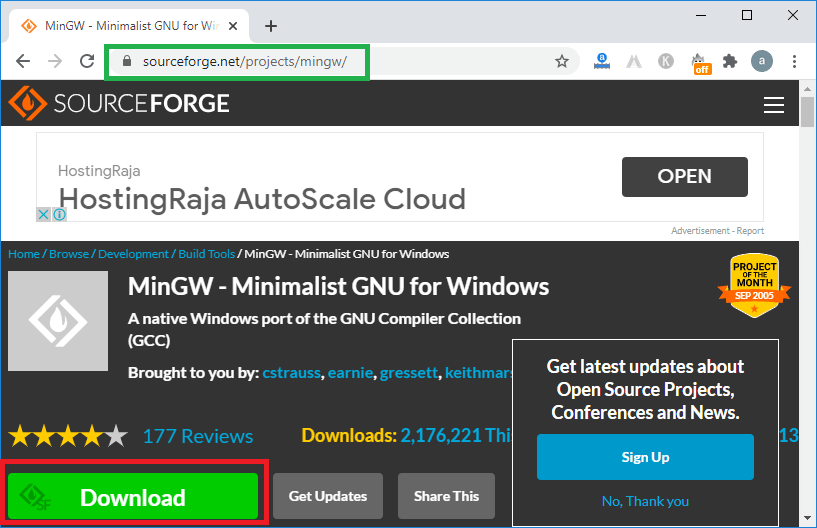
2. Poté klikněte na tlačítko Stáhnout, čímž se spustí stahování kompilátoru MinGW GCC, jak vidíme na následujícím obrázku.
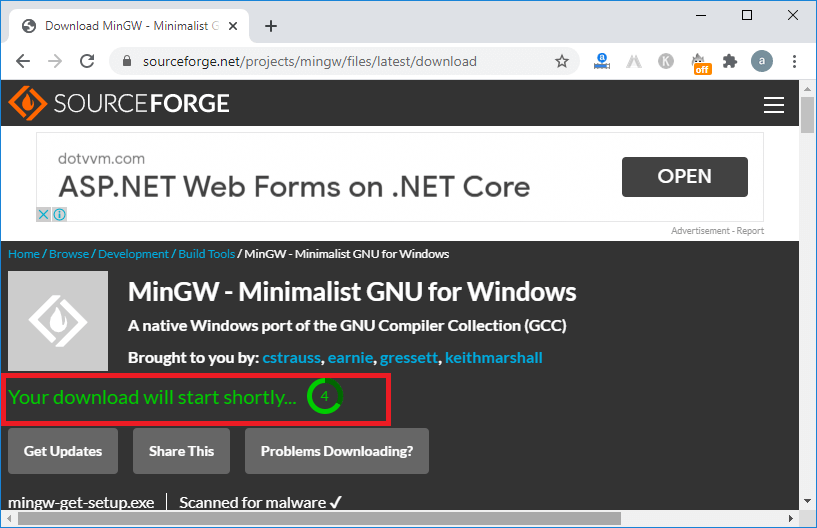
3. Software MinGW byl úspěšně stažen do systému.
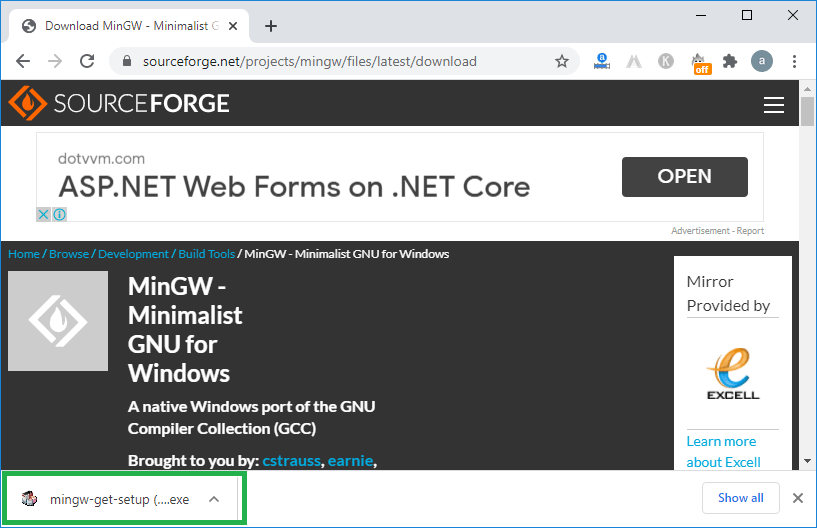
4. Nyní dvakrát klikneme na nastavení MinGW, aby se kompilátor nainstaloval.
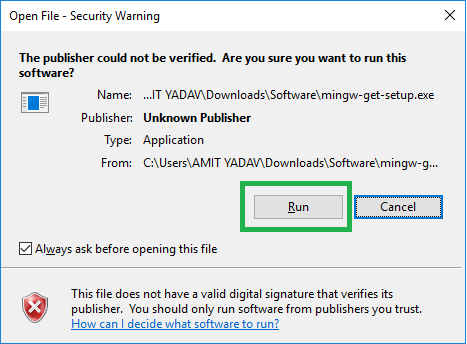
Jak vidíme, ukazuje se, že se jedná o škodlivý soubor, kliknutím na tlačítko Spustit pokračujeme v instalaci nastavení.
5. Klikněte na tlačítko Spustit. Klepneme na tlačítko Instalovat
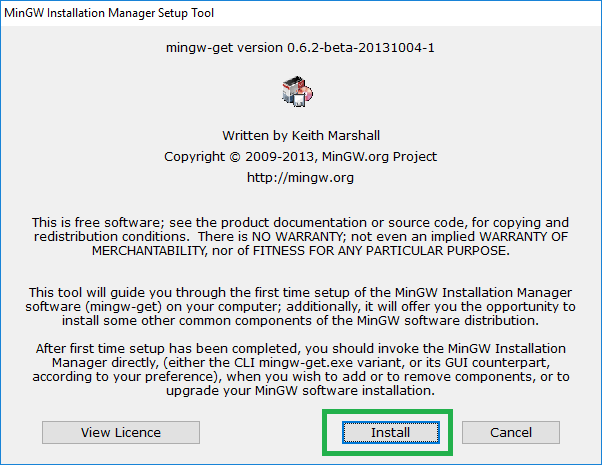
6. Nastavíme výchozí nastavení, případně můžeme změnit umístění uložení instalace. Poté klikneme na tlačítko Pokračovat
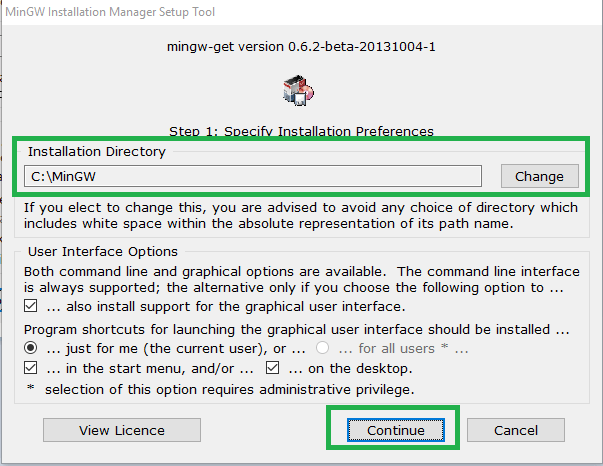
7. Po kliknutí na tlačítko Pokračovat se zobrazí krok 2 Správce instalace MinGW.
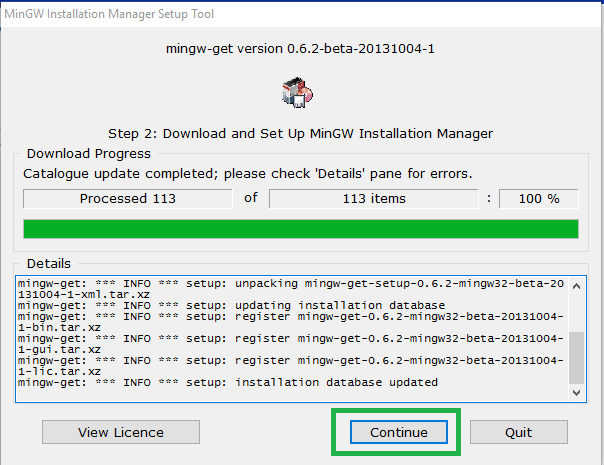
8. Jakmile klikneme na tlačítko Pokračovat, zobrazí se následující obrázek. Ve Správci instalace MinGW musíme zaškrtnout balíček Mingw32-base a balíček Ming32-gcc-g++, abychom mohli spustit a zkompilovat program v jazyce C/ C++ v editoru Visual Studio Code.
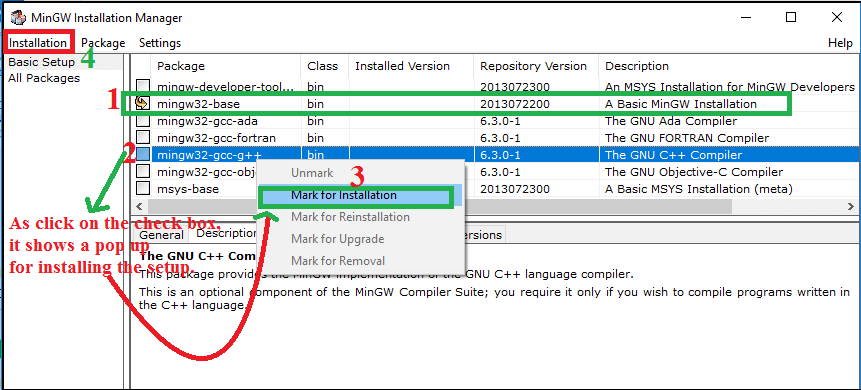
9. Po kliknutí na tlačítko „Spustit program v jazyce C“ se zobrazí obrázek. Po zaškrtnutí políčka klikneme na záložku Instalace (v levém horním rohu dialogového okna).
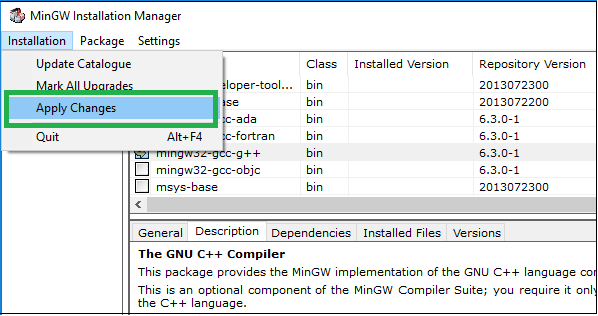
Zde klikneme na tlačítko Použít změny, čímž nastavíme instalaci balíčku v MinGW, jak je uvedeno níže.
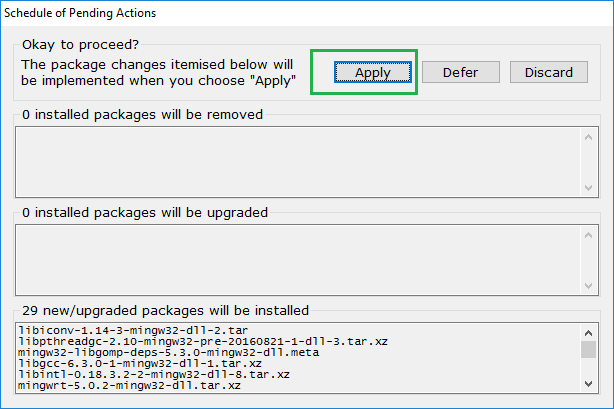
10. Kliknutím na tlačítko Použít změny nastavíme instalaci balíčku v MinGW, jak je uvedeno níže. Po kliknutí na tlačítko Použít se zobrazí níže uvedený obrázek.
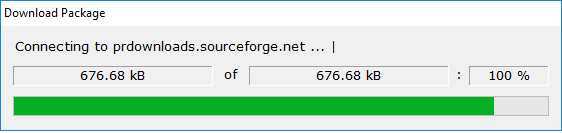
11. Po stažení balíčků se zobrazí proces instalace balíčku, jak ukazuje následující obrázek.
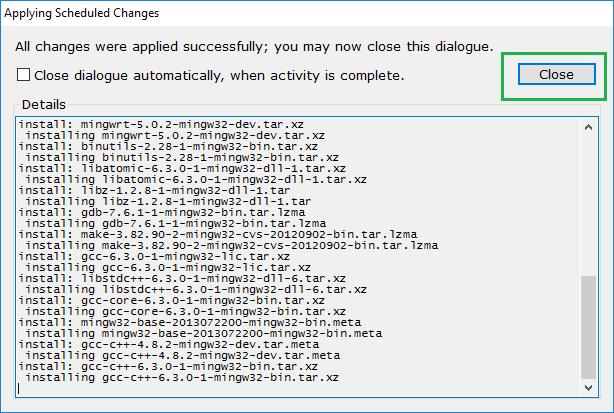
Zde vidíme, že všechny změny byly úspěšně aplikovány, a poté klikneme na tlačítko Zavřít.
Nastavení cesty k prostředí pro sestavení MinGW
Po stažení a instalaci překladače MinGW nyní nastavíme cestu k prostředí tak, aby obsahovala adresář s překladačem C/C++.
1. Nastavte cestu k prostředí pro sestavení MinGW. Přejděte do instalačního adresáře MinGW Set Up. Zde jsme nainstalovali nastavení na jednotku C, jak je znázorněno níže.
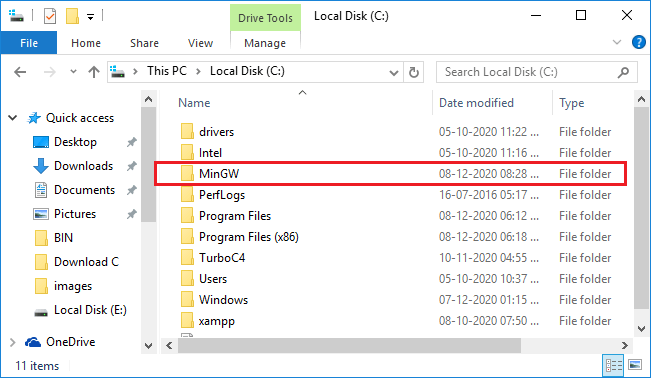
2. Poklepejte na složku MinGW. Zobrazí se níže uvedený obrázek.
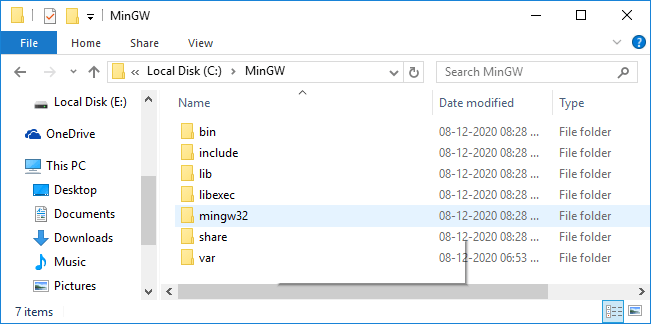
3. Poté klikněte na složku bin a zkopírujte cestu k adresáři, jak je uvedeno níže.
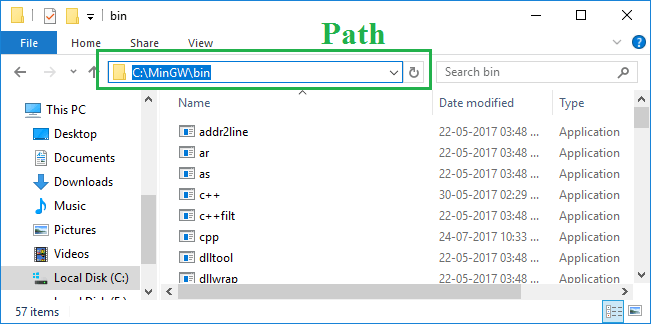
Tady je cesta ke složce MinGW: C:\MinGW\bin
4. Po zkopírování cesty k adresáři přejděte na Tento počítač -> Klikněte pravým tlačítkem myši na Tento počítač -> Vyberte/klikněte na Vlastnosti. Zobrazí se následující obrázek.
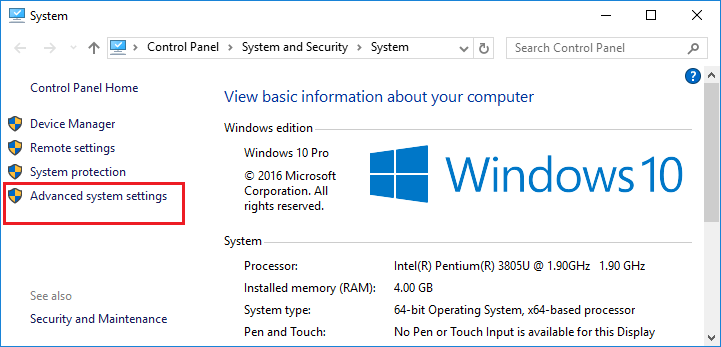
5. Klikněte na tlačítko . Poté klikneme na Upřesnit nastavení systému, čímž se zobrazí vyskakovací okno Vlastnosti systému, jak je znázorněno níže.
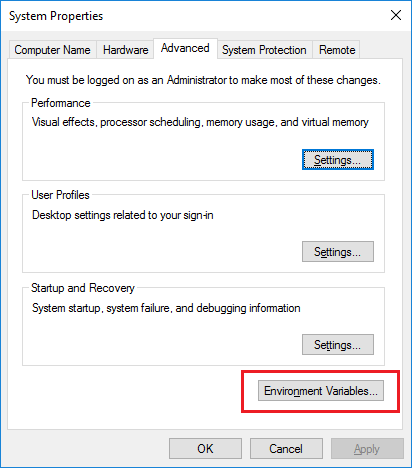
6. Kliknutím na Proměnné prostředí nastavíme cestu k adresáři, jak je znázorněno níže.
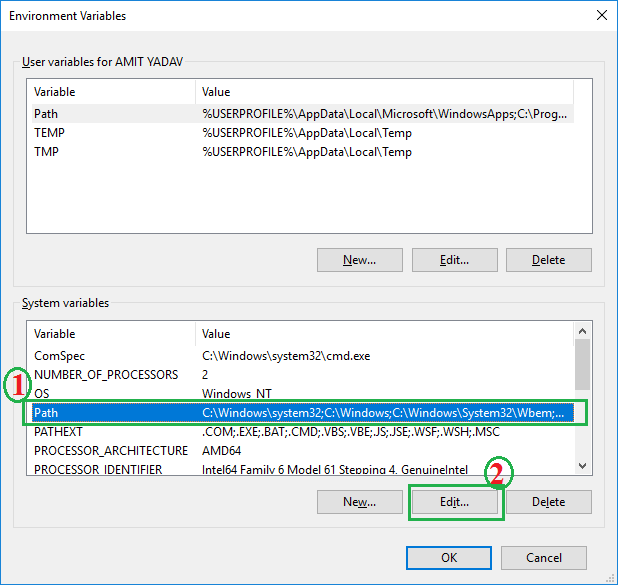
Nejprve musíme kliknout na Cestu k systémovým proměnným a poté kliknout na tlačítko Upravit, jak je znázorněno na obrázku výše.
7. Jakmile klikneme na tlačítko Upravit, zobrazí se vyskakovací okno pro nastavení nové cesty, jak je znázorněno níže.
Na výše uvedeném obrázku nejprve klikneme na tlačítko Nový a poté vložíme cestu C:\MinGW\bin; poté klikneme na tlačítko OK.
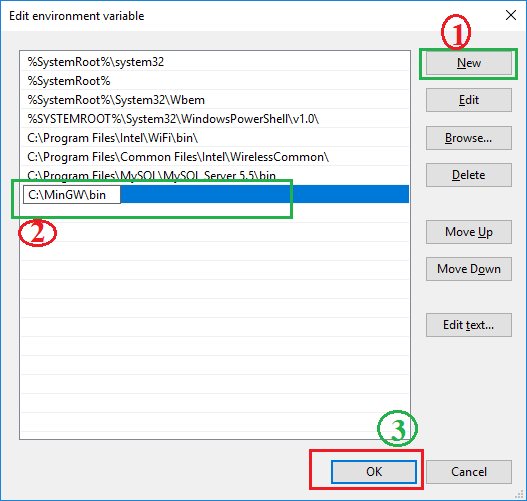
8. Podobně klikneme na tlačítko OK u proměnných prostředí a vlastností systému.
9. Klepneme na tlačítko OK. Pokud chceme zkontrolovat, zda byl MinGW úspěšně nainstalován do systému: přejděte do Příkazového řádku nebo cmd, napište příkaz gcc -version a stiskněte klávesu Enter
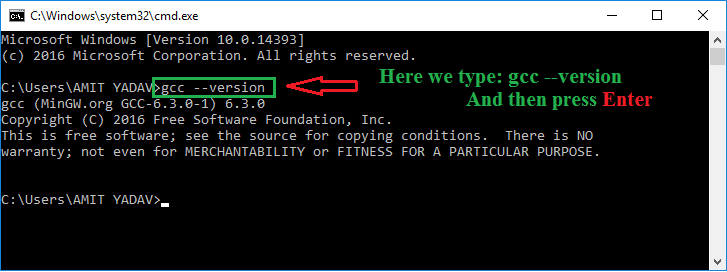
Začněte kódovat v editoru kódu aplikace Visual Studio
1. Zde jsme vytvořili složku Program C, do které budeme ukládat veškerý kód programu. Složku s libovolným názvem můžeme vytvořit v libovolném adresáři.
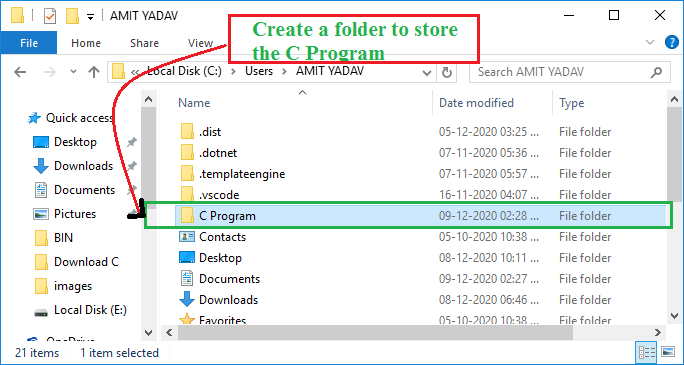
2. Přejděte do aplikace VS Code a klikněte na tlačítko Přidat složku.
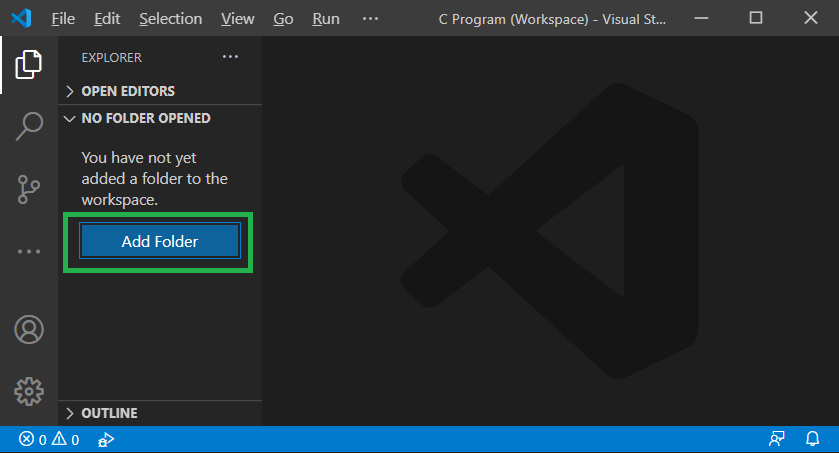
3. Jakmile klikneme na tlačítko Přidat složku, zobrazí se vyskakovací dialogové okno pro výběr složky pro uložení programu.
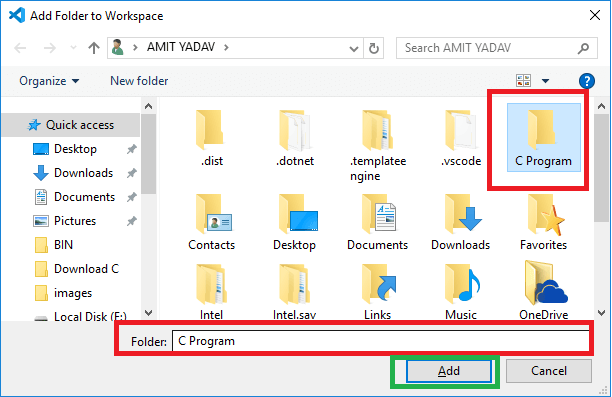
4. Po výběru složky klikneme na tlačítko Přidat Vybraná složka se zobrazí v části průzkumníka, jak jsme si ukázali níže.
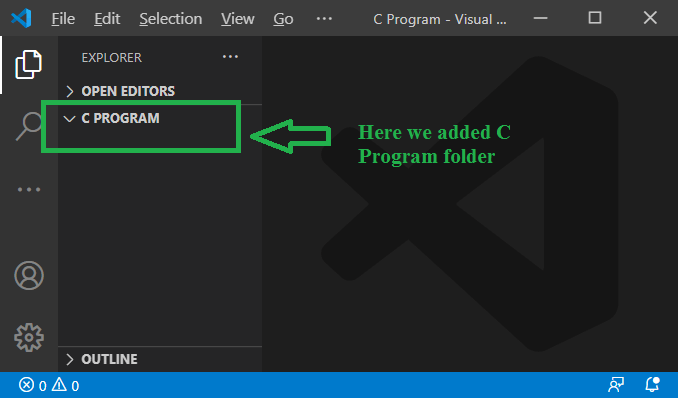
5. Klikneme na tlačítko Přidat. Najeďte myší na složku C PROGRAM; zobrazí se + Klikněte na tlačítko a napište název souboru jako JavaTpoint.c, jak ukazujeme níže.
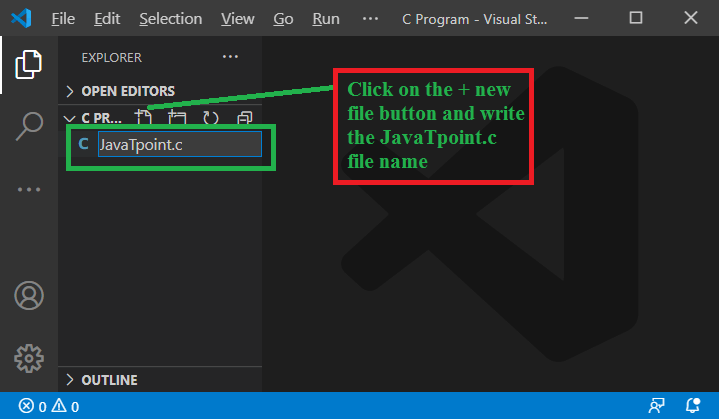
Nyní napište a pochopte jednoduchý program v jazyce C v editoru VS Code.
JavaTpoint.c
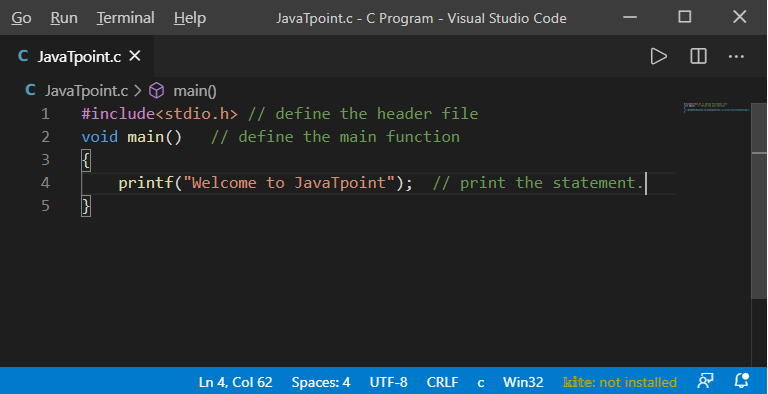
Po napsání kódu klikněte na program pravým tlačítkem myši, jak je uvedeno níže.
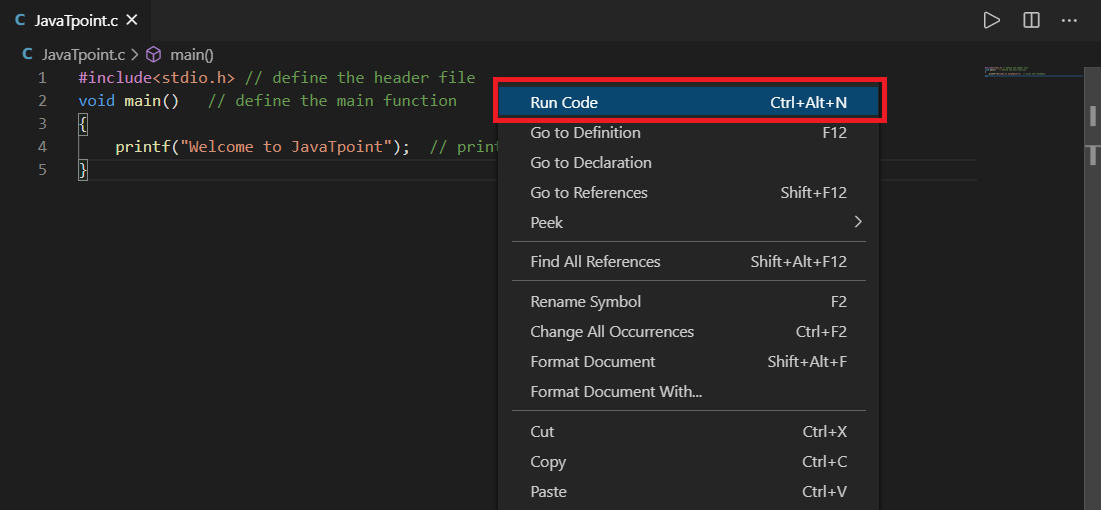
Klikněte na možnost Spustit kód nebo stiskněte klávesy Ctrl + Alt + N z tlačítka. Zobrazí se následující výstup.
Napíšeme program pro výpočet plochy a obvodu obdélníku v editoru VS Code.
Obdélník.c
Můžeme kliknout na tlačítko Spustit nebo z klávesnice stisknout kombinaci kláves Ctrl + Alt + N.
Napíšeme program pro výpočet plochy a obvodu obdélníku. Zobrazí se níže uvedený výstup.
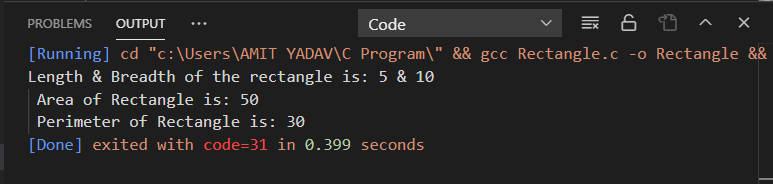
Napíšeme další program v jazyce C, který bude přijímat vstup od uživatele v editoru Visual Studio Code.
Rectangle2.c
Když klikneme na tlačítko Spustit nebo stiskneme klávesovou zkratku Ctrl + Alt + N, zobrazí se níže uvedený výstup.
V uvedeném programu přijímáme jako vstup z klávesnice délku a šířku. Jakmile se program zkompiluje, vytvoří níže uvedený příkaz.

Zde je karta Výstup pouze pro čtení, a proto nemůžeme přijímat žádné vstupy od uživatele. Proto musíme v editoru kódu přidat několik kroků, abychom mohli přijímat vstupy od uživatele/konzole.
Následující kroky jsou určeny k přijímání vstupů od uživatele.
- Nejprve musíme zastavit běh programu C na pozadí stisknutím kláves Alt + Ctrl + M z klávesnice.
- Po zastavení souboru C přejděte &klikněte na tlačítko Soubor v levém horním rohu editoru Visual Studio Code a vyberte Nastavení přes Předvolby, jak ukazuje následující obrázek.
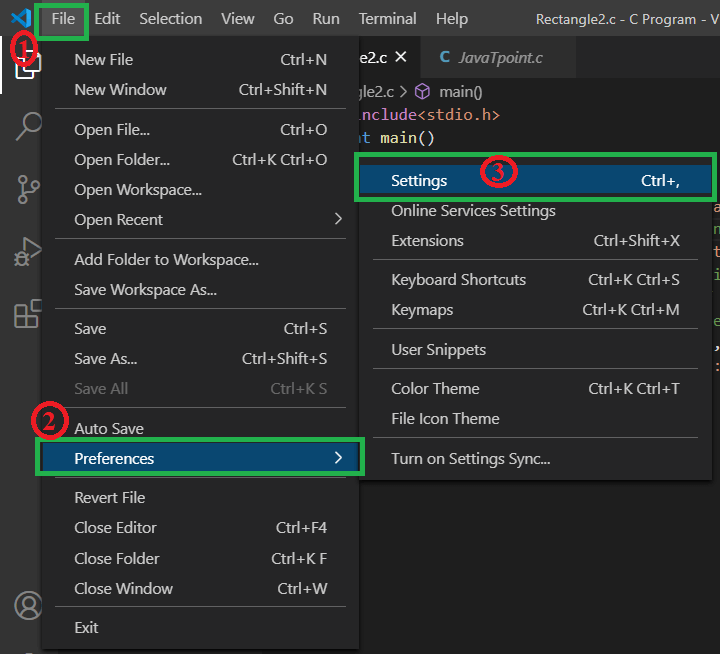
- Po kliknutí na Nastavení se zobrazí následující obrázek.
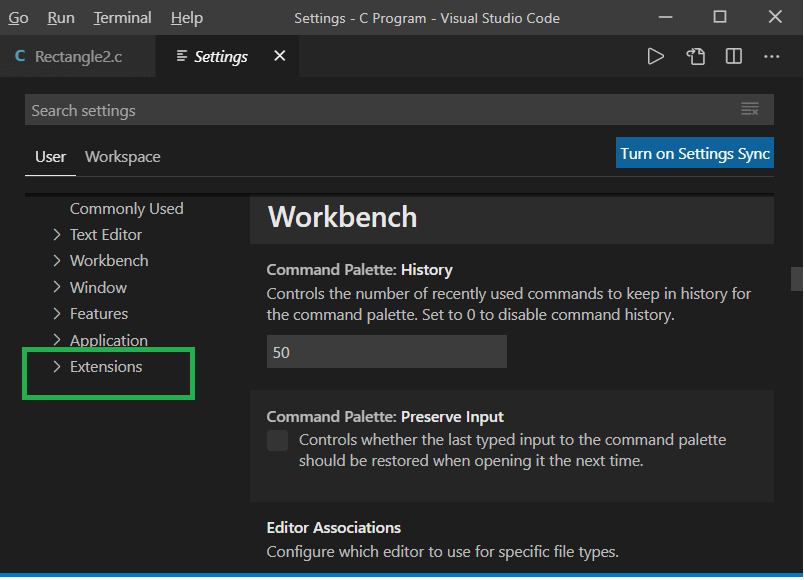
Na tomto obrázku vyberte tlačítko Rozšíření pro nastavení překladače jazyka C. - Klikněte na tlačítko Rozšíření a posuňte rozevírací okno a vyberte Konfigurace spouštění kódu.
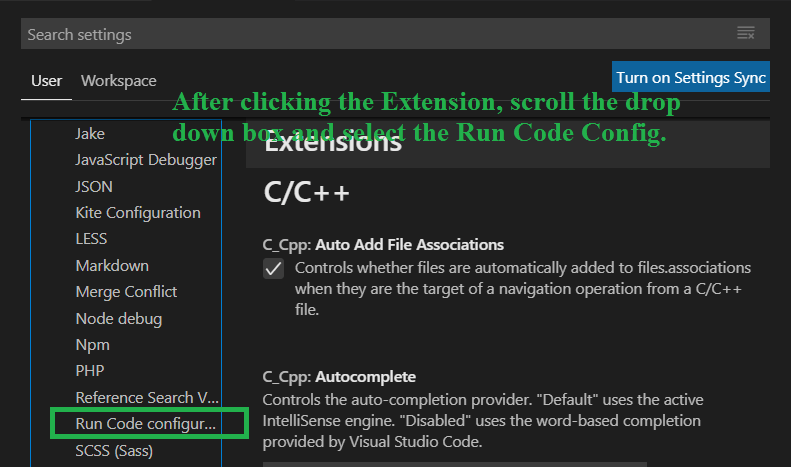
- Nyní posuňte pravé boční okno a zaškrtněte Spustit v terminálu.
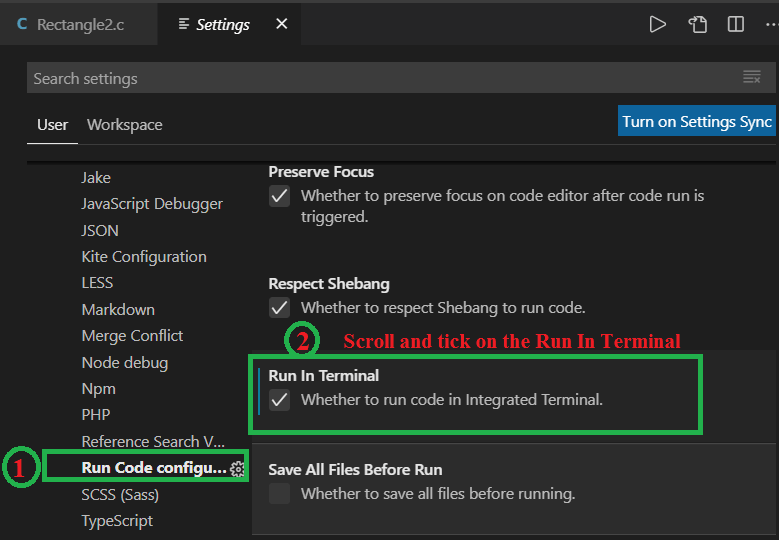
- Přejděte na c a opět spusťte program kliknutím na Spustit, zobrazí se následující výsledky, jak je uvedeno níže.
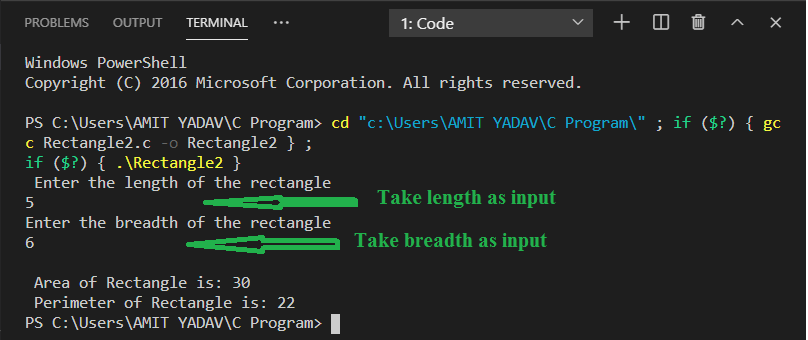
.
