Zlomky se hojně používají při matematických výpočtech. Zlomky však mají kromě matematických výpočtů také mnoho různých využití. Například je běžné zapisovat čísla zlomků pro polovinu jako ½ a pro čtvrtinu jako ¼. V tomto článku si vysvětlíme klávesové zkratky pro vulgární zlomky v systémech Windows a Mac spolu s různými způsoby, jak můžete zlomky psát v dokumentech.
- Klávesové zkratky alt kódu pro vulgární zlomky
- Zadávání zlomků v dokumentech systému Windows
- Použití klávesových zkratek s kódem Alt v systému Windows
- Metoda Alt + X pro dokumenty aplikace Word v systému Windows
- Použití mapy znaků v systému Windows
- Nastavení automatického formátování v dokumentech Office
- Typování zlomkových čísel v aplikaci Excel
- Zadávání zlomkových rovnic v dokumentech Office
- Typování zlomků v dokumentech Mac
- Použití klávesových zkratek Option Code v systému Mac
- Použijte aplikaci Prohlížeč znaků
- Použití automatických oprav v aplikacích iWork, například Pages
Klávesové zkratky alt kódu pro vulgární zlomky
Některá čísla zlomků jsou součástí symbolů Unicode, které můžete vkládat pomocí klávesových zkratek alt kódu. Níže je uveden úplný seznam klávesových zkratek alt kódu pro vulgární čísla zlomků.
| Vulgární zlomek | Popis symbolu | Zkratka pro Windows | Zkratka pro Mac | Zkratka pro Word |
|---|---|---|---|---|
| ¼ | Vulgární zlomek jedna čtvrtina | Alt + 0188 | Option + 00BC | 00BC + Alt + X |
| ½ | Vulgární zlomek jedna polovina | Alt + 0189 | Option + 00BD | 00BD + Alt + X |
| ¾ | Vulgární zlomek tři čtvrtiny | Alt + 0190 | Option + 00BE | 00BE + Alt + X |
| ⅓ | Vulgar zlomek jedna třetina | Alt + 8531 | Option + 2153 | 2153 + Alt + X |
| ⅔ | Vulgar zlomek dvě třetiny | Alt + 8532 | Option + 2154 | 2154 + Alt + X |
| ⅕ | Vulgar zlomek jedna pětina | Alt + 8533 | Option + 2155 | 2155 + Alt + X |
| ⅖ | Vulgární zlomek dvě pětiny | Alt + 8534 | Option + 2156 | 2156 + Alt + X |
| ⅗ | Vulgární zlomek tři pětiny | Alt + 8535 | Option + 2157 | 2157 + Alt + X |
| ⅘ | Vulgární zlomek čtyři Pátá | Alt + 8536 | Option + 2158 | 2158 + Alt + X |
| ⅙ | Vulgární zlomek jedna šestá | Alt + 8537 | Option + 2159 | 2159 + Alt + X |
| ⅚ | Vulgární zlomek pět šestin | Alt + 8538 | Option + 215A | 215A + Alt + X |
| ⅛ | Vulgární zlomek jedna osmička | Alt + 8539 | Option + 215B | 215B + Alt + X |
| ⅜ | Vulgární zlomek tři osmičky | Alt + 8540 | Option + 215C | 215C + Alt + X |
| ⅝ | Vulgární zlomek pět osmiček | Alt + 8541 | Option + 215D | 215D + Alt + X |
| ⅞ | Vulgární zlomek sedm osmiček | Alt + 8542 | Option + 215E | 215E + Alt + X |
| ⅟ | Frakce čitatel jedna | Alt + 8543 | Option + 215F | 215F + Alt + X |
| ⅐ | Vulgární zlomek jedna sedmina | Alt + 8528 | Option + 2150 | 2150 + Alt + X |
| ⅑ | Vulgární zlomek jedna devítka | Alt + 8529 | Option + 2151 | 2151 + Alt + X |
| ⅒ | Vulgární zlomek jedna desetina | Alt + 8530 | Option + 2152 | 2152 + Alt + X |
| ↉ | Vulgární zlomek nula třetin | Alt + 8585 | Option + 2189 | 2189 + Alt + X |
Stáhněte si obrázek pro všechny výše uvedené klávesové zkratky, abyste jej měli k dispozici jako offline referenci nebo k vytištění.
Zadávání zlomků v dokumentech systému Windows
Existuje mnoho různých způsobů, jak zadávat vulgární čísla zlomkův dokumentech systému Windows, jako je Word, PowerPoint a Excel, včetně e-mailů aplikace Outlook.
Použití klávesových zkratek s kódem Alt v systému Windows
Pokud chcete vložit jedno z čísel zlomků, jak je uvedeno ve výše uvedené tabulce, pak použijte kódy Alt podle uvedeného sloupce „Zkratka systému Windows“. Podržte klávesu alt a zadejte desetinné číslo do prvního sloupce tabulky. Například kombinace kláves alt + 8530 vytvoří vulgární zlomek o velikosti jedné desetiny jako ⅒.
Metoda Alt + X pro dokumenty aplikace Word v systému Windows
Přestože je výše uvedená metoda snadná, musíte mít klávesnici se samostatným numerickým blokem. Pokud ji nemáte, použijte hexadecimální kód ve sloupci „Zkratka aplikace Word“ ve výše uvedené tabulce. Kód zadejte pomocí normálních kláves a poté stiskněte klávesy alt a x. Například 2157 Alt + X vytvoří vulgární zlomek tří pětin jako ⅗.
Použití mapy znaků v systému Windows
Další možností, jak najít speciální symboly v systému Windows, je použití aplikaceMapa znaků.
- Stisknutím kláves „Win + R“ otevřete příkaz Spustit.
- Zadejte příkaz charmap a stiskněte klávesu enter.
- Otevře se aplikace Mapa znaků, kde můžete vyhledat a najít čísla zlomků.
- Zvolte písmo „Arial“ a vyhledejte zlomky. Vulgární zlomky najdete na dvou místech, jak je uvedeno níže.
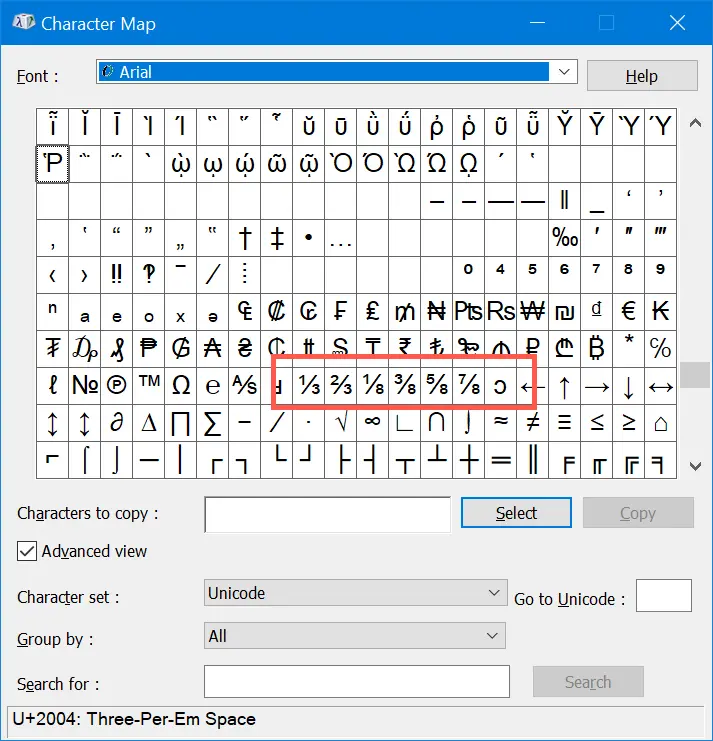
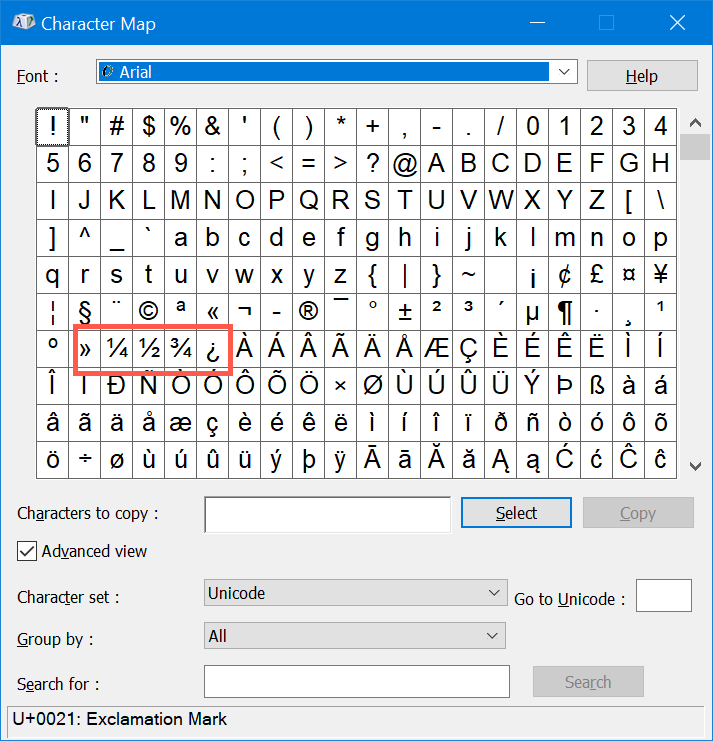
- Klikněte na číslo a poté na tlačítko „Vybrat“.
- Nakonec klikněte na tlačítko „Kopírovat“, čímž symbol zkopírujete a vložíte do dokumentu.
Nastavení automatického formátování v dokumentech Office
Microsoft Office má mnoho užitečných funkcí a automatické formátování je jednou z nich. Kdykoli ve Wordu napíšete 1/2, automaticky ji převede na zlomek jako ½. Ve výchozím nastavení má Word toto automatické formátování povoleno, můžete však tuto možnost Automatický formát povolit i ručně.
- Otevřete dokument aplikace Word nebo PowerPoint a přejděte do nabídky „Soubor >Možnosti“.
- Přejděte do části „Korektura“ a klikněte na tlačítko „Možnosti automatické opravy…“. Tím se otevře vyskakovací okno „Automatické opravy“
- Na kartě „Automatické formátování při psaní“ povolte „Zlomky(1/2) se znakem zlomku (½).
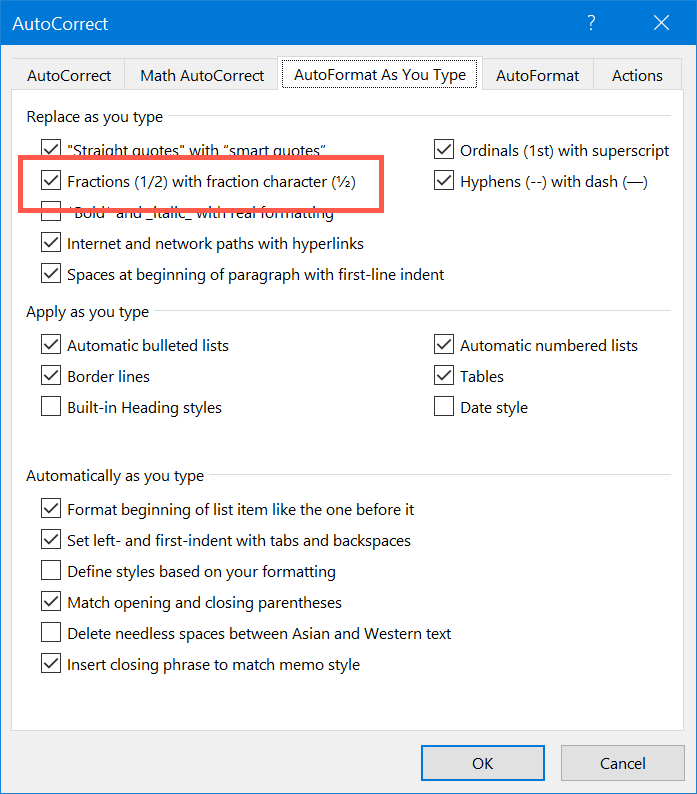
To vám pomůže zadávat čísla zlomků jako ½, ¼, ¾,atd. Zlomky však nejsou vždy jako ½ nebo ¼, někdy můžete potřebovat zadat zlomky jako ⅙. Jak je znázorněno na následujícím obrázku, automatické formátování pomůže pouze u některých zlomků a ne u všech, jako je 1/8 nebo 1/10.
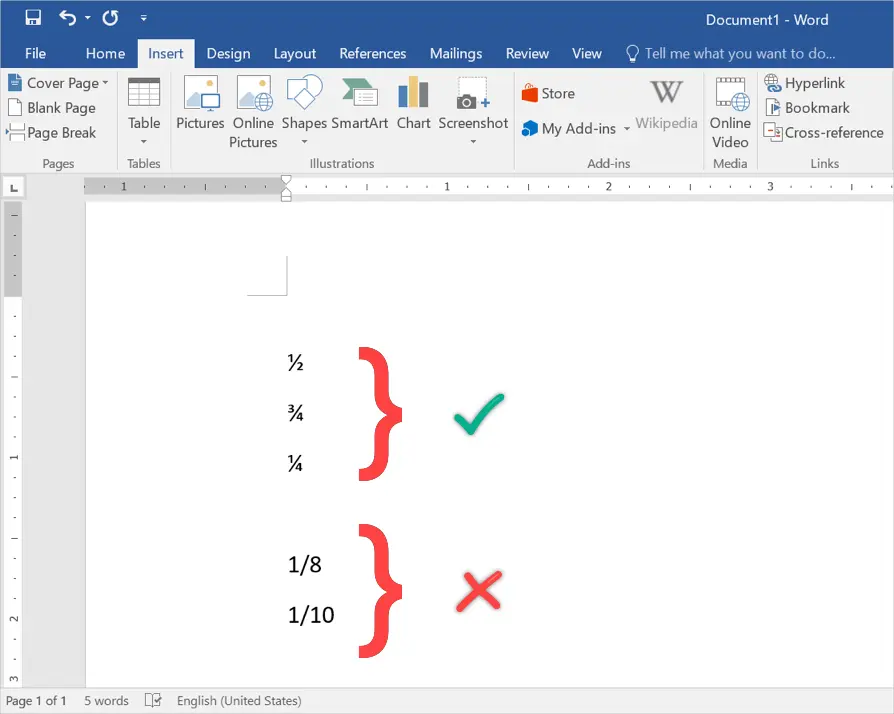
V tomto případě můžete použít funkci AutoCorrect pro automatické nahrazení zadaného obsahu výchozí hodnotou.
- Pokud se nacházíte ve vyskakovacím okně AutoCorrect, přejděte na kartu „AutoCorrect“.
- V části „Nahradit text při psaní“ zadejte tammísto a s hodnotami. Například do pole „Nahradit“ zadejte 7/8 a do pole „S“ zadejte ⅞. Musíte mít číslo formátu zlomku, které vložíte do pole „S“
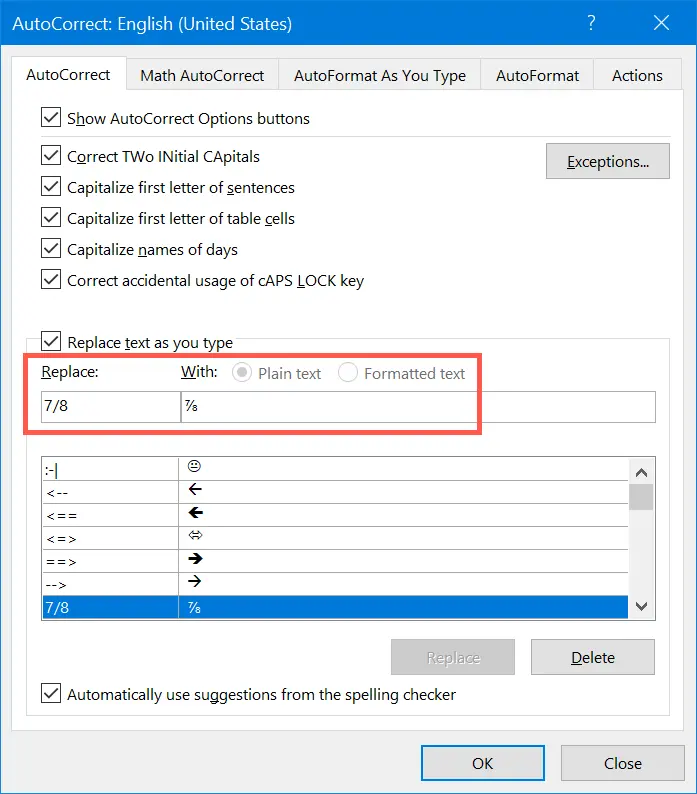
Pamatujte, že vždy můžete stisknout „Control + Z“ pro návrat k původním zadaným hodnotám jak v automatickém formátování, tak v automatických opravách.
Související:
Typování zlomkových čísel v aplikaci Excel
Excel je výjimkou, ve které většina kódů alt a jiných klávesových zkratek nefunguje. Automatickou opravu však můžete nastavit i v Excelu.
- Otevřete list Excelu a přejděte na „Soubor > Možnosti“.
- Přejděte na kartu „Korekce“ a klikněte na tlačítko „Možnosti automatické opravy…“.
- Podobně jako ve Wordu nastavte na kartě „Automatická oprava“ možnost nahradit / s textem. Například můžete nahradit 1/2 zlomkem 1/2.
- Klikněte na tlačítko „Přidat“ a poté „OK“ pro uloženízměn.

Od té doby Excel automaticky změní čísla na zlomky podle nastavení automatické opravy.
Zadávání zlomkových rovnic v dokumentech Office
Pokud musíte zadávat mnoho zlomkových rovnic, pak může být zadávání pomocí zkratek zdlouhavou prací. Alternativní možností je použití nástrojů pro rovnice v dokumentech Office. Když jste v dokumentech Office, přejděte do nabídky „Vložit > rovnici“. Klepněte na rozevírací nabídku „Zlomek“ a vyberte typ zlomkové rovnice, kterou chcete zadat. Můžete si vybrat z různých možností, jako je skládaný zlomek, šikmý zlomek, lineární zlomek, malý zlomek a diferenciální zlomek. Začněte psát zlomkovou rovnici do pole.
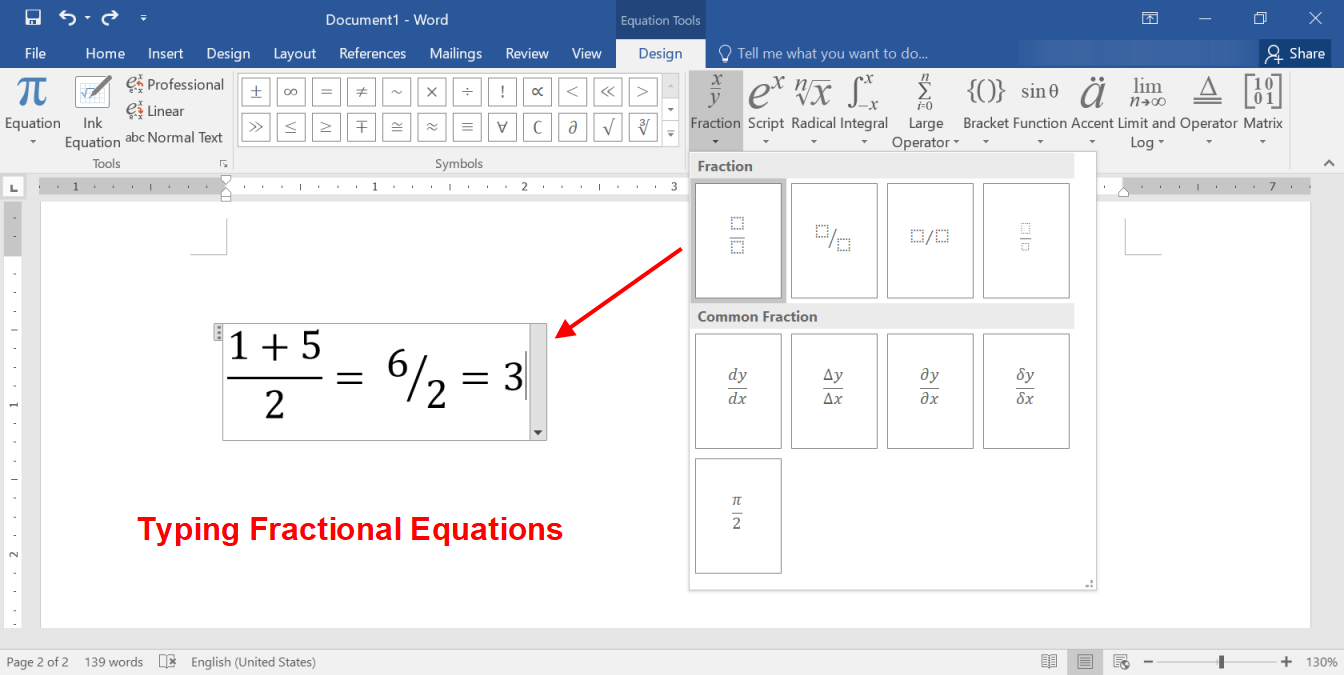
Typování zlomků v dokumentech Mac
Vulgární zlomky můžete také snadno vkládat do dokumentů Mac, jako jsou Pages a Keynote, podobně jako do dokumentů Windows.
Použití klávesových zkratek Option Code v systému Mac
K vkládání zlomků můžete použít klávesu alt a šestnáctkový kód ve druhém sloupci výše uvedené tabulky zkratek. Například stisknutím kláves alt + 00BE vytvoříte číslo zlomku jako ¾. Aby však tato metoda fungovala, měli byste nejprve změnit způsob zadávání z klávesnice na hexadecimální zadávání Unicode.
Použijte aplikaci Prohlížeč znaků
Případně stiskněte „Control + Command + mezerník“ pro otevření aplikace Prohlížeč znaků. V této aplikaci vyhledejte „fraction“ pro filtrování a vkládánízlomkových čísel do dokumentů Mac.
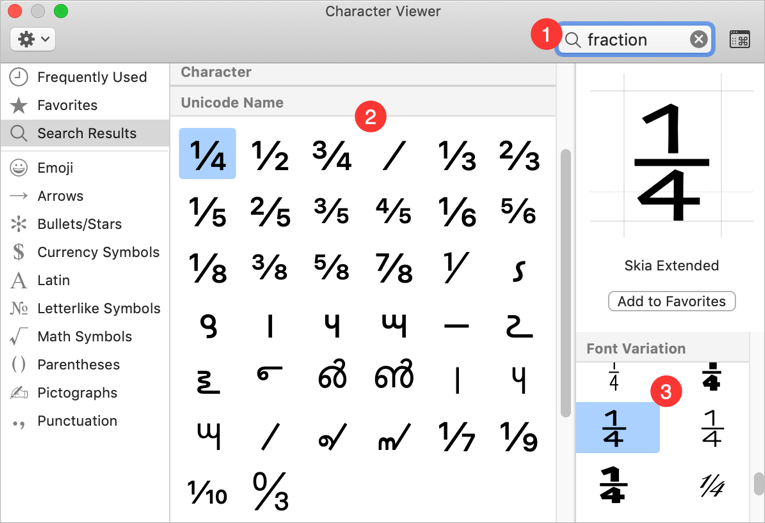
Výhodou je, že pro každý zlomek můžete najít různé varianty písma.
Použití automatických oprav v aplikacích iWork, například Pages
Podobně jako v dokumentech Microsoft Office můžete nastavit automatické opravy také v dokumentech Apple, například Pages.
- Otevřete dokument Pages a přejděte do nabídky „Pages >Preferences…“.
- Na kartě „Automatické opravy“ klikněte na ikonu +v části „Nahrazování“.
- Přidejte text Nahrazovat/Se, abyste při psaní nahradili číslazlomky.
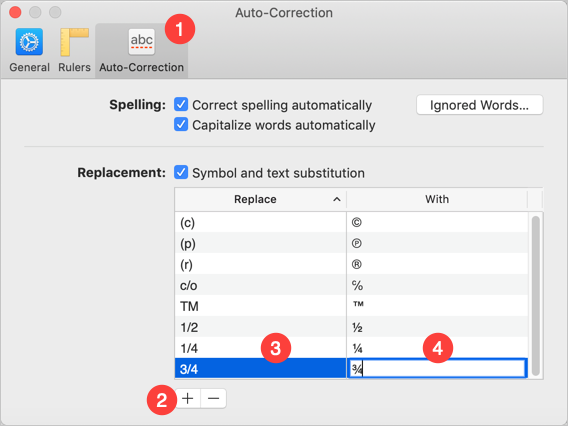
Kdykoli tedy budete psát text, bude nahrazen podle nastavení automatické opravy. Při psaní můžete také zobrazit návrh, jak je uvedeno níže.

Pomocí zlomků můžete snadno psát jednoduché aritmetické výpočty, jak je uvedeno níže.
.
