Funkce Print and Cut (Tisk a řezání) na stroji Silhouette je pravděpodobně jednou z nejstrašidelnějších na řezacím stroji. Je také jednou z nejúžasnějších a nejvýkonnějších. I když je pochopitelné, že jste z prvního projektu Silhouette Print and Cut trochu nervózní, není důvod se mu vyhýbat, protože vám doslova usnadní život při craftingu a scrappingu!“

Slibuji vám, že jakmile uděláte jeden projekt Silhouette Print and Cut, budete se cítit pohodlněji a jistěji. Protože tisk a řezání může být zastrašující, provedu vás návodem na řezání a tisk na siluetě postupně a rozdělím ho do čtyř částí.
2) Registrační značky
Nastavení souboru pro tisk a řezání v aplikaci Silhouette
Nejprve: otevřete aplikaci Silhouette Studio a vyberte si návrh buď z bezplatné knihovny, nebo z online obchodu Silhouette. Pro první projekt, který budete dělat, bych vřele doporučoval použít návrh, který je speciálně určen pro tisk a řezání (ve vyhledávacím poli obchodu Silhouette Online Store můžete vyhledat „print & cut“). V knihovně Silhouette je několik bezplatných možností, které jsou k dispozici, nebo si je můžete zakoupit v obchodě Silhouette Online Store.
POZNÁMKA: Pokud chcete vytvořit několik stejných návrhů, zkopírujeme originál poté, co jej připravíme pro tisk a řezání.
Vlastně začneme tím, že přejdeme na panel Odeslat, abychom mohli nastavit linie řezu.
Pro tisk a řezání na siluetě obvykle chcete řezat pouze okraj návrhu, takže vyberete možnost „Řezat okraj“. V tomto případě vytvářím visačku, takže potřebuji vyříznout i otvor na stuhu. Z tohoto důvodu musím návrh seskupit (pravým tlačítkem myši > Rozeskupit) a vybrat kruh s otvorem na stuhu a vnější okraj a kliknout na „Vyříznout“.
Všechny ostatní linie řezu – včetně vnitřního textu – by měly zůstat vypnuté nebo jako „Bez řezu“.“
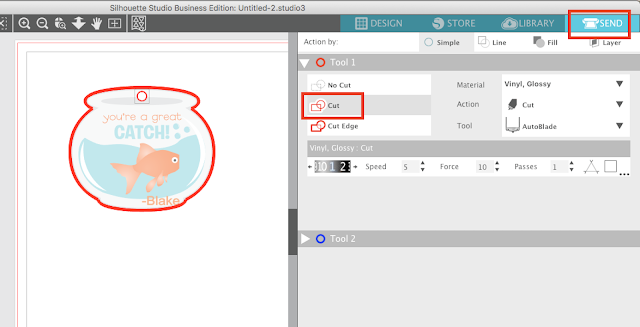
Přesuňte se zpět na kartu Návrh a okamžitě přeskupte návrh výběrem celého návrhu > kliknutím pravým tlačítkem myši na > Seskupit.
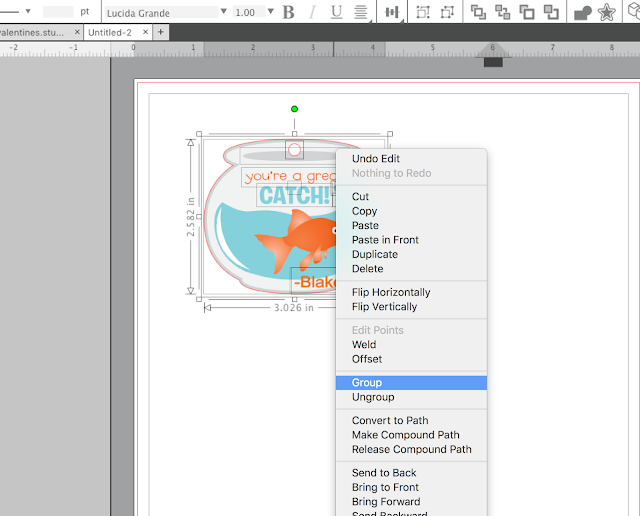
Nyní můžete změnit velikost návrhu a přesunout jej po pracovní ploše aplikace Silhouette Design Studio na místo, kde chcete tisknout a řezat. Pokud chcete vyříznout více než jeden obrázek, můžete jej duplikovat tak, že jej vyberete >kliknete pravým tlačítkem myši >Duplikovat nebo použijete některou z dalších metod replikace v aplikaci Silhouette Studio.
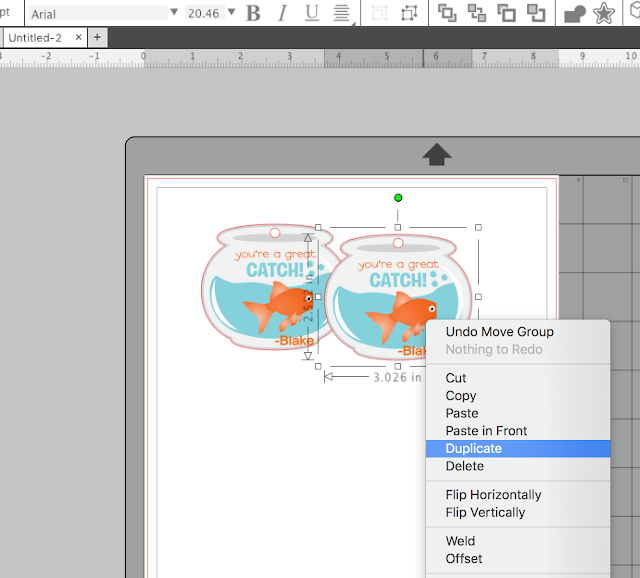
Přidání registračních značek
Nyní přichází jedna z nejdůležitějších částí: nastavení velikosti stránky a přidání registračních značek!
Otevřete panel Nastavení stránky.
Začněte změnou velikosti materiálu na Aktuální tiskárna.
Dále se ujistěte, že jste vybrali správnou velikost řezací podložky podle stroje, kterým řežete.
Nakonec zaškrtněte políčka pro zobrazení oblasti řezání i oblasti tisku.
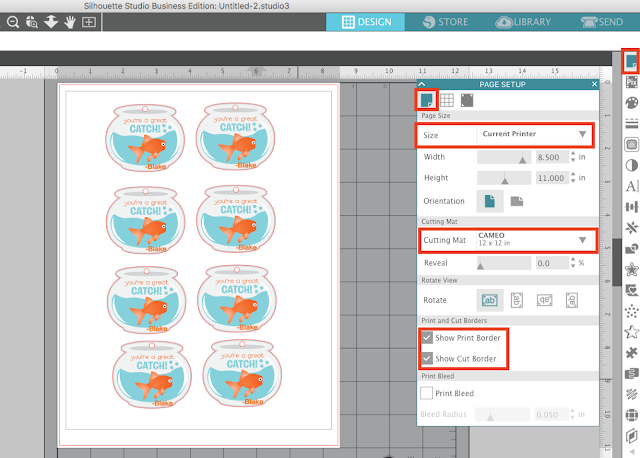
Dále přejděte na kartu Registrační značky a z rozbalovacího seznamu Styl v horní části vyberte „Typ 1“.
Jakmile tak učiníte, objeví se na pracovní ploše tři černé značky spolu s hashovanou oblastí. Ujistěte se, že se žádný z vašich návrhů nedotýká žádné z těchto oblastí. Pokud ano, mírně je posuňte a ujistěte se, že všechny návrhy a všechny části návrhů jsou uvnitř okraje pro řez a okraje pro tisk.
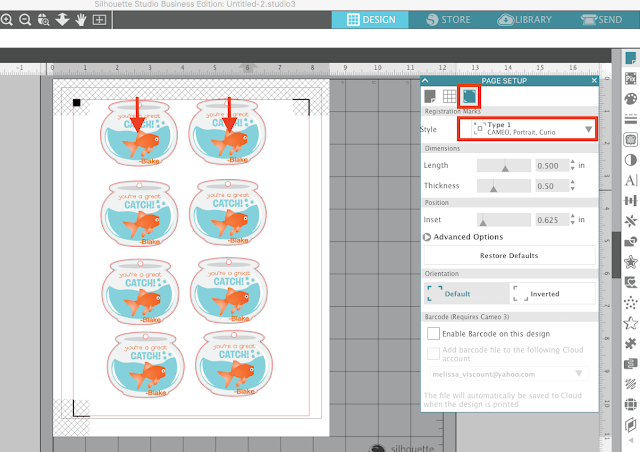
Tisk ze Silhouette Studio
Ujistěte se, že je počítač připojen k běžné tiskárně a že máte v zásobníku papír.
Podél horního panelu nástrojů klikněte na tlačítko „Odeslat do tiskárny“ a váš návrh se vytiskne. Já jsem svůj nechal vytisknout na karton. Takto vypadal po vytištění.
Vidíte, že Silhouette Studio umístí do horních rohů a levého dolního rohu nějaké značky. Jedná se o registrační značky, které siluetě říkají, kam má návrh vyříznout.
To bylo snadné… a nyní jsme připraveni na zábavnou část:
Řezání pomocí funkce Silhouette Print and Cut
Vezměte vytištěný list a položte jej na řezací podložku tak, aby horní okraj papíru byl v jedné linii s horním okrajem mřížky na podložce. Pro tento projekt s funkcí Silhouette print and cut jsem řezala pomocí modelu Silhouette Portrait.
Když máte připravenou podložku, vložte ji do řezacího stroje.
Po vložení podložky se v aplikaci Silhouette Studio vraťte na panel Odeslat.
Změňte typ materiálu tak, aby odpovídal materiálu, který budete řezat – v tomto případě Cardstock.
Musíte také dvakrát zkontrolovat Nástroj. Já řežu s originálním nástrojem Portrait, takže musím použít Ratchet Blade, ale pokud řežete s nástrojem Silhouette CAMEO 3 nebo Portrait 2, váš nástroj bude ve výchozím nastavení Autoblade.
Nakonec klikněte na tlačítko „Odeslat“. Tím zahájíte proces řezání.
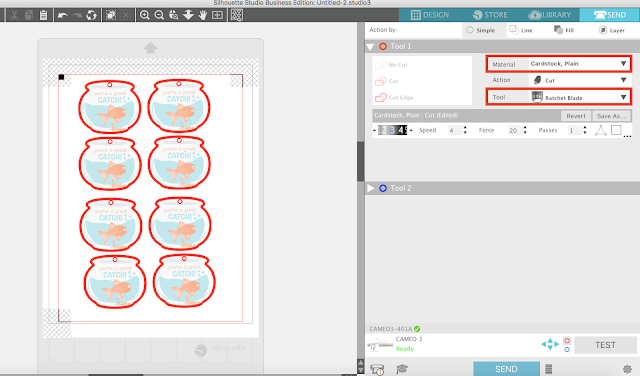
Mechanismus nože se začne pohybovat po papíře, aby zjistil každou registrační značku. V tuto chvíli ještě ve skutečnosti neřeže.
Jakmile budou všechny tři registrační značky úspěšně naskenovány, začne řezání.
Tady se děje kouzlo! Takže se pohodlně usaďte a počkejte, až bude váš vytištěný soubor dokonale ořezán…
Podívejte se na to.

Jak úžasné to je?
