Jak jistě víte, je osvědčeným postupem vždy používat správu zdrojových kódů (SCM) pro své projekty – dokonce i pro osobní projekty. Víte, že Android Studio má úžasnou integraci se systémem Git pro správu správy zdrojových kódů? Pokud jste to nevěděli nebo nemáte zkušenosti s jejím používáním, pokračujte ve čtení tohoto příspěvku. I když jste již integraci Gitu v Android Studiu používali, možná si z tohoto příspěvku odnesete nějaké užitečné triky.
Ukážu vám mnoho funkcí podpory Gitu v Android Studiu a také to, jak snadno lze provádět různé operace Gitu (commit, push, pull, branch atd.) z prostředí Android Studia.
V tomto tutoriálu vás provedu seznamem funkcí SCM, které jsou v Android Studiu k dispozici. Podíváme se na následující oblasti:
- začlenění nového projektu Android Studia do systému Git
- práce se službou GitHub nebo Bitbucket
- prozkoumání okna správy verzí
- odesílání
- odvětvování
- přesouvání a stahování ze vzdáleného úložiště
.
- Předpoklady
- 1. Vyzkoušejte program Gitabit. Vytvoření projektu Android Studio
- 2. Integrace systému Git
- 3. Integrace s GitHubem nebo Bitbucketem
- 4. Okno řízení verzí
- Karta Místní změny
- Karta Konzola
- Karta Protokol
- 5. Provedení odevzdání
- Zobrazení protokolu odevzdání
- 6. V případě, že chcete provést revizi souboru, můžete ji změnit. Vytvoření větve systému Git
- 7. Sloučení větví Git
- Sloučení, odhlášení, odstranění, porovnání, přejmenování větve
- 8. Odesílání do vzdáleného úložiště
- 9. V případě, že chcete provést změny, můžete použít ikonu pro odevzdání změn. Vytažení ze vzdáleného úložiště
- Závěr
Předpoklady
Abyste mohli sledovat tento výukový kurz, budete potřebovat:
- základní znalosti distribuovaného systému správy verzí Git
- Android Studio 3.0 nebo vyšší verze
1. Vyzkoušejte program Gitabit. Vytvoření projektu Android Studio
Zapněte Android Studio a vytvořte nový projekt (můžete jej pojmenovat GitApplicationDemo) s prázdnou aktivitou s názvem MainActivity.

2. Integrace systému Git
Po vytvoření projektu Android Studio klikněte na nabídku VCS, najeďte na nabídku Importovat do správy verzí a vyberte možnost Vytvořit úložiště Git….

Poté vyberte horní nadřazenou složku vašeho projektu Android Studio.

Klepnutím na tlačítko OK inicializujte projekt se systémem Git. Pod kapotou aplikace Android Studio se spustí příkaz Git:
git init
Pro připomenutí uvádíme, co tento příkaz provede:
Tento příkaz vytvoří prázdný repozitář Git – v podstatě adresář
.gits podadresáři pro souboryobjects,refs/heads,refs/tagsa šablony. Vytvoří se také počáteční souborHEAD, který odkazuje na HEAD hlavní větve.
Vyskočí informační dialog:

Toto nás informuje o souboru s názvem vcs.xml uvnitř složky .idea. Tato složka obsahuje pouze nastavení specifická pro projekt. Všimněte si, že tento formát používají všechny poslední verze aplikace IntelliJ IDEA.
Soubory ve složce .idea/ by se do systému Git neměly dostat – měli byste je tedy přidat do složky .gitignore.
Ve výchozím nastavení jsme přepnuti do větve master. Aktuální větev projektu můžete vždy zobrazit v pravém dolním rohu aplikace Android Studio.

3. Integrace s GitHubem nebo Bitbucketem
V aplikaci Android Studio můžete snadno pracovat s libovolným úložištěm zdrojového kódu systému Android, které je na účtu GitHub nebo Bitbucket. Ukážu vám, jak na to.
Přejděte na Soubor > Nový > Projekt ze Správy verzí > GitHub.

(Pokud chcete pracovat na repozitáři z Bitbucketu, vyberte místo toho Bitbucket. Pokud chcete pouze klonovat repozitář Git z internetu do místního počítače, vyberte možnost Git z nabídky)
Následující zadejte přihlašovací údaje k účtu GitHub a klikněte na tlačítko Přihlásit.

Pokud bylo přihlášení úspěšné, zobrazí se dialogové okno Klonovat úložiště. V tomto dialogu se zobrazí rozevírací seznam obsahující seznam repozitářů na GitHubu, které aktuálně vlastníte nebo na kterých jste pracovali.

Kliknutím na Klonovat naklonujete repozitář do místního počítače uvnitř již vybraného nadřazeného adresáře.
4. Okno řízení verzí
Po úspěšném inicializování našeho projektu v aplikaci Android Studio pomocí systému Git se v aplikaci Android Studio zobrazí okno řízení verzí. Klikněte na záložku Řízení verzí (v levém dolním rohu aplikace Android Studio) a pojďme prozkoumat, co tam máme. Všimněte si, že toto okno můžete rychle otevřít pomocí klávesy Alt-9.

V tomto okně máme tři různé karty: Místní změny, Konzola a Protokol.
Karta Místní změny
Zobrazuje seznam souborů, které byly změněny lokálně (na vašem počítači) a dosud nebyly odevzdány do úložiště.

Podívejme se na panely nástrojů položek, které jsou k dispozici, když jste na kartě Místní změny.

- Kliknutím na tuto ikonu obnovíte stav svých souborů na aktuálním pracovišti. Klávesová zkratka je Control-F5.
- Po kliknutí na tuto ikonu odevzdáte aktuální změny. Zkratka je Control-Alt-Z.
- Kliknutím na tuto ikonu vrátíte všechny vybrané změny zpět.
- Kliknutím na tuto ikonu vytvoříte nový seznam změn. Všimněte si, že seznam změn je soubor změn v souborech, který představuje logickou změnu ve zdrojovém kódu. Klávesová zkratka je Alt-Insert.
- Klepnutím na toto tlačítko odstraníte vybraný seznam změn.
- Chcete-li seznam změn aktivovat, stačí kliknout na tuto ikonu.
- Chcete-li vybraný soubor přesunout do jiného seznamu změn, klikněte na tuto ikonu.

- Kliknutím na tuto ikonu se rozbalí pro zobrazení všech souborů.
- Kliknutím na tuto ikonu sbalíte všechny soubory.
- Kliknutím na tuto ikonu zobrazíte změněné soubory, které jsou seskupeny podle složek.
- Klepnutím na tuto ikonu zkopírujete cestu k vybranému souboru do systémové schránky.
- Kliknutím na tuto ikonu zobrazíte uzel ignorované soubory se seznamem existujících souborů, které systém Git ignoruje.
- Kliknutím na tuto ikonu nastavíte seznam souborů, které bude systém Git ignorovat.
- Klepnutím na tuto ikonu otevřete podokno Náhled rozdílu pro porovnání aktuálního souboru s poslední odevzdanou revizí.
Karta Konzola
V této kartě vidíme výsledek provádění příkazů souvisejících se systémem Git. Všimněte si, že uvnitř této karty nemůžete psát příkazy Git – to místo toho dělejte v terminálovém okně aplikace Android Studio.
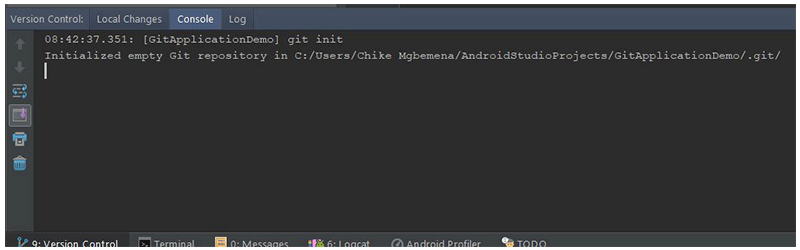
Karta Protokol
Na této kartě jsou zobrazeny všechny změny, které byly odevzdány do všech větví místního i vzdáleného úložiště. Uvnitř této karty můžete procházet revize v libovolné větvi.

Vyhledávací pole slouží k vyhledávání revizí, které mají zadaný řetězec nebo regulární výraz.
- Tento rozbalovací seznam, který se používá k filtrování revizí podle větví. Chcete-li zobrazit všechny místní a vzdálené revize, stačí vybrat možnost Všechny (výchozí nastavení).
- Chcete-li filtrovat revize podle autora, použijte tento rozevírací seznam. Chcete-li zobrazit revize autora, musíte zadat jeho jméno. Chcete-li zobrazit revize všech uživatelů, vyberte možnost Vše.
- Pomocí tohoto rozevíracího seznamu můžete filtrovat revize podle časového rozsahu nebo pro konkrétní datum. Chcete-li upřesnit datum, jednoduše klikněte na tlačítko Vybrat a vyberte datum. Chcete-li zobrazit revize provedené ke všem datům, vyberte možnost Vše.
- Pomocí tohoto rozevíracího seznamu můžete filtrovat revize podle cesty k upraveným souborům.
- Toto tlačítko (IntelliSort) umožňuje pohodlnější způsob zobrazení sloučení tím, že nejprve zobrazí příchozí revize přímo pod revizí sloučení.
- Pokud je toto tlačítko povoleno, dlouhé větve se zobrazí celé, i když v nich nejsou žádné revize.
- Tímto tlačítkem obnovíte seznam revizí v projektu.
- Chcete-li přejít na hash, značku nebo větev, jednoduše použijte toto tlačítko.
- Klepnutím na toto tlačítko použijete změny z vybrané revize na aktuální větev.
- Klepnutím na toto tlačítko zvýrazníte revize z vybrané větve, které ještě nebyly použity na aktuální větev.
V dokumentaci k nástroji IntelliJ IDEA se můžete dozvědět více informací o okně nástroje Řízení verzí.
5. Provedení odevzdání
Všimněte si, že když jsme nastavili integraci systému Git s naším projektem Android Studio, barva názvu našeho souboru se změnila na hnědou. Podle oficiální dokumentace IntelliJ IDEA platí pro soubory s hnědým označením:
Soubor existuje lokálně, ale není v úložišti a není naplánováno jeho přidání.
Podívejme se nyní, jak provést revizi v aplikaci Android Studio. Nejprve však musíme přidat naše změny v pracovním adresáři do oblasti staging. V konzoli bychom použili příkaz git add.
git add <file> || <directory>
Ale můžeme to udělat přímo v aplikaci Android Studio. Na kartě Místní změny vyberte rozevírací nabídku Unversioned Files, klikněte pravým tlačítkem myši a přejděte na Git > Add nebo použijte Control-Alt-A. Nezapomeňte, že výběrem kořenové složky se do oblasti staging přidá vše, co se v ní nachází.

Nyní si všimnete, že se barvy štítků souborů změnily z hnědé na zelenou. Zde je uvedeno, co říká dokumentace k aplikaci IntelliJ IDEA o názvech souborů, které jsou podbarveny zeleně:
Soubor je naplánován k přidání do úložiště.
Chcete-li se dozvědět více o různých barvách, které může mít název souboru v závislosti na jeho stavu v aplikaci Android Studio (IntelliJ IDEA), přečtěte si dokumentaci o zvýraznění stavu souboru.
Chceme-li konečně odevzdat naše změny, klikneme na tlačítko Odevzdat změny na kartě Místní změny a zobrazí se dialogové okno Odevzdat změny.

- Zde můžeme vybrat nebo zrušit výběr souborů, které mají být zahrnuty do této revize. Ve výchozím nastavení jsou zaškrtnuty všechny soubory v etapě.
- Zde můžete napsat zprávu o revizi. Pokud máte již dříve napsanou zprávu o revizi, zobrazí se zde jako výchozí.
- Vyberte operace, které chcete provést před odevzdáním do systému Git.
- Srovnání změněných souborů vedle sebe.
- Tímto rozbalovacím tlačítkem můžete buď odevzdat a odeslat, nebo pouze odevzdat.
Chcete-li provést odevzdání, napište zprávu o odevzdání:
Initial commit
V rozbalovacím seznamu Commit vyberte možnost Commit, čímž konečně odevzdáte své změny. Všimněte si, že pro odevzdání změn můžete kdykoli ze Studia Android použít klávesovou zkratku Control-K.
Pokud nyní znovu navštívíte kartu Místní změny v okně Řízení verzí, neuvidíte tam již žádné ze svých souborů – protože jsme je úspěšně odevzdali do našeho místního repozitáře.
Všimněte si, že můžete také přejít na VCS > Git > Odevzdat soubor… pro provedení revize a VCS > Git > Přidat pro přidání souboru pro staging. Kromě toho můžete kliknout na ikonu odevzdat změny na hlavním horním panelu nástrojů v aplikaci Android Studio a rychle provést revizi (nebo revizi a odeslání).

V naší třídě MainActivity.kt jsem provedl jednoduchou úpravu ve třídě přepsáním onResume(). Všimněte si, že barva názvu souboru po úpravě je nyní modrá; to znamená, že jsme soubor upravili.

Zobrazení protokolu odevzdání
Nyní se ještě jednou vraťte do okna Správa verzí a přejděte na kartu Protokol. Nyní uvidíte revize, které byly v tomto projektu provedeny. Chcete-li získat podrobnější informace o libovolné revizi, stačí na ni kliknout.

- Tento hlavní panel zobrazuje všechny revize projektu podle zvoleného filtru. Jinými slovy nám zobrazuje historii revizí.
- Tento panel zobrazuje soubory a složky ovlivněné revizí vybranou v panelu historie revizí.
- Tento panel zobrazuje další podrobnosti o vybrané revizi.
Klepnutím pravým tlačítkem myši na revizi můžete také zobrazit nabídku, která umožňuje zkopírovat číslo revize, vytvořit opravu, odhlásit revizi, vytvořit větev z této revize, vytvořit novou značku a obnovit aktuální větev na tuto revizi.

Podívejme se nyní, jak můžeme zobrazit, jaký kód byl přidán, upraven nebo odstraněn. Jinými slovy, chceme zkontrolovat – podrobněji – provedené změny.
Jednoduše klikněte na ikonu zobrazit rozdíl nad oknem, kde jsou zobrazeny soubory ovlivněné revizí. Zkratkou je použití klávesy Control-D nebo poklepání na soubor či složku.

Zobrazí se dialogové okno Zobrazit rozdíl, které zobrazuje rozdíly mezi předchozí revizí a vybranou revizí.

Zeleně podbarvená oblast v souboru zvýrazňuje řádky, které byly do souboru přidány – pokud sledujete, měli byste některé vidět. Šedé oblasti zvýrazňují řádky, které byly odstraněny. A modré oblasti zvýrazňují řádky, které byly změněny. Zkuste prozkoumat filtry a tlačítka ikon, které jsou k dispozici v horní části dialogového okna Zobrazit rozdíl, abyste se o něm dozvěděli více.
Všimněte si, že v dialogovém okně Zobrazit rozdíl můžete také zobrazit změny obrázků!
Klepnutím pravým tlačítkem myši na soubor máte také možnost zobrazit rozdíl mezi poslední revizí a aktuální revizí daného souboru – zobrazit rozdíl (klávesová zkratka Control-D). Můžete také upravit zdrojový kód (F4), otevřít verzi v úložišti, vrátit vybrané změny, zobrazit historii revizí a zobrazit podrobnosti o revizi daného souboru.

6. V případě, že chcete provést revizi souboru, můžete ji změnit. Vytvoření větve systému Git
Větví master bude ve výchozím nastavení aktuální. Doporučuje se však vždy oddělit větev od hlavní větve a pracovat na samostatné větvi specifické pro danou funkci. Po dokončení kódování funkce (a po otestování změn) pak své změny sloučíte do hlavní větve.
Podívejme se, jak vytvořit větev z hlavní větve.
Přejděte do pravého dolního rohu aplikace Android Studio a klikněte na rozbalovací nabídku Git: master.

Klikněte na tlačítko Nová větev.

Zadejte název větve. V našem případě použijte položku dev.

Nakonec klikněte na tlačítko OK, aby aplikace Android Studio automaticky vytvořila větev dev a také se do této větve odhlásila.
Momentálně se nacházíme ve větvi dev. Jak vidíte níže:

Pod kapotou provede aplikace Android Studio příkaz:
git checkout -b dev
Všimněte si, že novou větev můžeme vytvořit také přechodem do VCS > Git > Větve > Nová větev.
7. Sloučení větví Git
Ve větvi dev stačí vytvořit základní aktivitu ProfileActivity.kt a jeho soubory rozvržení a odevzdejte změny. Podíváme se, jak sloučit dev s master přímo v Android Studiu.
Přejděte a odhlaste se z aktuální větve (dev) do větve master (což znamená, že přecházíme z větve dev do větve master).
Sloučení, odhlášení, odstranění, porovnání, přejmenování větve
Pokud kliknete na větev, zobrazí se vám některé operace, které můžete s danou větví provést. Mezi tyto operace patří sloučení, porovnání dvou větví, přejmenování větve, přemapování, odhlášení a odstranění větve.

V tomto příspěvku se podíváme na to, jak sloučit větev. V hlavní větvi sloučte větev dev tak, že přejdete na větev dev a v nabídce kliknete na tlačítko Sloučit.

To je vše! Nyní jsme úspěšně sloučili naši větev dev do větve master.

V pozadí aplikace Android Studio provede příkaz:
git merge dev
Všimněte si, že můžeme také provést pokročilé slučování přímo v aplikaci Android Studio. Můžeme určit strategii slučování (Resolve, Recursive, Octopus, Ours nebo Subtree) nebo nepoužít režim rychlého slučování.
Pro nastavení při slučování přejděte do VCS > Git > Sloučit změny…

Zde můžete vybrat více větví ke sloučení, zvolit strategii sloučení a napsat zprávu o odevzdání. Důrazně doporučujeme, abyste těmto strategiím slučování opravdu rozuměli a abyste před sloučením větev rozhodli, zda použít režim rychlého přechodu.
8. Odesílání do vzdáleného úložiště
Každý projekt Git by měl mít vzdálené nebo centrální úložiště, kde mohou ostatní vývojáři spolupracovat na projektu odkudkoli na světě. V aplikaci Android Studio je také možné odesílat naše revize nebo změny do vzdáleného úložiště. Za tímto účelem přejděte na VCS > Git > Push….

Zde můžeme přidat adresu URL vzdáleného úložiště kliknutím na odkaz Definovat vzdálené v dialogovém okně Push Commits, které se objeví. Nakonec po dokončení klikněte na tlačítko Push! Zkratkou je použití klávesové zkratky Control-Shift-K.
Android Studio v zákulisí provede následující příkaz:
git push
Odsouhlasení pomocí push můžete také rychle provést kliknutím na ikonu odevzdání změn na hlavním panelu nástrojů nebo pomocí Control-K.

9. V případě, že chcete provést změny, můžete použít ikonu pro odevzdání změn. Vytažení ze vzdáleného úložiště
Chcete-li aktualizovat svůj projekt (provést vytažení) pomocí nejnovějších změn ze vzdáleného úložiště (měli jste již přidat vzdálený původ), přejděte na VCS > Git > Pull. Tím se váš projekt Android Studio automaticky aktualizuje nejnovějším kódem ze vzdáleného úložiště.
Pro zahájení tahání můžete také kliknout na ikonu aktualizace projektu na hlavním panelu nástrojů nebo použít klávesovou zkratku Control-T. Pokud chcete projekt aktualizovat, klikněte na ikonu aktualizace projektu na hlavním panelu nástrojů.

Pokud tak učiníte, Android Studio v zákulisí provede příkaz Git pull:
git pull
Poznamenejte, že pokud při stahování nebo odesílání narazíte na konflikt sloučení, Android Studio zobrazí opravdu praktické dialogové okno konfliktu sloučení, které vám pomůže tento konflikt vyřešit.
Závěr
V tomto tutoriálu jste se dozvěděli, jak snadno lze provádět různé operace systému Git, které můžete obvykle provádět na příkazovém řádku nebo v terminálu. Použití nástrojů Git aplikace Android Studio usnadňuje a zefektivňuje spolupráci na projektech systému Android s ostatními vývojáři.
Chcete-li se dozvědět více o kódování pro Android, podívejte se na některé z našich dalších kurzů a výukových programů zde na Envato Tuts+!
-
 AndroidZobrazení dialogů Material Designu v aplikaci pro AndroidChike Mgbemena
AndroidZobrazení dialogů Material Designu v aplikaci pro AndroidChike Mgbemena -
 AndroidVytvořte Material Design. Tabbed Interface v aplikaci pro AndroidChike Mgbemena
AndroidVytvořte Material Design. Tabbed Interface v aplikaci pro AndroidChike Mgbemena -
 AndroidVytvořte hudební aplikaci pomocí šablony pro AndroidChike Mgbemena
AndroidVytvořte hudební aplikaci pomocí šablony pro AndroidChike Mgbemena
.
