Skládání snímků do jednoho fantastického snímku je ze všech projektů Photoshopu asi nejpříjemnější a nejkreativnější činností. V tomto výukovém kurzu Photoshopu vám ukážeme, jak pořídit, sestavit a dokončit přesvědčivé kompozice ve Photoshopu, jako je obrázek výše
Rozdělili jsme je do pěti různých fází: výběr, zjemnění, masky, kompozice a dokončovací úpravy. V každé fázi najdete podrobné rady týkající se použitých nástrojů a nastavení. Vytvořili jsme chundelatého smolaře inspirovaného McEnroem, ale podobný pracovní postup můžete použít k vytvoření nejrůznějších úžasných kompozic – vydejte se tam, kam vás zavede vaše fantazie!
- 62 nejlepších bezplatných štětců pro Photoshop
Stáhněte si soubory projektu na PC nebo Mac zde.
Výběry
Prvním krokem k vytvoření montáže je vyříznutí částí, které chcete spojit. Zde přicházejí ke slovu vaše schopnosti výběru. Pomocí výkonné řady výběrových nástrojů aplikace Photoshop můžeme izolovat části našich snímků. Zde je návod…
Magická hůlka
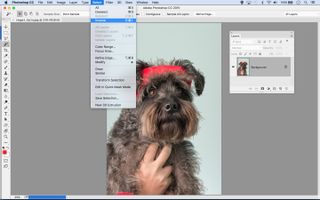
Tento psí chlup by byl noční můrou vybrat ručně, ale pár kliknutí pomocí Magické hůlky vybere pozadí během několika sekund. Zrušte zaškrtnutí políčka Souvislý a podržením klávesy Shift při kliknutí přidejte k původnímu výběru, poté jej invertujte (Výběr > Inverzní) a vyberte místo něj objekt. Pro větší kontrolu zkuste izolovat pozadí pomocí funkce Barevný rozsah (Vyberte > Barevný rozsah).
Nástroj Rychlý výběr

Nástroj Rychlý výběr vyniká při izolaci složitých objektů – ve skutečnosti je to náš nástroj pro většinu výběrů při vytváření kompozice. Namalujte objekt a nástroj vyhledá jeho okraje. Pokud se to nepovede, podržte klávesu Alt a malujte, abyste odečetli. Jak přidáváte a ubíráte, nástroj se učí více o barvách, na které se chcete zaměřit, a pracuje s větší přesností.
Rychlá maska

Po provedení výběru je zde užitečná funkce, která umožňuje odebrat nebo přidat další součásti a upravit tak výběr. Stisknutím tlačítka Q zapnete nebo vypnete režim Rychlá maska. Přes nevybrané části se umístí růžové překrytí. Nyní můžete malovat nástrojem Štětec nastaveným na bílou nebo černou barvu a přidávat nebo ubírat části obrázku z výběru nebo malovat šedou barvou a přidávat oblasti poloprůhlednosti.
Výběry nástrojem Pero
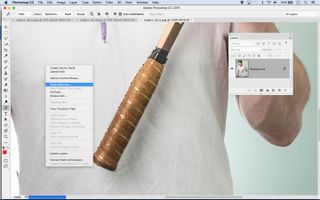
Chytré nástroje pro výběr, jako je Rychlý výběr, Rozsah barev a Oblast zaostření, skvěle šetří čas, ale někdy je ruční výběr jediným způsobem, jak práci zvládnout. Obzvlášť užitečné je to u čistých objektů s tvrdými okraji, jako je zde rukojeť rakety. Klepnutím přidáte kotevní body a tažením vytvoříte zakřivené linie. Po dokončení klikněte na cestu pravým tlačítkem myši a vyberte možnost Provést výběr.
Zpřesnit hrany
Po použití nástrojů pro výběr k oddělení části obrázku je další fází vylepšení výběru, aby byl co nejdokonalejší. Pro tuto práci existuje jediný nástroj: příkaz Upřesnit okraj. Jak uvidíte, skrývá v sobě několik užitečných funkcí v jednom…
Otevřít příkaz Upřesnit hrany
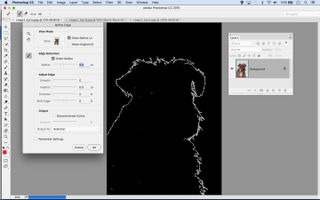
Chcete-li vstoupit do příkazu Upřesnit hrany, klikněte na tlačítko na panelu možností při použití libovolného nástroje pro výběr, nebo případně přejděte do nabídky Vybrat > Upřesnit hrany. Začněte zaškrtnutím možnosti Inteligentní poloměr a poté poloměr mírně zvětšete. Zaškrtněte políčko Zobrazit poloměr, abyste přesně viděli, co je zahrnuto v oblasti upřesnění.
Zvětšete poloměr
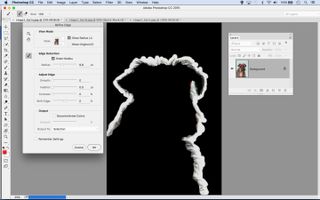
Klíčem k zachycení všech jemných detailů v srsti je zde vymalování oblasti pomocí nástroje Upřesnit poloměr. Tím rozšíříte oblast podél okraje výběru, ve které bude příkaz hledat podobné pixely, takže vám umožní zachytit všechno to dodatečné pozadí, které se skrývá mezi chlupy.
Doladění kontrastu

Stisknutím klávesy F můžete cyklicky procházet různá zobrazení a posuzovat svou práci na různých pozadích. Někdy přidáním kontrastu a záporného posunu hrany můžete dotáhnout okraje kolem komplikovaných vlasů a rozmazaných detailů. Po dokončení nastavte Výstup na Masku vrstvy a klepněte na OK.
Masky vrstvy
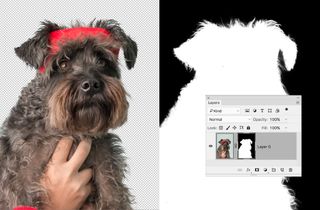
Jakmile je výběr tak dokonalý, jak jen můžete, dalším krokem je jeho změna na Masku vrstvy. Tímto způsobem můžete přesně kontrolovat, co je viditelné nebo skryté. Může se stát, že pokud je výběr na začátku dostatečně dobrý, nemusíte s maskou dělat vůbec nic. Ale v případě potřeby můžete jít dovnitř a doladit, co se odhalí a co ne…
Co je to maska vrstvy?
Maska vrstvy je jednoduše funkce, která umožňuje skrýt části vrstvy, a tím odhalit obsah vrstev pod ní. Masky jako takové jsou nesmírně užitečné při vytváření kompozic: díky nim můžete skládat dohromady různé objekty, aniž byste se museli uchylovat k destruktivním nástrojům, jako je například guma.
Jak ji vytvořím?
Klikněte na ikonu Přidat masku na panelu Vrstvy a pak jednoduše začněte malovat nástrojem Štětec nastaveným na černou barvu, abyste skryli části vrstvy. Pokud jste již vytvořili výběr z části vrstvy, kliknutím na ikonu masky převedete výběr na masku. Případně přejděte přes Zjemnit okraj a nastavte Výstup na Masku vrstvy.
Která miniatura?
Při přidání masky se na Panelu vrstev vedle miniatury, která zobrazuje obsah vrstvy, objeví malá miniatura masky. Klíčem k úspěchu je sledovat, co je zvýrazněno: pokud je zvýrazněna miniatura vrstvy a ne maska, malování černou barvou jednoduše přidá na obrázek černé pixely.
Začněte s kompozicí
Teď, když se vám podařilo vystřihnout všechny samostatné prvky, které budou součástí vaší montáže, je čas je spojit dohromady. To může být něco jako skládání puzzle. Zde vystupují do popředí vaše dovednosti při transformaci a polohování.
Nástroj Přesun
Nástroj Přesun je nezbytný pro polohování a transformaci různých tvarů do kompozice. Uchopte nástroj a v možnostech nástroje nahoře zaškrtněte Automatický výběr vrstvy, abyste mohli zvýraznit vrstvy kliknutím na obrázek patřící do dané vrstvy. Zaškrtněte také políčko Zobrazit ovládací prvky transformace, čímž získáte rychlý přístup k možnostem transformace.
Kombinování obrázků
Existuje několik způsobů, jak kopírovat různé obrázky do jednoho dokumentu. Nejraději je přetahujeme přes okna obrázků nástrojem Přesun (nebo nahoru na jednu kartu a pak dolů do druhé). Případně klikněte pravým tlačítkem myši na vrstvu, zvolte Duplikovat a v rozevírací nabídce Cíl vyberte jiný obrázek. Další možností je použít Soubor > Umístit vložené nebo jednoduše zkopírovat a vložit.
Transformace vrstev
Když umístíte všechny různé části, budete muset použít Transformaci k otáčení, změně velikosti a někdy i deformaci vrstev. Pro transformaci vrstvy stiskněte klávesy Cmd/Ctrl+T nebo (pokud je to povoleno) klikněte na ohraničující rámeček. Při transformaci můžete kliknout pravým tlačítkem myši pro všechny různé možnosti, například Warp a Skew. Při změně velikosti podržte klávesu Shift, abyste zachovali původní proporce obrázku, nebo podržte klávesu Alt, abyste změnili velikost od středového bodu.
Chytré objekty
Zmenšení pixelové vrstvy, aby se zmenšila, ve skutečnosti odstraní některé pixely z tohoto prvku – což je v pořádku, pokud jej chcete zachovat menší, ale není to tak dobré, pokud si to rozmyslíte a chcete jej opět zvětšit. Chcete-li to zajistit, můžete na vrstvu kliknout pravým tlačítkem myši a zvolit možnost Převést na inteligentní objekt. Nyní můžete prvek libovolně transformovat bez ztráty kvality a také nedestruktivně používat filtry.
Vytvořte základ

Nejprve přejděte k obrázku košile: ten bude základem pro všechny ostatní efekty, jak budete vnášet různé části těla psa.
Zvětšit a uspořádat

Dále můžete vybrat část stěny a zkopírovat ji do nové vrstvy. Zvětšete ji a pak ji přetáhněte na spodní část.
Přetáhněte a transformujte

Nyní přiveďte vyříznutou psí hlavu přetažením přes nástroj Přesun a pak ji transformujte na místo za obojek.
Barva pro skrytí

Zvýrazněte miniaturu masky. Vybarvěte černou barvou, abyste skryli části psa, které nechcete, a odhalili košili.
Dokončení hlavy

Levá část hlavy je složitá, protože tělo psa se špatně vyřezává. Zkopírujte část pravé strany.
Vytvoření krku

Dále vyplňte prostor kolem oblasti krku. Vyberte kousek psí srsti ze záběru, přetáhněte jej a umístěte pod vrstvu košile.
Umístěte tlapku

Přineste tlapku, umístěte ji a převeďte na Inteligentní objekt. Přidejte masku, která skryje horní část, aby se dostala pod košili.
Tvar paže

Pomocí funkce Puppet Warp (Úpravy > Puppet Warp) můžete ruku přetvořit vykreslením a přetažením kolíků a vytvořit ohyb v lokti.
Vytvořte kopii paže

Duplikujte vrstvu paže a vyhoďte filtr Puppet Warp, který jste použili, pak vrstvu překlopte a umístěte ji na druhou stranu.
Přineste míček

Vyjměte a přeneste míček a transformujte jej, abyste změnili jeho velikost. Přetáhněte jej pod vrstvu s rukou, aby vypadal, že je držen.
Zmenšení rakety

Pro zmenšení délky rukojeti rakety přiveďte další rukojeť. Otočte ji tak, aby odpovídala úhlu té stávající. Přetáhněte vrstvu pod vrstvu s raketkou.
Vytvoření pozadí

Nakonec přiveďte obrázek modré oblohy, umístěte vrstvu nad hladké pozadí a trochu snižte Krytí.
Závěrečné úpravy

Když jsou všechny části na svém místě, pomůže, aby scéna vypadala realisticky, když na vše přidáte několik efektů. Zamyslete se nad všemi charakteristikami obrazu – tóny, šum, hloubka ostrosti – a pak tytéž vlastnosti aplikujte na kompozici a vše se brzy spojí…
Klonování vrstev

Na snímku se nevyhnutelně objeví několik nepořádných míst, která je třeba uklidit. Zde přichází na řadu nástroj Klonování. Buď nastavte nástroj na Vzorek všech vrstev a vytvořte novou vrstvu na vrcholu zásobníku; nebo přidejte vrstvu těsně nad část, kterou chcete opravit, a nastavte nástroj na Vzorek aktuální a níže, aby ignoroval všechny vrstvy nad ní v zásobníku.
Stíny

Chcete-li přidat stíny, vytvořte nové vrstvy nad částmi obrázku, které chcete ovlivnit, a pak je natřete černou barvou s malým Krytím. Zde chceme přidat stín na rukojeť rakety, aby to vypadalo, že ji pes drží. Přetáhněte novou vrstvu nad vrstvu s rukojetí, pak uchopte nástroj Štětec, nastavte ho na černou barvu při 20% krytí a malujte přes rukojeť, abyste ji ztmavili.
Tónování

Když jsou všechny části na svém místě, přidejte na vše několik efektů pro jednotný vzhled. K tónování můžete použít libovolnou metodu: nám se líbí vrstvy úprav Color Lookup, filtr Camera Raw a pluginy Nik Collection. Zde jsme použili Analog Efex Pro z kolekce Nik Collection (nyní zdarma) pro přidání vintage efektu. Nejprve vytvořte sloučenou vrstvu v horní části zásobníku pomocí Cmd/Ctrl+Shift+Alt+E a poté do ní přidejte efekt.
Tento článek byl původně publikován v Praktickém Photoshopu: přihlaste se k odběru zde.
- 42 nejlepších zásuvných modulů Photoshopu
- Jak používat řídicí body ve Photoshopu
- Buďte kreativní s režimy prolínání Photoshopu
.
