Er der et mere elsket teknisk produkt end Roku-streameren? Uanset om din er en stick eller en boks, leverer den praktisk talt uovertruffen videogodhed til dit tv: Netflix, Hulu, HBO og så videre.
Og alligevel kunne det være bedre. Det tastatur på skærmen? Bleh. Standardgrænsefladetemaet? Der er plads til forbedringer. Nedenfor har jeg samlet 13 måder at forbedre din Roku-oplevelse på, lige fra organisering af kanaler til at se iTunes-film til at tilføje tv-kontrolknapper til Roku-fjernbetjeningen.
- Brug din telefon som Roku-tastatur
- Brug din telefon til stemmesøgning
- Stream medier fra din telefon eller tablet
- Vend din Roku-fjernbetjening til en universalfjernbetjening
- Organiser dine kanaler
- Opnå omorganisering af kanaler i Roku-appen
- Vælg et nyt tema
- Installer en screensaver
- Giv dine Rokus et navn
- Installer private kanaler
- Find en mistet Roku-fjernbetjening
- Se film fra dit iTunes-bibliotek
- Lyt privat med privat lytning
Brug din telefon som Roku-tastatur
Er der noget mere irriterende end at bruge en fjernbetjening til at betjene et tastatur på skærmen? Bare det at logge ind på f.eks. din Netflix-konto kan være en langsom, pinefuld affære, for slet ikke at tale om at søge efter skuespillere eller film.

Tryk her for at få et tastatur på skærmen frem, så du kan indtaste data hurtigere og nemmere.
Screenshot af Rick Broida/CNET
Glædeligvis er der en nem løsning: Brug din telefon i stedet. Som du sikkert ved, kan Roku-apps (iOS | Android) erstatte din Roku-fjernbetjening, men de giver også et tastatur, der gør dataindtastning betydeligt hurtigere og nemmere.
Så hver gang du lander på Roku-tastaturet på skærmen på dit tv, uanset om det er for at søge eller logge ind, skal du bare køre appen, trykke på Fjernbetjening og derefter trykke på tastaturikonet nær bunden af skærmen. Nu kan du trykke på tastaturet! Eller, powertip, tryk på tastaturets mikrofonikon, og “skriv” din indtastning ved hjælp af din stemme. Apropos…
Brug din telefon til stemmesøgning

Roku-stemmesøgning er kun et app-tap væk.
Screenshot af Rick Broida/CNET
Ved du, hvad der er endnu hurtigere end et tastatur? Det talte ord. Hvis du er heldig nok til at have en Roku af den nuværende generation, har du måske opdaget glæden ved stemmesøgning, som du kan betjene via Roku-fjernbetjeningen.
Ejer du ikke en af disse modeller? Intet problem: Roku-appen tilbyder nu selv stemmesøgningsfunktioner. Så i stedet for at trykke på f.eks. “Leonardo DiCaprio” for at finde hans tilgængelige film (og risikere at stave det forkert), kan du bare trykke på Søg og derefter Stemme og faktisk sige “Leonardo DiCaprio”.”
Stream medier fra din telefon eller tablet
Vil du vise alle de billeder og videoer, du har taget til det seneste bryllup, dimission, fodboldkamp eller zombie escape room? Lad være med at samle dem omkring din relativt lille telefon eller tablet, men saml dem i stedet omkring tv’et. Med Roku-appen kan du sende billeder, videoer og musik fra din mobile enhed til din streamer.
Du skal bare åbne appen og trykke på Play On Roku. Vælg den type medie, du vil streame, og derefter det specifikke medie. Presto! Du kan se noget på en stor skærm fra din lille(e)-skærmenhed.
Vil du tage dette et skridt videre? Du kan også spejle din smartphone eller tablet til din Roku-enhed.
Vend din Roku-fjernbetjening til en universalfjernbetjening

Sideclick tilføjer programmerbare knapper til din Roku-fjernbetjening.
Sideclick
Jeg kan virkelig godt lide designet på Roku-fjernbetjeningen, især dem, der har genvejsknapper til f.eks. Netflix og Amazon. Hvad jeg ikke kan lide: Du kan ikke programmere en Roku-fjernbetjening til at styre dit tv.
Men du kan programmere en Sideclick. Denne smarte tilføjelse (med det bedste navn nogensinde), der fås til en række streamere (herunder Apple TV og Amazon Fire TV), klipses fast på siden af din Roku-fjernbetjening og tilføjer en række praktiske programmerbare knapper: strøm, lydstyrke op/ned, kanal op/ned, input og A/B (disse sidste er tilgængelige for de funktioner, du ønsker).
Sideclick-startpakken til Roku koster 30 dollars og leveres med fire adapterclips, der passer til de fleste Roku-fjernbetjeninger. Det er en ret god mulighed for alle, der er trætte af at jonglere med fjernbetjeninger.
Organiser dine kanaler
Desto flere kanaler du tilføjer til dit Roku-bibliotek, jo større et rodet rod bliver de. Hvis du altid scroller rundt over det hele for at finde den håndfuld kanaler, du besøger mest, har du sikkert ønsket dig en måde at reorganisere dem på.

Det er nemt at reorganisere Roku-kanaler – når du først ved, hvordan.
Screenshot af Rick Broida/CNET
Det er sådan her: Find en kanal, du vil flytte — lad os sige HBO Now — og marker den med din fjernbetjening. (Du skal ikke vælge den, men blot flytte markøren hen over den, så den er markeret.) Tryk derefter på knappen Option på din fjernbetjening (den ligner en stjerne), og vælg derefter Move Channel (flyt kanal). Brug nu retningsskalaen til at flytte ikonet derhen, hvor du vil have det, og læg mærke til, hvordan andre flytter sig af vejen undervejs.
Når du har fundet det perfekte sted, skal du trykke på OK for at afslutte processen. Gentag efter behov.
Opnå omorganisering af kanaler i Roku-appen
En nylig opdatering af Roku-appen har tilføjet en fantastisk funktion: en skærm med kanaler, der svarer til den, du ser på dit tv. Det giver meget hurtigere adgang til dine yndlingskanaler.
Det er dog ikke umiddelbart indlysende, hvordan du organiserer disse kanaler. Det er fordi du faktisk ikke kan gøre det i appen: Du er nødt til at slå op på din faktiske Roku på dit tv. Derefter skal du blot følge de trin, der er beskrevet i Organiser dine kanaler, ovenfor. Eller hvis du vil have flere detaljer, kan du læse mere om Sådan organiserer du dine kanaler i den nye Roku 4.0-app.
Vælg et nyt tema
Er du ikke fan af Roku’s standardgrænsefladetema? Det er okay, det er ikke alle, der elsker lilla. Hvis du vover dig ind i menuen Indstillinger og vælger Temaer, får du en håndfuld andre muligheder.

Selvfølgelig kan du vælge Få flere temaer, hvilket fører dig til Roku Channel Store’s temasamling. (Du kan også gennemse dem online, hvis du foretrækker det.) Her finder du flere dusin andre muligheder, alt fra golf til Garfield til Star Trek. Desværre er disse add-ons ikke gratis: <De koster mellem 99 cents og 2,99 $.
Installer en screensaver
Er du træt af Roku-logoet, der hopper rundt, når din streamer er inaktiv i et stykke tid? Hvorfor ikke vælge en screensaver, der er lidt mere interessant?
Som med at vælge et tema kan du gå til menuen Indstillinger og derefter vælge Screensaver for at få en håndfuld andre muligheder. (Hvis du allerede har valgt et andet tema, kan det være, at du allerede kan se andre skærmskånerindstillinger. Nebula tilbyder f.eks. et digitalt ur i stedet for det hoppende Roku-logo.)
Og igen kan du gå til Channel Store for at finde masser af andre screensavere: akvarier, animerede pejse, overskrifter fra “The Onion” og endda et Nixie Clock. En håndfuld er gratis; de fleste koster en dollar eller to.
Hvis du har mere end én Roku-enhed, giver det mening at tildele hver enkelt et navn – om ikke andet for at forenkle tingene, når du bruger Roku-appen. Det er meget nemmere at skifte mellem f.eks. “Bedroom Roku” og “Living Room Roku” end det er “Roku 2” og “Roku 3.”

Hvis du vil omdøbe dine Rokus, skal du besøge webportalen.
Screenshot af Rick Broida/CNET
Mærkeligt nok kan du dog ikke gøre dette fra appen. I stedet skal du logge ind på my.roku.com og derefter gå til siden Min konto. Rul lidt nedad for at få vist en liste over dine tilsluttede enheder, og klik derefter på Omdøb ved siden af den enhed, du vil ændre. Er du ikke sikker på, hvilken er hvilken? Du kan faktisk henvise til appen til dette; tryk på Indstillinger > Skift enhed for at få vist en liste over tilsluttede Rokus (og deres praktiske ledsagebilleder), og kig derefter efter serienummeret. Match det med det, du ser på webportalen.
Installer private kanaler

Alle kender til Roku’s Netflix, Hulu og andre mainstream-kanaler, men dine streamere understøtter også tilføjelsen af private kanaler.
Er det kode for “voksen”? Ja og nej. Selv om der findes voksenkanaler til Roku, kan du finde en række familievenlige muligheder på kilder som Roku-Channels.com, RokuGuide.com, StreamFree.tv og RokuChannels.tv.
En cool mulighed: The Silent Movie Channel, som tilbyder film fra bl.a. Charlie Chaplin, Buster Keaton og Rudolph Valentino.
For at tilføje den skal du gå til Roku’s Min konto-side i din browser (som beskrevet i det foregående tip), klikke på Tilføj en kanal og derefter indtaste koden ROLLEM.
Kanalen bør automatisk blive tilføjet til din Roku-enhed inden for de næste 24 timer, men du bør kunne fremtvinge den ved at gå til Channel Store på din Roku og derefter gå ud igen til hovedmenuen.
Find en mistet Roku-fjernbetjening

Så godt som jeg kan lide designet på Roku-fjernbetjeningen, kan størrelsen være et problem: Den forsvinder meget nemmere. Bermuda-trianglen har intet at gøre med mine sofapuder.
Glædeligvis er der en hurtig måde at finde din fjernbetjening på, hvis du ejer en Roku 4 eller Roku Ultra. (Forudsat, selvfølgelig, at du stadig kan finde selve Roku’en. Den skal være et sted i nærheden af tv’et). Begge modeller har en knap på toppen; tryk på den, og din fjernbetjening vil lave en lyd.
Vil du vide, hvordan du vælger, hvilken lyd den laver? Se Quickly find a lost Roku remote with this trick.
Se film fra dit iTunes-bibliotek
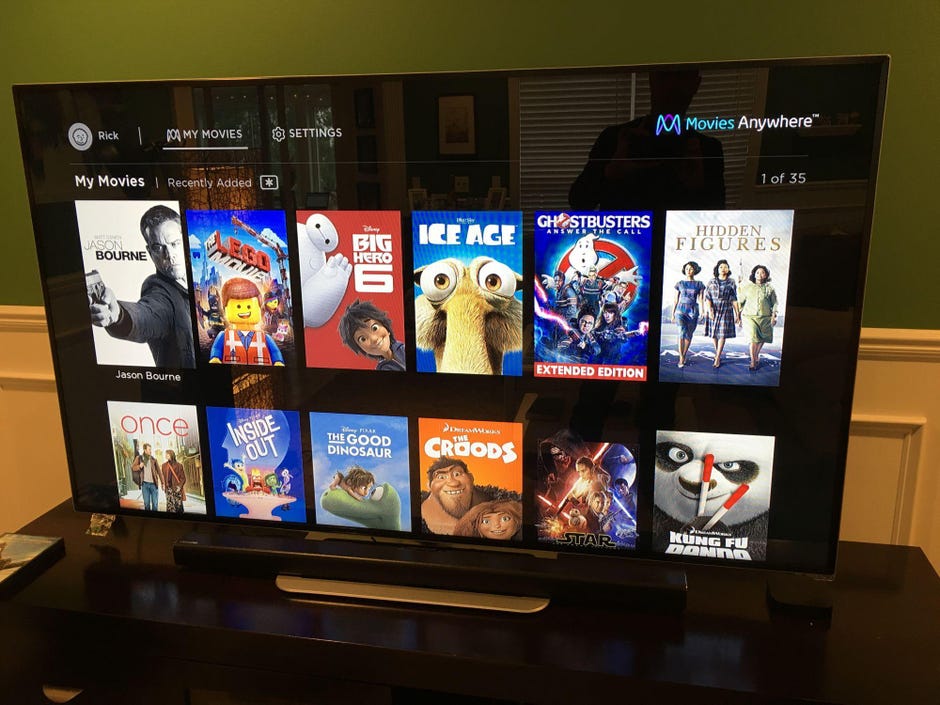
Det umulige er sket: Film, jeg har købt fra iTunes, er tilgængelige på min Roku-boks. Takket være Movies Anywhere.
Foto af Rick Broida/CNET
Hvis du lever i Apples økosystem, ved du, at hvis du ejer en Roku, betyder det, at du må give afkald på alle de film, du har købt via iTunes. Det er trods alt ikke sådan, at Apple tilbyder en Roku-kanal.
Taknemmeligvis er der Movies Anywhere. Dette gratis værktøj sætter så at sige alle dine film under ét tag, hvilket betyder, at du nu kan bruge en enkelt Roku-app til at få adgang til film fra dine Amazon-, Google-, iTunes- og Vudu-konti. Du kan naturligvis allerede få adgang til Amazon-, Google- og Vudu-film på din Roku via deres respektive apps, men Movies Anywhere bringer iTunes ind i denne blanding og sparer dig for at skulle huske, hvilken film der befinder sig hvor.
Lyt privat med privat lytning

Nogle Roku-fjernbetjeninger har et hovedtelefonstik, hvilket er fantastisk til privat lytning. Nyere modeller kan streame lyd til hovedtelefoner via Roku-appen.
Roku
En af Roku’s bedste funktioner er privat lytning, som giver dig mulighed for at streame lyd via en fjernbetjening eller din telefon til dine foretrukne hovedtelefoner. Det er fantastisk til din halvdøve slægtning, som normalt skal skrue tv-lydstyrken op til husets rystende niveau, eller til din elliptiske træning, hvor du ikke kan høre tv’et over lyden af maskinerne.
Roku 3, Roku Premiere+, Roku 4 og Roku Ultra leveres alle med en fjernbetjening med indbygget hovedtelefonstik, hvilket er langt den nemmeste løsning. (Pro-tip: Hvis du sætter stikket i, skal du huske at trække stikket ud, når du er færdig. Hovedtelefoner fortsætter med at trække strøm, selv når du ikke bruger Roku, hvilket gør det ret sandsynligt, at du vender tilbage til et dødt sæt fjernbetjeningsbatterier.)
Men alle modeller af den nuværende generation, fra Roku Express til Roku Ultra, understøtter også privat lytning via Roku-appen. Dette fungerer med både kablede og trådløse hovedtelefoner; du skal blot åbne appen og trykke på ikonet for hovedtelefoner for at skifte fra tv-højttalere til privat lytning.
