Af alle Photoshop-projekter er sammensætning af billeder til en fantastisk ramme måske den mest fornøjelige og kreative opgave. I denne Photoshop-vejledning viser vi dig, hvordan du optager, opbygger og færdiggør overbevisende Photoshop-kompositbilleder som billedet ovenfor.
Vi har delt det op i fem forskellige faser: udvælgelse, forfining, masker, kompositering og efterbehandling. På hvert trin får du udførlige råd om de værktøjer og indstillinger, der anvendes. Vi har skabt en strittende, McEnroe-inspireret underhund, men du kan bruge en lignende arbejdsgang til at lave alle mulige fantastiske kompositioner – gå derhen, hvor din fantasi fører dig!
- De 62 bedste gratis Photoshop-børster
Download projektfilerne her på din pc eller Mac.
Selektioner
Det første skridt til at lave en montage er at skære de dele ud, som du gerne vil kombinere. Det er her, at dine udvælgelsesfærdigheder kommer i højsædet. Ved at bruge Photoshop’s kraftfulde vifte af udvælgelsesværktøjer kan vi isolere dele af vores billeder. Her er hvordan…
Magic Wand
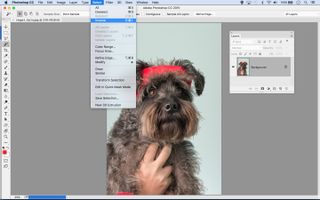
Dette hundehår ville være et mareridt at vælge manuelt, men et par klik med Magic Wand fjerner baggrunden på få sekunder. Fjern markeringen af Contiguous og hold Shift nede, mens du klikker, for at tilføje til den oprindelige udvælgelse, og vend den derefter om (Select > Inverse) for at vælge motivet i stedet. Hvis du vil have større kontrol, kan du prøve at isolere baggrunden med Farveinterval (Vælg > Farveinterval).
Værktøjet Hurtig udvælgelse

Værktøjet Hurtig udvælgelse er fremragende til at isolere komplicerede objekter – faktisk er det vores go-to værktøj til de fleste markeringer, når vi laver sammensatte billeder. Mal over et objekt, og værktøjet vil søge efter kanterne. Hvis det går galt, kan du holde Alt nede og male for at trække det fra. Efterhånden som du tilføjer og trækker fra, lærer værktøjet mere om de farver, du ønsker at ramme, og det udfører det med større nøjagtighed.
Quick Mask

Når du har lavet et valg, er her en nyttig funktion, der gør det muligt at fjerne eller tilføje ekstra komponenter for at justere valget. Tryk på Q for at slå tilstanden Hurtig maske til eller fra. Den lægger et lyserødt overlay over de ikke-valgte dele. Nu kan du male med penselværktøjet indstillet til hvid eller sort for at tilføje eller trække dele af billedet fra markeringen eller male gråt for at tilføje områder med halvgennemsigtighed.
Penselværktøjsmarkeringer
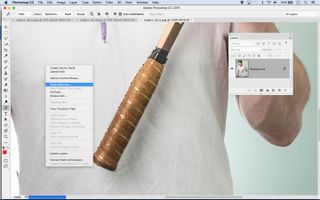
Smidige markeringsværktøjer som Hurtigmarkering, Farveområde og Fokusområde er store tidsbesparelser, men nogle gange er en manuel markering den eneste måde at få arbejdet gjort på. Det er især nyttigt med rene, hårdt kantede objekter som rackethåndtaget her. Klik for at tilføje ankerpunkter, og træk for buede linjer. Når du er færdig, skal du højreklikke på stien og vælge Lav markering.
Forbedre kant
Når du har brugt markeringsværktøjerne til at isolere en del af et billede, er det næste trin at forbedre markeringen for at gøre den så perfekt som muligt. Her er der kun ét værktøj til opgaven: kommandoen Refine Edge (Forbedre kant). Som du vil se, rummer den flere nyttige funktioner i én…
Opnå Refine Edge
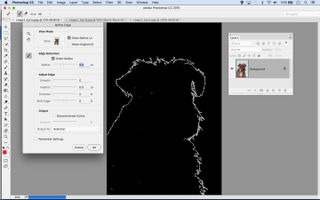
For at åbne Refine Edge skal du enten klikke på knappen i indstillingslinjen, når et hvilket som helst markeringsværktøj bruges, eller alternativt gå til Select > Refine Edge. Begynd med at markere Smart Radius, og øg derefter Radius en smule. Marker Vis radius for at se præcis, hvad der er inkluderet i området for forfining.
Udvider radius
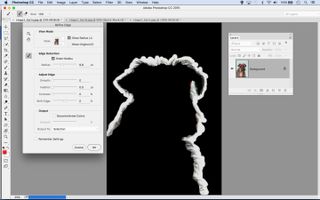
Nøglen til at få fat i alle de fine detaljer i pelsen her er at male over området med Refine Radius-værktøjet. Dette udvider det område langs udvælgelseskanten, hvor kommandoen vil søge efter lignende pixels, så du kan få fat i al den ekstra baggrund, der gemmer sig mellem hårene.
Finjuster kontrast

Tryk på F for at skifte mellem forskellige visninger og vurdere dit arbejde mod forskellige baggrunde. Nogle gange kan du ved at tilføje en smule Kontrast og negativ Skift kant stramme kanten omkring komplicerede hår og uskarpe detaljer. Når du er færdig, skal du indstille Output til Layer Mask (Lagmaske) og klikke på OK.
Lagmasker
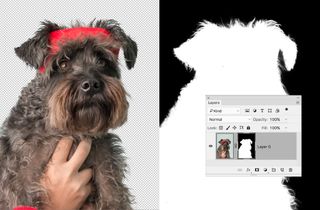
Når markeringen er så perfekt, som du kan gøre den, er det næste skridt at ændre den til en lagmaske. På denne måde kan du kontrollere præcis, hvad der er synligt eller skjult. Det kan være, at hvis markeringen er god nok til at begynde med, behøver du slet ikke at gøre noget ved masken. Men hvis det er nødvendigt, kan du gå ind og finjustere, hvad der skal afsløres eller ej…
Hvad er en lagmaske?
En lagmaske er simpelthen en funktion, der lader dig skjule dele af et lag og dermed afsløre indholdet af lagene nedenunder. Som sådan er masker enormt nyttige til at lave sammensætninger: de betyder, at du kan sætte forskellige objekter sammen uden at skulle ty til destruktive værktøjer som viskelæderet.
Hvordan laver jeg en?
Klik på ikonet Tilføj maske i lagpanelet, og begynd derefter blot at male med penselværktøjet indstillet til sort for at skjule dele af et lag. Hvis du allerede har lavet et valg fra en del af laget, skal du klikke på maskeikonet for at konvertere valget til en maske. Alternativt kan du gå gennem Forfiner kant og indstille Output til Lagmaske.
Hvilken miniature?
Når du tilføjer en maske, vises en lille maskeminiature i Lagpanelet ved siden af miniaturebilledet, der viser lagets indhold. Det vigtigste er at holde styr på, hvad der er fremhævet: Hvis lagminiaturen er fremhævet i stedet for masken, vil maling med sort blot tilføje sorte pixels til billedet.
Begynd sammensætning
Nu er det lykkedes dig at klippe alle de separate elementer ud, der skal indgå i din montage, og det er tid til at samle dem. Dette kan være lidt ligesom at sætte et puslespil sammen. Det er her, at dine evner til at transformere og positionere kommer i højsædet.
Bevægelsesværktøjet
Bevægelsesværktøjet er vigtigt til at positionere og transformere forskellige former til en sammensætning. Tag værktøjet, og marker Auto-selekter lag i værktøjsindstillingerne øverst, så du kan fremhæve lag ved at klikke over et billede, der hører til det pågældende lag. Marker også Vis transformeringskontroller for at få en afgrænset boks, der giver dig hurtig adgang til transformationsmulighederne.
Sammenlægning af billeder
Der er et par måder at kopiere forskellige billeder til et dokument på. Vi kan godt lide at trække dem på tværs af billedvinduer med værktøjet Flyt (eller op til en fane og derefter ned til en anden). Alternativt kan du højreklikke på et lag, vælge Duplikere og vælge et andet billede i rullemenuen Destination. Andre muligheder er at bruge Fil > Placer indlejret eller blot at kopiere og indsætte.
Transformering af lag
Når du placerer alle de forskellige dele, skal du bruge Transform til at rotere, ændre størrelsen og nogle gange forvride lag. Tryk på Cmd/Ctrl+T eller (hvis det er aktiveret) klik på den afgrænsende boks for at transformere et lag. Du kan højreklikke, mens du transformerer, for at få alle de forskellige muligheder som Warp og Skew. Mens du ændrer størrelsen, kan du holde Shift nede for at beholde de oprindelige billedproportioner, eller holde Alt nede for at ændre størrelsen fra midtpunktet.
Smart Objects
Redimensionering af et pixellag for at gøre det mindre vil faktisk slette nogle af pixlerne fra det pågældende element – hvilket er fint, hvis du ønsker at beholde det mindre, men ikke så godt, hvis du skifter mening og ønsker at gøre det større igen. For at sikre dette kan du højreklikke på laget og vælge Konverter til Smart Object. Nu kan du omdanne et element så meget, som du vil, uden at det går ud over kvaliteten, og du kan også bruge filtre på en ikke-destruktiv måde.
Byg basen op

Først går du til skjortebilledet: Dette vil være basis for alle de andre effekter, efterhånden som du bringer forskellige dele af hundens krop ind.
Gør billedet større og arranger

Næst kan du vælge en del af væggen og kopiere den til et nyt lag. Forstør det, og træk det derefter til bunden.
Træk og transformér

Før nu det udskårne hundehoved ind ved at trække det hen over med flytteværktøjet, og transformér det derefter på plads ved kraven.
Maler for at skjule

Hæv maskens miniaturebillede. Mal sort for at skjule de dele af hunden, du ikke vil have, og afslør skjorten.
Færdiggørelse af hovedet

Den venstre side af hovedet er vanskelig, da hundens krop gør det svært at skære ud. Kopier en del af højre side over.
Skabelse af halsen

Næst skal du udfylde rummet omkring halsområdet. Vælg et stykke hundepels fra et billede, træk det ind, og placer det under skjortelaget.
Positioner poten

Før en pote ind, positioner den, og konverter den til et Smart Object. Tilføj en maske for at skjule toppen, så den går ind under skjorten.
Form en arm

Du kan bruge Puppet Warp (Rediger > Puppet Warp) til at omforme armen ved at plotte og trække stifter, så der skabes en bøjning ved albuen.
Opret en armkopi

Dupliker armlaget og kassér det Puppet Warp-filter, du har anvendt, vend derefter laget, og placer det på den anden side.
Indsæt bolden

Klip bolden ud og indsæt den, transformér den for at ændre størrelsen på den. Træk den under armlaget, så det ser ud, som om den holdes.
Skalering af racket

For at reducere længden på rackethåndtaget skal du bringe et andet håndtag ind. Roter det, så det passer til vinklen på det eksisterende. Træk laget under pote-laget.
Skabelse af en baggrund

Til sidst skal du bringe et billede af blå himmel ind, placere laget over den almindelige baggrund og sænke Opacitet en smule.
Finishing touches

Når alle brikkerne er på plads, er det med til at få scenen til at se realistisk ud, hvis du tilføjer et par effekter oven på det hele. Tænk på alle karakteristika ved et billede – toner, støj, dybdeskarphed – og anvend derefter de samme egenskaber på kompositbilledet, så vil det hele snart smelte sammen …
Kloning af lag

Der vil uundgåeligt være et par rodede pletter, der skal ryddes op. Det er her, at kloningsværktøjet kommer ind i billedet. Enten indstiller du værktøjet til Sample All Layers og laver et nyt lag øverst i stakken, eller du tilføjer et lag lige over den del, du vil rette op, og indstiller værktøjet til Sample Current And Below, så det ignorerer alle lagene over det i stakken.
Skygger

For at tilføje skygger skal du lave nye lag over de dele af billedet, du vil påvirke, og derefter male med sort med en lav Opacitet. Her ønsker vi at tilføje en skygge på rackethåndtaget, så det ser ud som om hunden holder det. Træk et nyt lag over håndtagslaget, tag derefter penselværktøjet, indstil det til sort ved 20 % opacitet, og mal over håndtaget for at gøre det mørkere.
Toning

Når alle delene er på plads, skal du tilføje et par effekter oven på det hele for at få et samlet udseende. Du kan bruge alle de metoder, du kan lide til toning: Vi kan godt lide Color Lookup Adjustment Layers, Camera Raw-filteret og Nik Collection-plugins. Her har vi brugt Analog Efex Pro fra Nik Collection (nu gratis) for at tilføje en vintageeffekt. Lav først et flettet lag øverst i stakken med Cmd/Ctrl+Shift+Alt+E, og tilføj derefter effekten til laget.
Denne artikel blev oprindeligt offentliggjort i Practical Photoshop: Tilmeld dig her.
- De 42 bedste Photoshop-plugins
- Sådan bruger du kontrolpunkter i Photoshop
- Gå kreativt til værks med Photoshop Blend Modes
