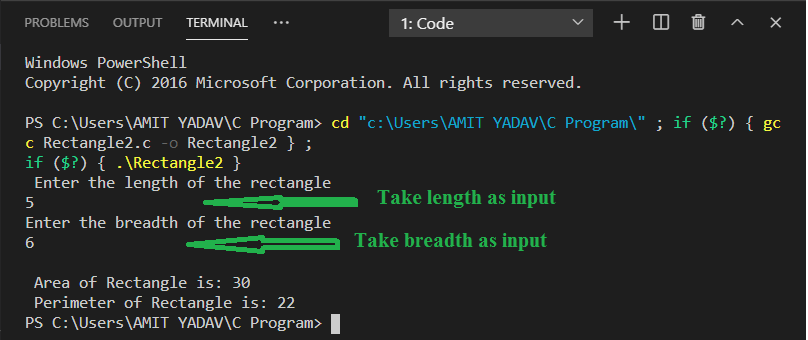Visual Studio Code er et let softwareprogram med en kraftfuld kildekode-editor, der kører på skrivebordet. Det er en gratis kildekodeeditor udviklet af Microsoft til Windows, Mac OS og Linux. Det er en software editor, der har en rig udvidelse af forskellige sprog som C++, C+, C, C, Java, Python, PHP, Go osv. og runtime sprogudvidelser som .NET og Unity. Det er nemt at redigere, bygge, syntaksmarkering, snippets, kode refactoring og debugging. I Visual Studio Code kan vi ændre applikationens baggrundstema, tastaturgenveje indstillet på vores præferencer, installere en udvidelse og tilføje yderligere funktionalitet.
Forudsætninger for at køre et C-program i Visual Studio Code
- Vi skal have et grundlæggende kendskab til C-programmering.
- Visual Studio Code Editor skal være installeret i systemet.
- Download C/C++-udvidelsen. Det er en udvidelse leveret af Microsoft, der understøtter Visual Studio Code. Den hjælper med IntelliSence, debugging og kodebrowsing af programmeringskoden i visual studio.
- Download C/C++-kompilatorerne. Der er nogle populære compilere er:
- GCC på Linux
- GCC via Mingw-w64 på Windows
- Microsoft C++ compiler på windows
- Clang for XCode på MacOS
Vi har allerede installeret Visual Studio Code i vores system. Brugergrænsefladen i VS kode ser ud som følger:
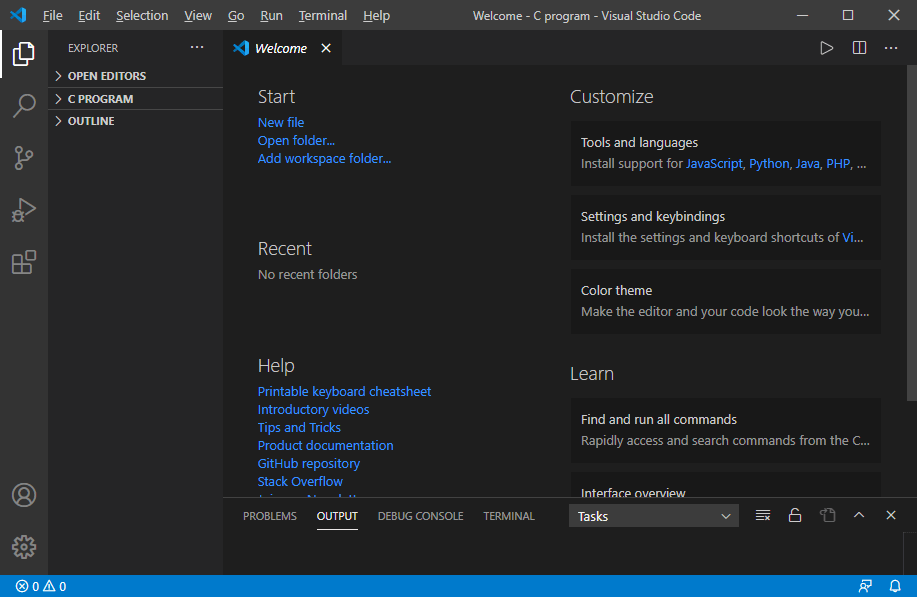
Download & Installer C/C++-udvidelsen
1. Vi skal klikke på udvidelsesknappen, der viser en sidebar til downloading og installation af C/C++-udvidelsen i Visual Studio Code. I sidebaren skal du skrive C Extension.
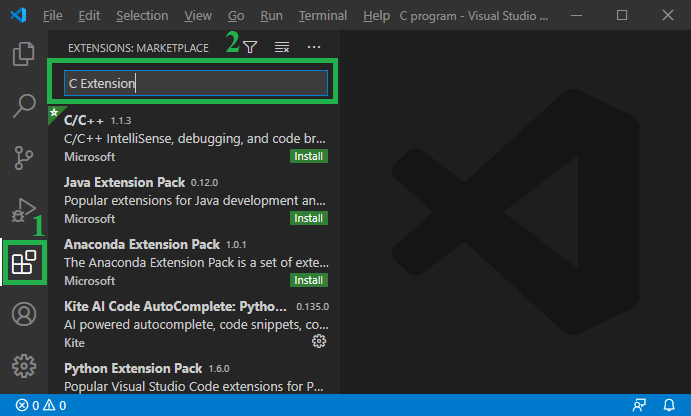
2. Derefter skal du klikke på C/C++
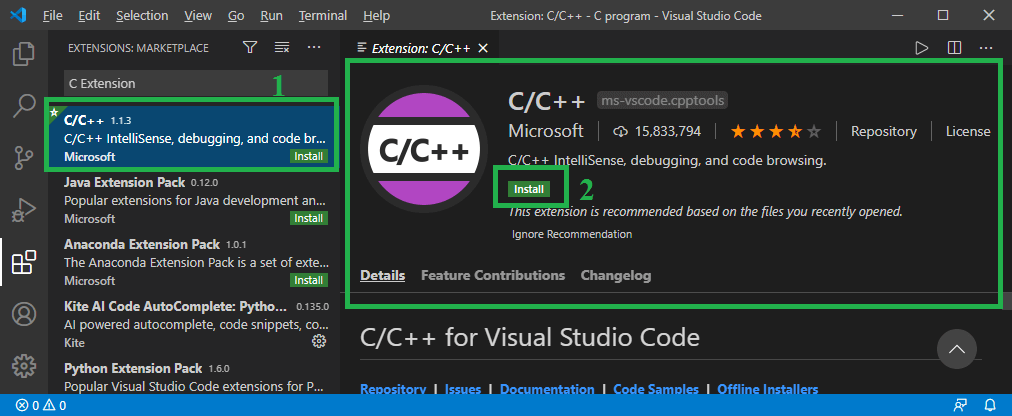
I dette billede skal du klikke på knappen Installér for at installere C/C++-udvidelsen.
3. Når du har klikket på knappen Installér, vises nedenstående billede.
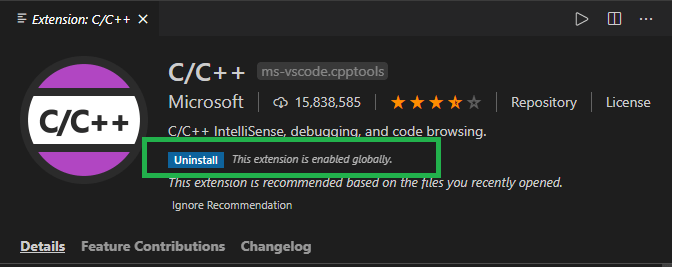
I dette billede kan vi se, at den viser knappen Afinstaller, hvilket betyder, at C/C++-udvidelsen er blevet downloadet med succes i Visual Studio Code.
I dette billede kan vi se, at det viser knappen Afinstaller, der betyder, at C/C++-udvidelsen er blevet downloadet med succes i visual studio code.
Download og installer compilerudvidelse
En MinGW er en avanceret GCC-compilersoftware, der bruges til at kompilere og udføre kode. Det er software, der kun understøtter window-operativsystemet.
Download MinGW-w64 Compiler
1. Gå til https://sourceforge.net/projects/mingw Vi lander på følgende side.
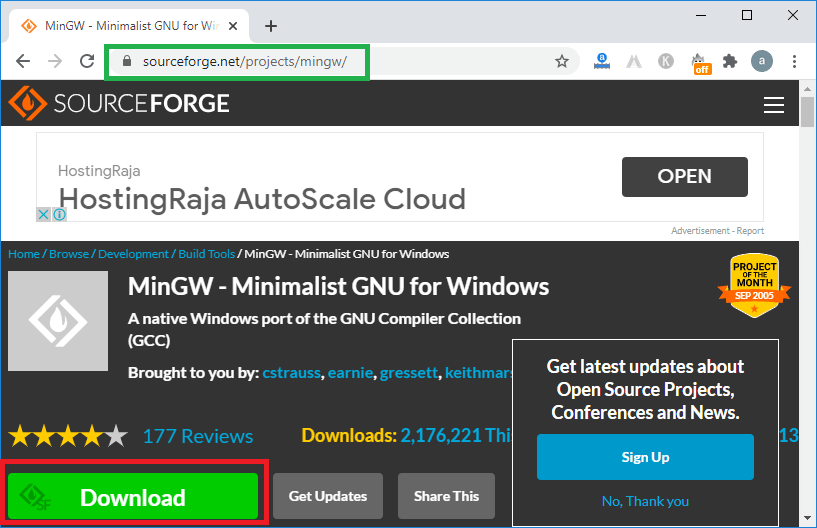
2. Klik derefter på knappen Download, hvorefter den starter downloading af MinGW GCC-compileren, som vi kan se på nedenstående billede.
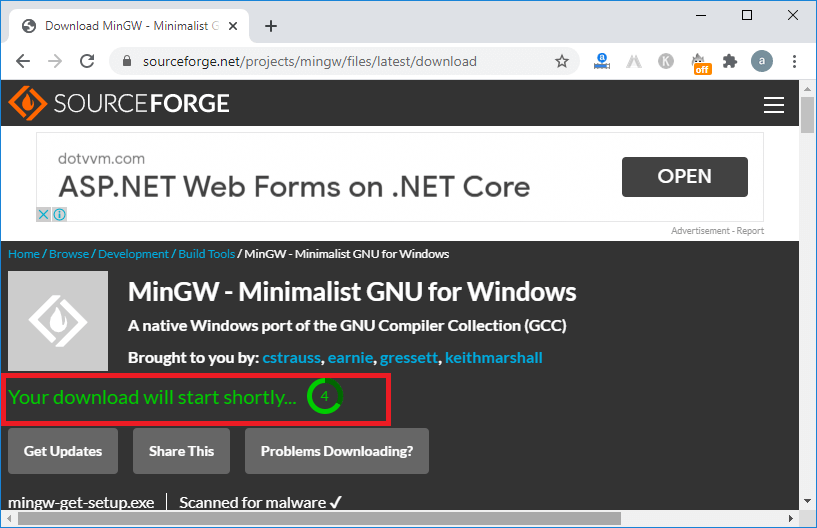
3. MinGW-softwaren er blevet downloadet med succes til systemet.
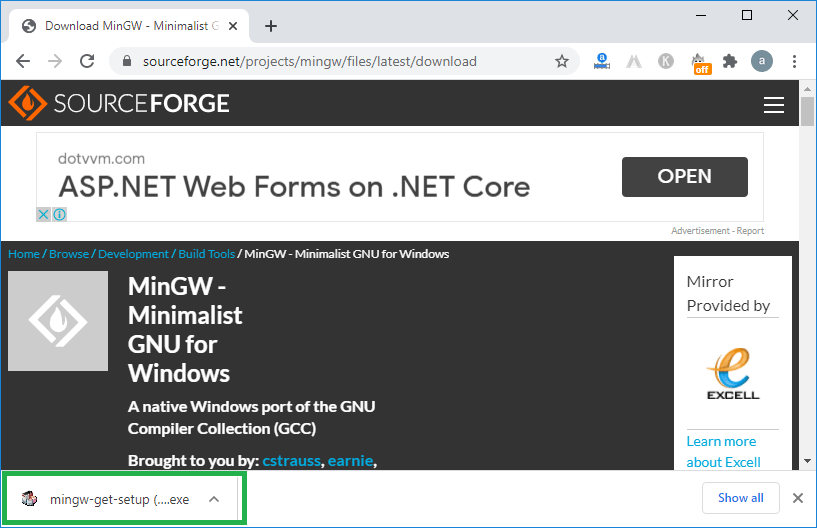
4. Nu dobbeltklikker vi på MinGW-opsætningen for at installere compileren.
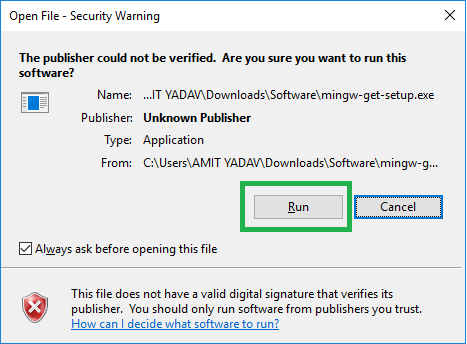
Som vi kan se, viser den, at det er en skadelig fil klik på knappen Kør for at fortsætte med at installere opsætningen.
5. Klik på Installer
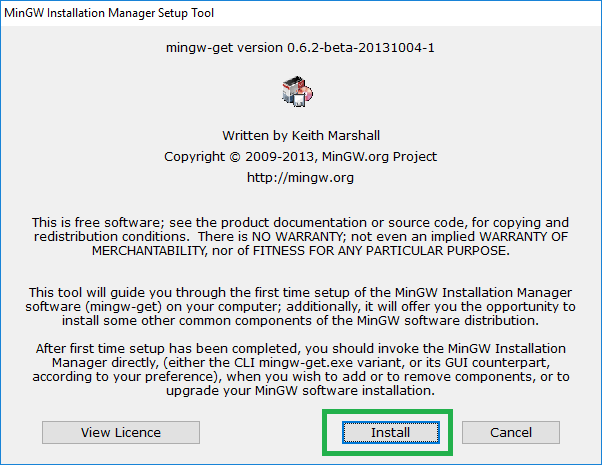
6. Indstil det som standard, eller vi kan ændre lagringsplaceringen af opsætningen. Derefter skal du klikke på Fortsæt
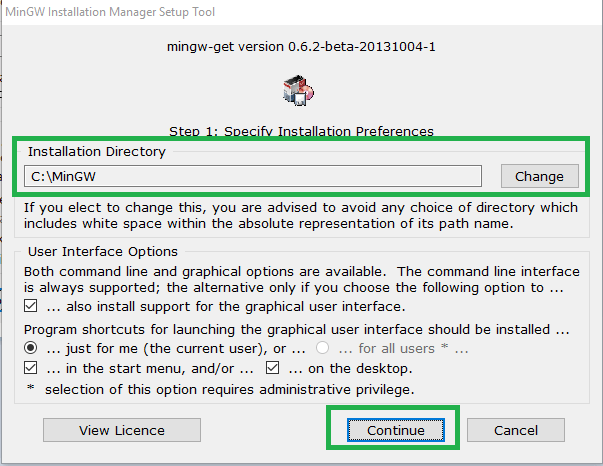
7. Når vi har klikket på knappen Fortsæt, vises trin 2 i MinGW Installation Manager.
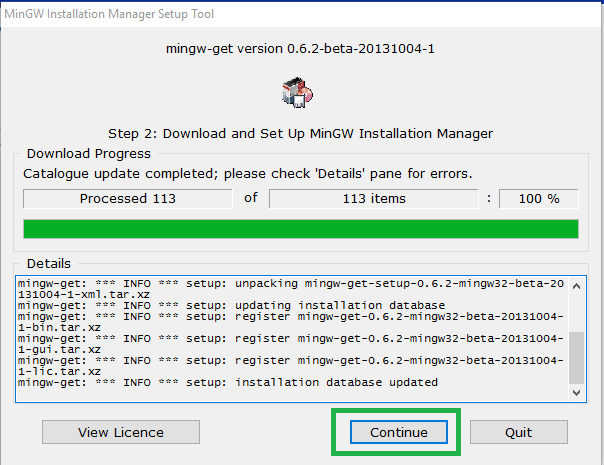
8. Når vi klikker på Fortsæt, vises nedenstående billede. I MinGW Installation Manager skal vi kontrollere Mingw32-base-pakken og Ming32-gcc-g++-pakken for at køre og kompilere C/ C++-programmet i Visual Studio Code Editor.
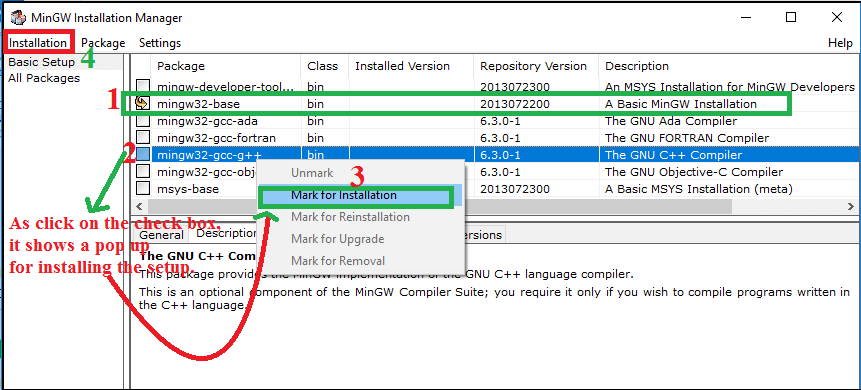
9. Når du har markeret afkrydsningsfeltet, klikker du på fanen Installation (i øverste venstre hjørne af dialogboksen).
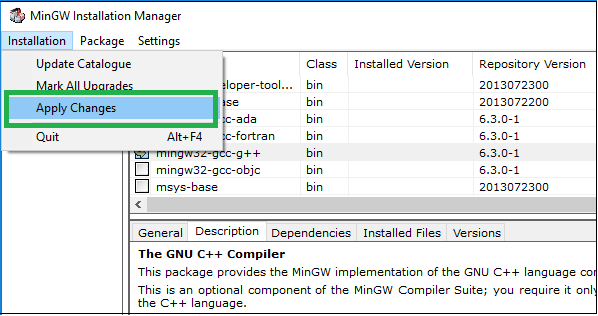
Her klikker vi på Anvend ændringer for at indstille pakkens installation i MinGW, som angivet nedenfor.
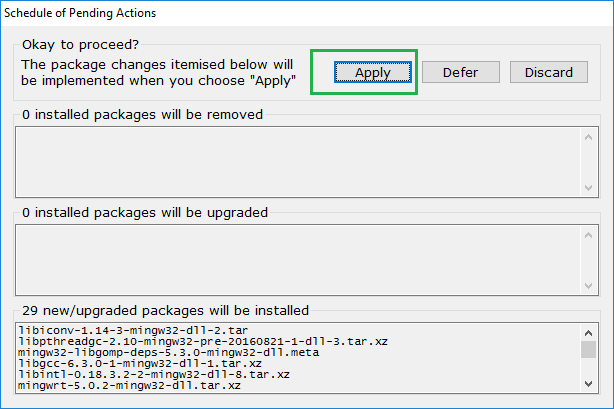
10. Når vi har klikket på knappen Anvend, vises nedenstående billede.
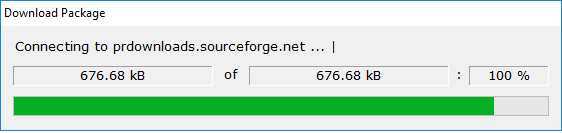
11. Efter download af pakkerne viser den installationsprocessen for pakken, som vist nedenfor.
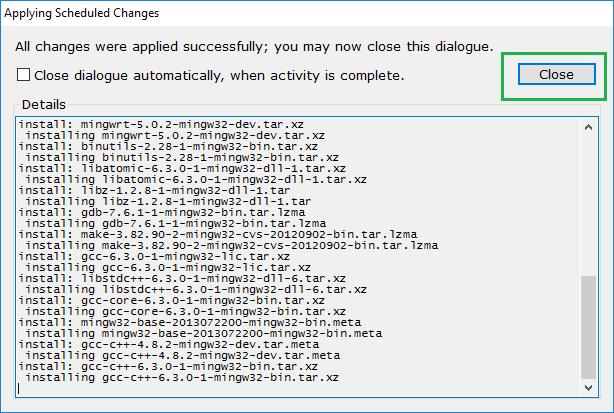
Her kan vi se, at alle ændringer er blevet anvendt med succes, og derefter klikker vi på knappen Luk.
Sæt miljøstien til MinGW-opsætning
Når vi har downloadet og installeret MinGW-kompileren, skal vi nu indstille miljøstien til at omfatte C/C++-kompilermappen.
1. Gå til installationsmappen for MinGW Set Up. Her har vi installeret opsætningen på C-drevet, som vist nedenfor.
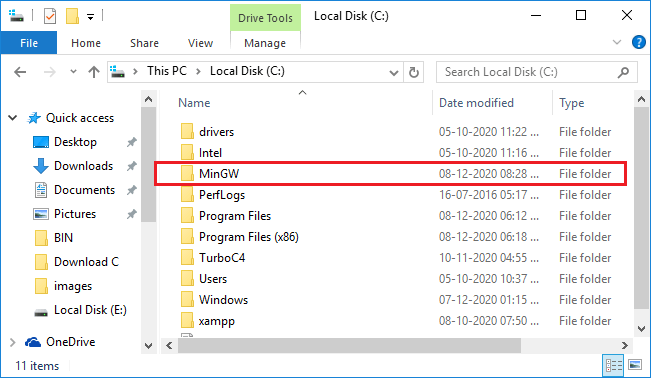
2. Dobbeltklik på MinGW-mappen. Det viser nedenstående billede.
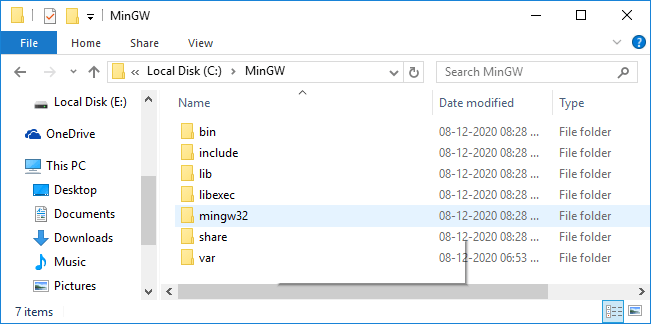
3. Derefter skal du klikke på bin-mappen og derefter kopiere mappestien, som vist nedenfor.
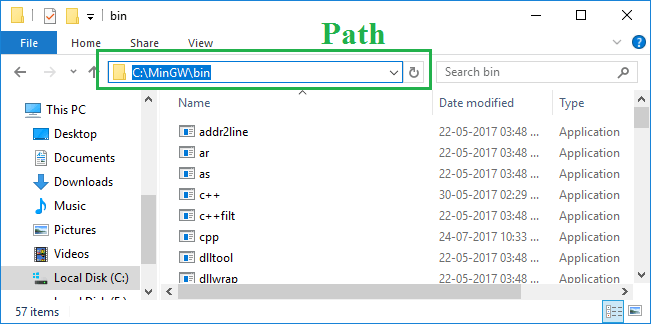
Her er stien til MinGW-mappestien: C:\MinGW\bin
4. Når du har kopieret mappestien, skal du gå til Denne pc -> Højreklik på Denne pc -> Vælg/ Klik på Egenskaber. Det viser nedenstående billede.
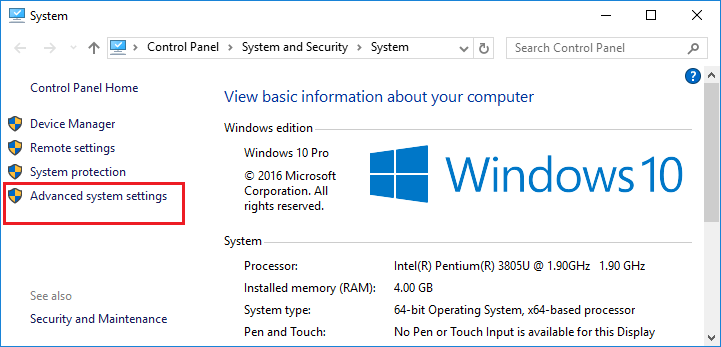
5. Derefter skal du klikke på Avancerede systemindstillinger for at få vist en popup-boks med Systemegenskaber, som vist nedenfor.
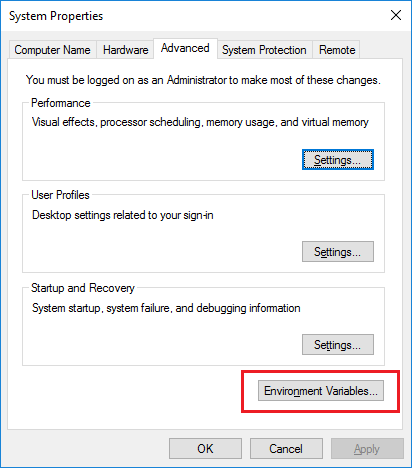
6. Klik på Miljøvariabler for at indstille mappestien, som vist nedenfor.
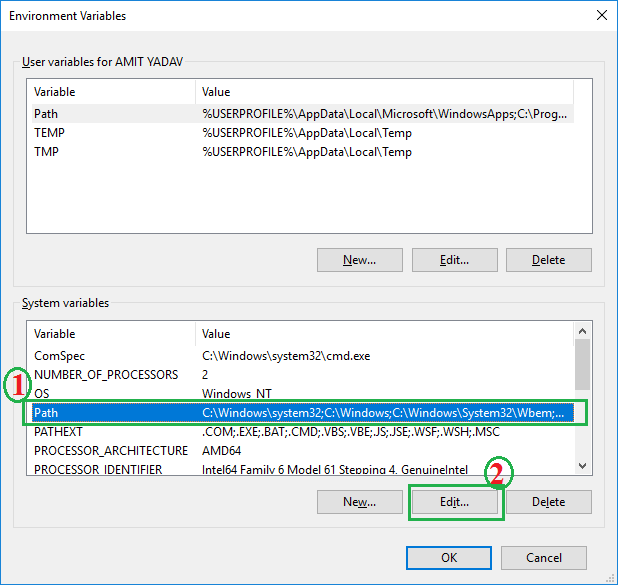
Først skal vi klikke på Systemvariablerstien og derefter klikke på knappen Rediger, som vist på ovenstående billede.
7. Når vi klikker på knappen Rediger, vises et popup-vindue til at indstille en ny sti, som vist nedenfor.
I ovenstående billede klikker vi først på knappen Ny og indsætter derefter stien C:\MinGW\bin; herefter klikker vi på knappen OK.
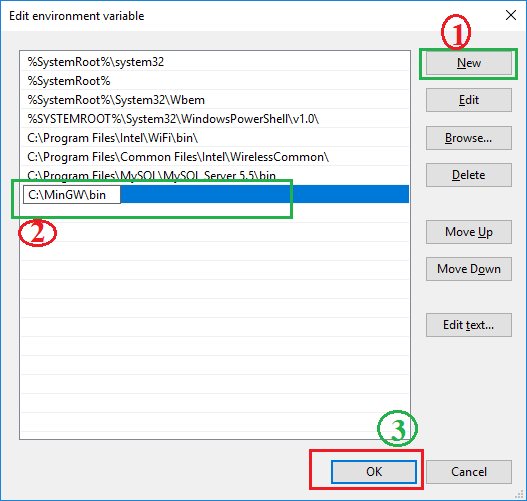
8. På samme måde skal du klikke på OK-knappen til Miljøvariabler og Systemegenskaber.
9. Hvis vi vil kontrollere, at MinGW er blevet installeret med succes i systemet: Gå til kommandoprompt eller cmd, skriv gcc -version, og tryk på Enter
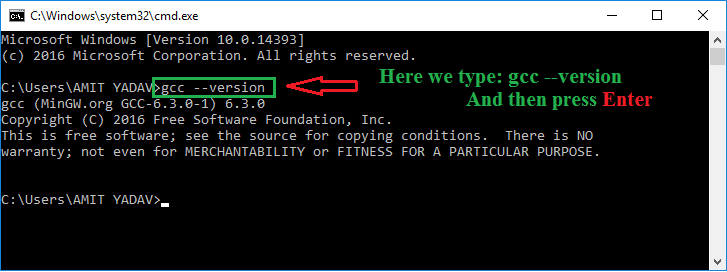
Start kodning i Visual Studio Code Editor
1. Her har vi oprettet en mappe C Program til at gemme al programkode. Vi kan oprette en mappe med et hvilket som helst navn i en hvilken som helst mappe.
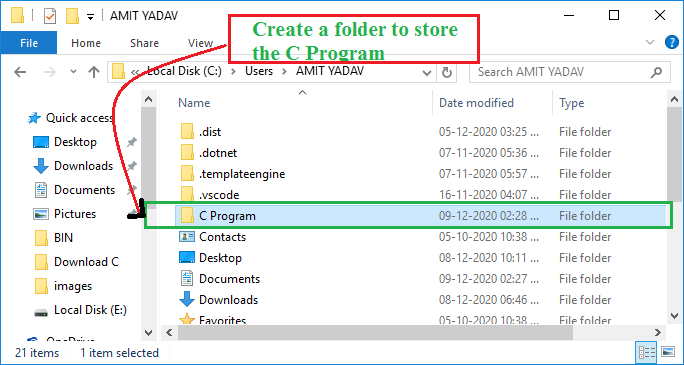
2. Gå til VS Code, og klik på Tilføj mappe.
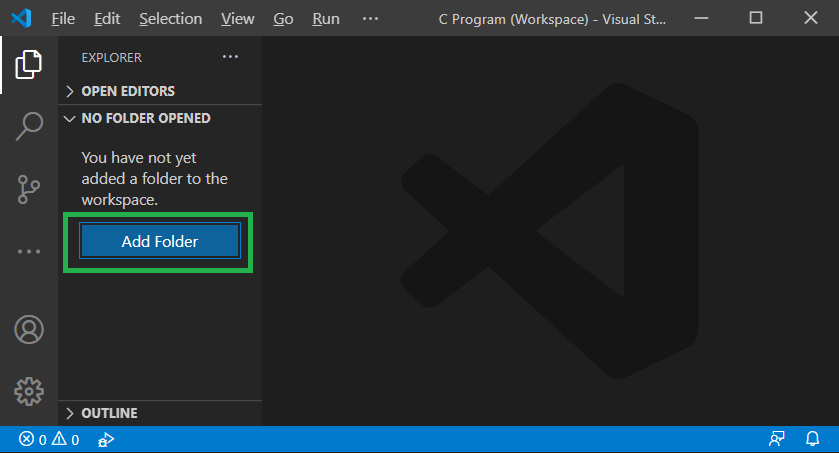
3. Når vi klikker på Tilføj mappe, vises en popup-dialogboks, hvor vi skal vælge den mappe, hvor programmet skal gemmes.
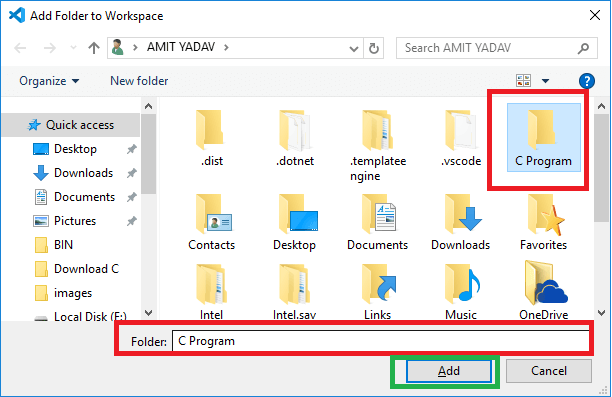
4. Når du har valgt mappen, klikker du på Tilføj Den valgte mappe vises i Explorer-sektionen, som vi har vist nedenfor.
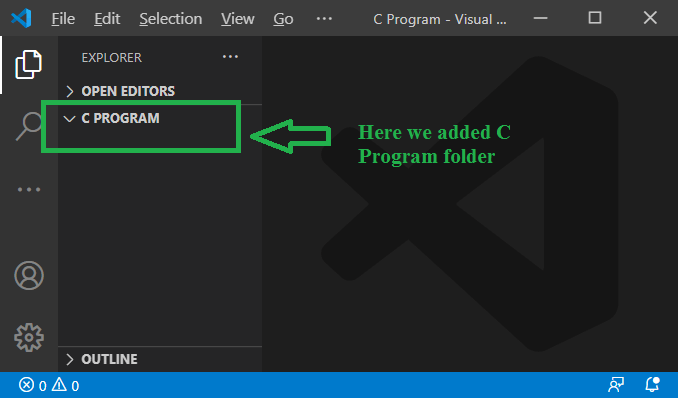
5. Flyt musen over mappen C PROGRAM; der vises en + Klik på knappen, og skriv filnavnet som JavaTpoint.c, som vist nedenfor.
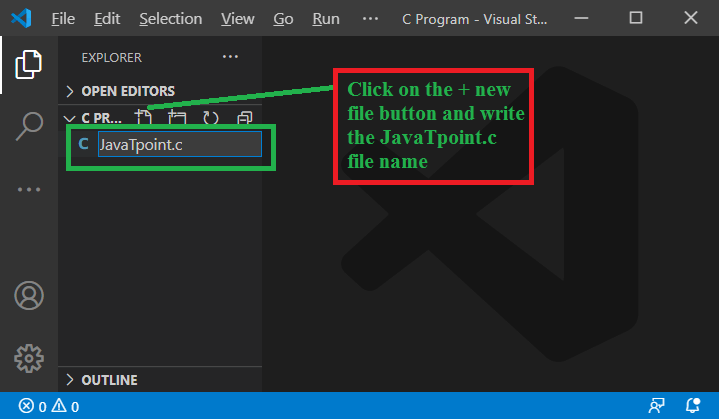
Nu kan du skrive og forstå simpel C-programmering i VS Code-editoren.
JavaTpoint.c
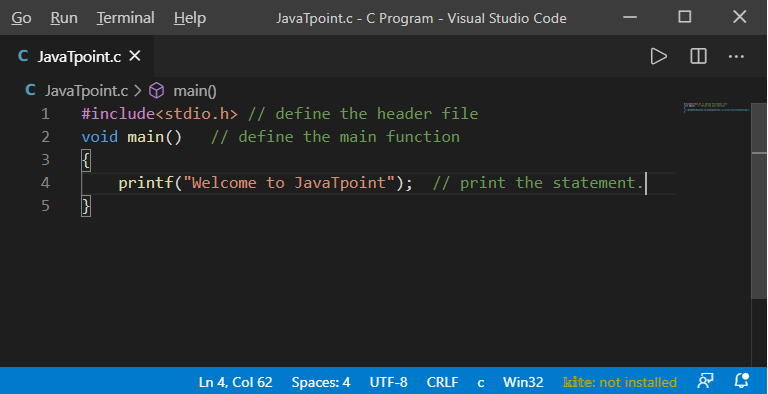
Når du har skrevet koden, skal du højreklikke på programmet, som vist nedenfor.
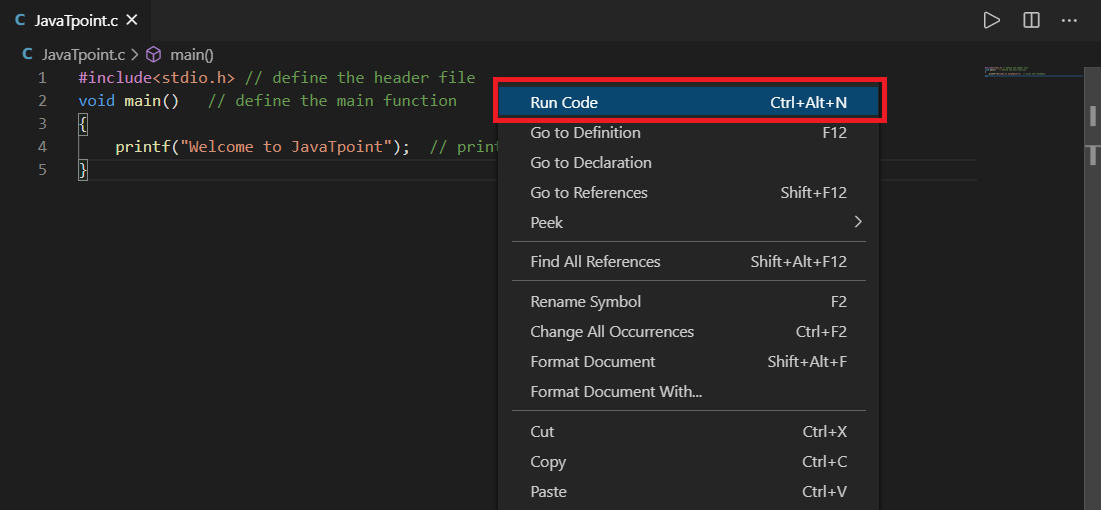
Klik på indstillingen Kør kode, eller tryk på Ctrl + Alt + N fra knappen. Det viser følgende output.
Lad os skrive et program til at beregne arealet og omkredsen af et rektangel i VS Code-editoren.
Rectangle.c
Vi kan klikke på knappen Kør eller trykke på Ctrl + Alt + N fra tastaturet. Det viser nedenstående output.
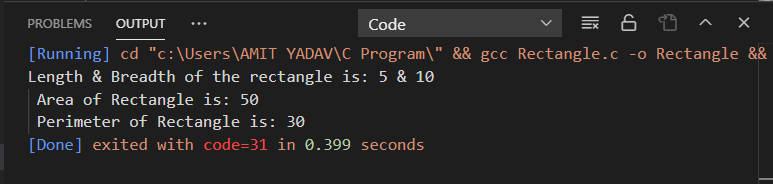
Lad os skrive et andet C-program for at tage et input fra brugeren i Visual Studio Code Editor.
Rectangle2.c
Når vi klikker på knappen Kør eller trykker på Ctrl + Alt + N, vises nedenstående output.
I ovenstående program tager vi længde og bredde som input fra tastaturet. Når programmet kompileres, producerer det nedenstående erklæring.

Her er fanen Output-fanen skrivebeskyttet, og derfor kan vi ikke tage noget input fra brugeren. Så vi skal tilføje nogle trin i kodeeditoren for at tage brugerinput fra konsollen/brugeren.
Følgende er trinene til at tage input fra brugeren.
- Først skal vi stoppe baggrundskørslen af c-programmet ved at trykke på Alt + Ctrl + M fra tastaturet.
- Når du har stoppet C-filen, skal du gå & klikke på knappen Fil øverst til venstre i Visual Studio Code Editor og vælge Indstillinger via Præferencer, som vist nedenfor billede.
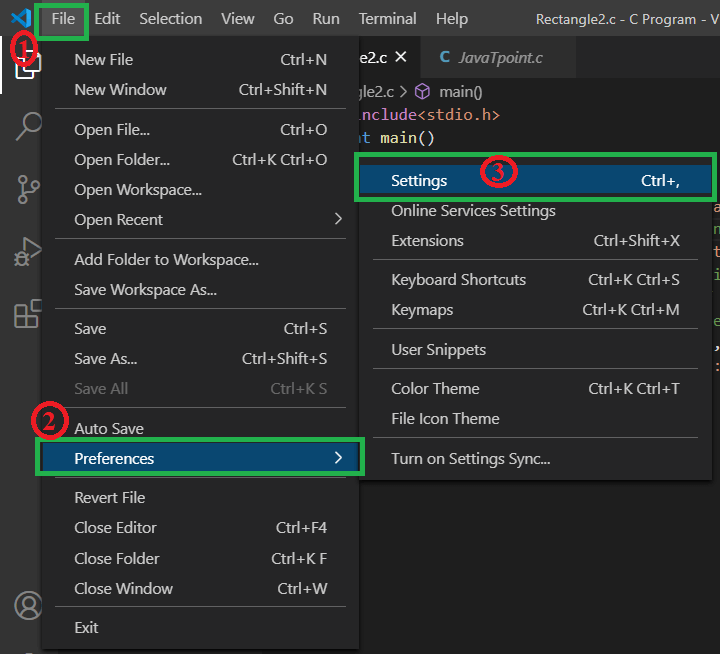
- Når du klikker på Indstillinger, vises nedenstående billede.
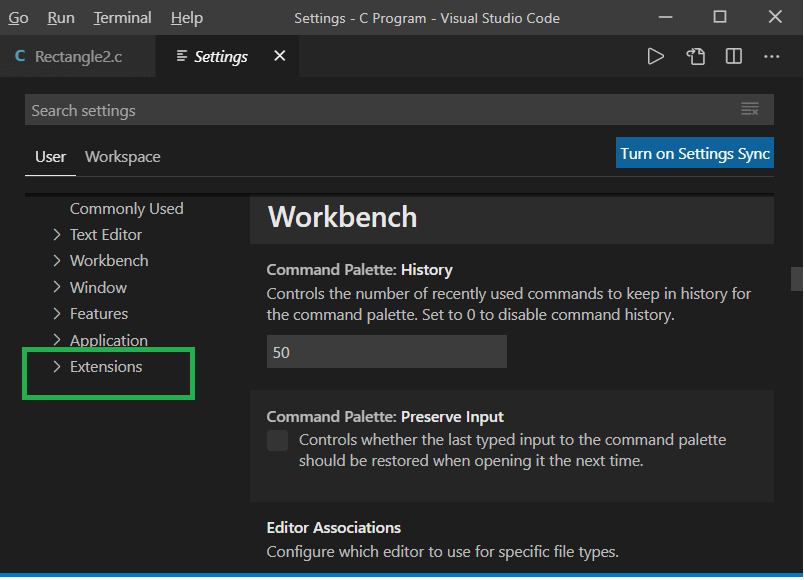
I dette billede skal du vælge knappen Udvidelse for at indstille indstillingerne for C-kompileren. - Klik på knappen Udvidelse, og rul i rullemenuen for at vælge Kør kodekonfiguration.
Sådan kører du et C-program i Visual Studio Code - Rul nu i ruden i højre side, og sæt kryds ved Kør i terminal.
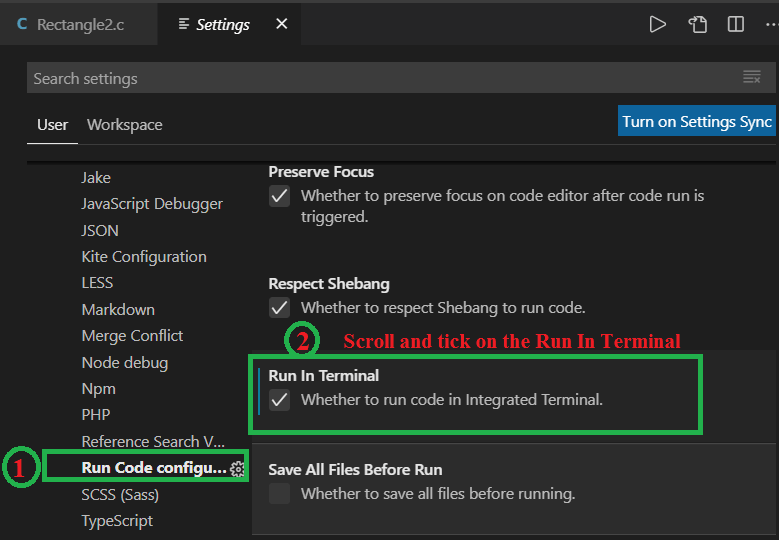
- Gå til c og kør igen programmet ved at klikke på Kør, det giver følgende resultater, som vist nedenfor.