‘Lær at se tingene baglæns, med vrangen udad og på hovedet’
John Heider
Hvad enten du kan lide det eller ej, er livet 100 % uforudsigeligt og kan lave en U-vending når som helst. I denne verden i konstant forandring er det derfor en god idé altid at være forberedt på nødsituationer, og din omvendte computerskærm er en af dem.
Så, siden du er her, må din pc-skærm være vendt på hovedet. Heldigvis er dette, selv om det ser chokerende ud, et ganske lille problem. Faktisk kan du løse det på praktisk talt ingen tid ved at følge de gennemprøvede tips, som vi har samlet i denne artikel.
Som sådan er det tid for dig at udforske 3 nemme måder at reparere skærm på hovedet på Windows 10, 8 eller 7:
- Rotér din skærm tilbage ved hjælp af genvejskombinationer
- Det er desuden vigtigt, at du sørger for, at dine genvejstaster er aktiveret. Det gør du ved at følge nedenstående vejledning:
- Tweak dine skærmindstillinger
- Hvis du kører Windows 7 eller Windows 8, skal du gøre følgende:
- Løs dine driverproblemer
- For at gøre det har du tre muligheder. Du kan altså:
- Windows 7
- Windows 8
- Windows 10
- Løs pc-problemer med Driver Updater
Rotér din skærm tilbage ved hjælp af genvejskombinationer
Din omvendte pc-skærm kan stamme fra, at du ved et uheld trykker på visse genveje på dit tastatur. Den nøjagtige kombination afhænger af din bærbare computermodel og producent, hvilket betyder, at du skal prøve følgende varianter, indtil du finder den, der rent faktisk roterer din skærm:
- Ctrl + Alt + Pil opad
- Ctrl + Alt + Pil nedad
- Ctrl + Alt + Pil til venstre
- Ctrl + Alt + Pil til højre
- Ctrl + Alt + Pil til højre
Det er desuden vigtigt, at du sørger for, at dine genvejstaster er aktiveret. Det gør du ved at følge nedenstående vejledning:
- Højreklik på et tomt område på skrivebordet.
- Vælg Grafikindstillinger (eller noget i den stil) i menuen.
- Navigér til Genvejstaster.
- Vælg Aktiver.
Så prøv genvejene ovenfor, og se, om din skærm snurrer. Hvis det er tilfældet, skal du dreje den, indtil den er på den rigtige side.
Ingen held? Så fortsæt med følgende rettelse. Chancerne er, at det, du har brug for for at få din skærm tilbage på rette spor, er at konfigurere skærmindstillingerne på din maskine.
Tweak dine skærmindstillinger
Denne fejlfindingsmetode indebærer, at du ændrer skærmindstillingerne på din computer. Lad os se, om det virker for dig.
Hvis du kører Windows 7 eller Windows 8, skal du gøre følgende:
- Gå til din proceslinje. Klik på ikonet Start.
- Din startmenu åbnes. Vælg Kontrolpanel.
- Gå til området Vis efter. Vælg Kategori.
- Klik på linket Juster skærmopløsning.
- Navigér til afsnittet Orientering.
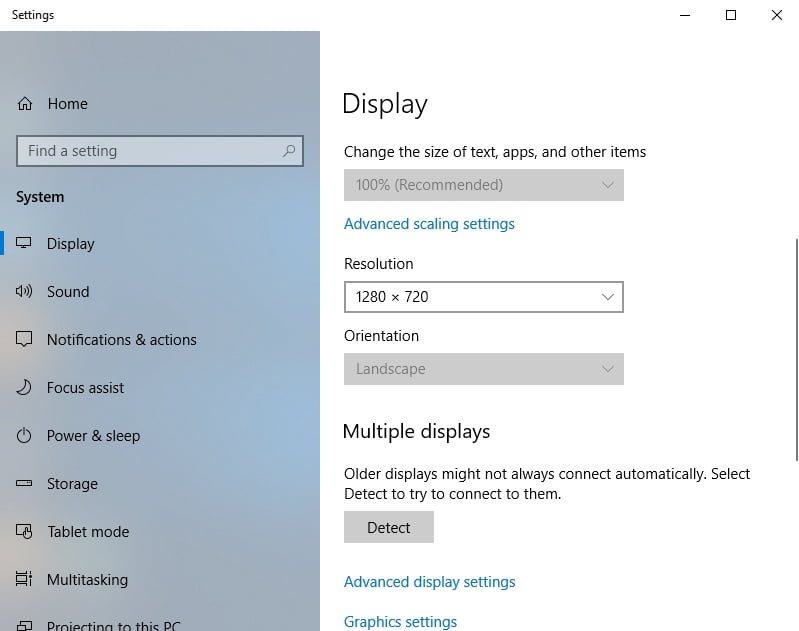
- Vælg orienteringsindstillingerne en ad gangen i drop-down-menuen, og se resultatet. Vælg den type, der holder din pc-skærm korrekt orienteret.
- Klik på Bevar ændringer for at gemme dine forbedringer.
Og her er, hvad du skal gøre, hvis dit styresystem er Windows 10:
- Højreklik på et tomt område på skrivebordet.
- Vælg Visningsindstillinger fra listen over tilgængelige indstillinger.
- Vinduet Visning vises. Gå til afsnittet Orientering.
- Vælg indstillinger fra rullemenuen én ad gangen. Du bør til sidst vælge den, der roterer skærmen til den rigtige orientering.
- Du får vist meddelelsen Behold disse skærmindstillinger? Vælg Behold ændringer for at bekræfte dit valg.
Ingen succes indtil videre? Så er der en stor chance for, at din grafikdriver skal opdateres. Du vil lære, hvordan du gør det i det følgende fix. Bare fortsæt.
Løs dine driverproblemer
En forældet eller defekt grafikkortdriver kan være årsagen til, at skærmen på din pc er orienteret forkert. For at få det til at vende tilbage til det normale, skal du opdatere den pågældende driver.
For at gøre det har du tre muligheder. Du kan altså:
- opdatere din driver manuelt;
- bruge Enhedshåndtering;
- opdatere alle dine drivere med et enkelt klik.
Hvad du skal vælge afhænger i høj grad af dit niveau af teknisk ekspertise. Det kan f.eks. være tidskrævende at opdatere din driver manuelt – du skal finde ud af, hvilken bestemt driver du har brug for, og hvordan du får den uden at udsætte dit system for fare. Du kan naturligvis søge på internettet – du vil helt sikkert finde nogle oplysninger om passende drivere. Det kan dog tage et stykke tid og endda give dig kvaler: du skal passe på ikke at installere den forkerte driver til dit grafikkort, da dette kan komplicere tingene yderligere.
Så du kan beslutte dig for ikke at opdatere din driver-software manuelt af frygt for et negativt resultat. I et sådant tilfælde kan du som et alternativ prøve at anvende den indbyggede Enhedshåndtering i:
Windows 7
- Klik på ikonet med Windows-logoet. Startmenuen åbnes.
- Højreklik på Computer. Vælg Administrer.
- Når du er på skærmen Computeradministration, skal du finde Enhedshåndtering. Klik på den for at fortsætte.
- Lokaliser dit grafikkort på listen over tilgængelige enheder. Højreklik på det.
- Vælg at opdatere dets driver.
Windows 8
- Klik på dit Windows-logo-ikon for at åbne menuen Hurtig adgang.
- Vælg Enhedshåndtering, og find dit grafikkort.
- Højreklik på det, og vælg Opdater driversoftware.
Windows 10
- Tryk på tastaturgenvejen Windows-logo +X.
- Vælg Enhedshåndtering, og naviger til dit grafikkort.
- Højreklik på det, og vælg muligheden for driveropdatering.
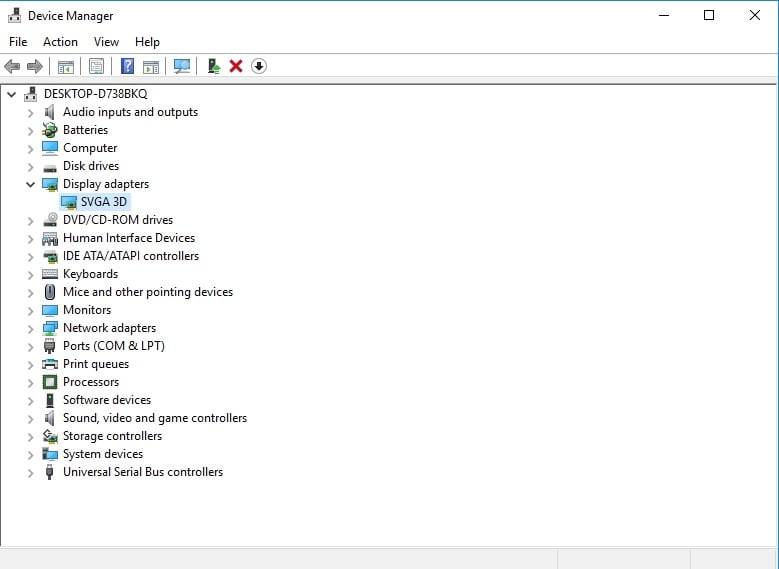
Klik derefter på den indstilling, der angiver, at dit operativsystem vil søge efter den driver, du har brug for, online.
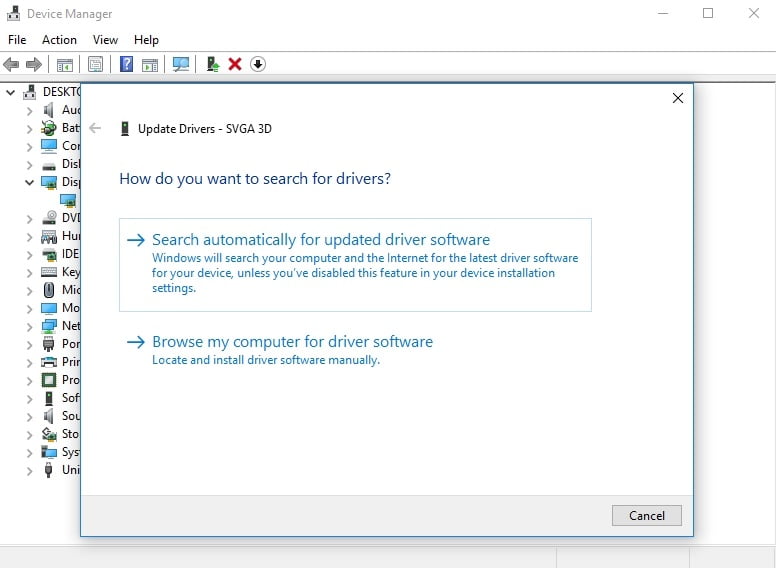
Det sagt, følger det ikke nødvendigvis med, at du får det op at køre. Tingene kan gå på afveje, og metoden Enhedshåndtering er på ingen måde fejlfri.
Alt taget i betragtning kan dit bedste bud være at opdatere din grafikkortdriver med et særligt værktøj. Der er en lang række softwaremuligheder at vælge imellem, men vi anbefaler Auslogics Driver Updater: Det vil give dig de nyeste, af producenten anbefalede driverversioner til alle dine hardwareenheder og forbedre din pc’s ydeevne på en sikker og effektiv måde.

Løs pc-problemer med Driver Updater
Instabil pc-ydelse er ofte forårsaget af forældede eller korrupte drivere. Auslogics Driver Updater diagnosticerer driverproblemer og lader dig opdatere gamle drivere på én gang eller én ad gangen for at få din pc til at køre mere jævnt
DOWNLOAD NOW
Og som helst anbefaler vi, at du afvejer alle muligheder og vælger den mest hensigtsmæssige fremgangsmåde.
Nu ved du, hvordan du kan reparere skærm på hovedet på Windows 10, 8 eller 7 uden stor indsats.
Har du andre løsninger på det pågældende problem?
