Linux-skrivebordet har udviklet sig betydeligt fra den oprindelige enkle arkitektur, som det havde. Den ændrer sig konstant og forbedres dag for dag og giver fremragende resultater. Derudover er det helt gratis og open source, hvilket gør det ret sikkert.
Alle disse faktorer har ført til, at det er blevet enormt populært, hvilket kan ses af dets store, voksende fællesskab bestående af både udviklere og brugere. Selve Linux-fællesskabet består af så mange andre fællesskaber, der er blevet bygget på Linux-kernen. Hvad angår skrivebordsmiljøer, har KDE sammen med GNOME været de store ledere, der har domineret markedet.
KDE-projektet er et internationalt fællesskab, hvis arbejde drejer sig om at udvikle gratis software med åben kildekode til både skrivebordet og mobilen. Det er blevet et af de mest kendte open source-fællesskaber i branchen og er sammen med GNOME en af de store konkurrenter bag udviklingen af Linux.
Da KDE er et fællesskab, der er fuldt fokuseret på at bringe folk med forskellige sæt af færdigheder fremad sammen – kunstnere, programmører, forfattere osv. er det stærkt engageret i at følge dets adfærdskodeks om, at alt skal være frit og open source. Disse samme mål kan også findes i KDE Plasma, som er det skrivebordsmiljø, som KDE tilbyder sine brugere. Derfor vil vi i dag se på, hvordan man kan installere KDE Plasma på systemer, der har Ubuntu 20.04 installeret.
Hvad er KDE Plasma?
Hvor vi går videre til processen med at installere Plasma, skal vi først se på nogle af de fordele, som Plasma besidder. KDE Plasma er navnet på det skrivebordsmiljø, som KDE tilbyder sine brugere. Da det er et produkt af KDE, er det også helt gratis og open source. Det fremragende ved Plasma er, at det ikke kun er let og ekstremt responsivt med en fantastisk ydeevne, men også er et kraftcenter, der er meget rig på funktioner. Grænsefladen i Plasma udstråler en moderne og poleret stemning, da den besidder nogle iøjnefaldende ikoner, funklende widgets og animationer samt flere andre tiltalende æstetiske funktioner.
Lad os nu endelig se på, hvordan Plasma kan installeres.
Stræk til installation af KDE
I denne artikel vil tasksel-pakken blive brugt til at installere KDE Plasma på vores Ubuntu-systemer.
a) Installation af Tasksel
Tasksel er en Ubuntu-pakke, der giver en grænseflade, der gør det muligt for brugere at installere pakker på deres systemer, som om de udfører en bestemt opgave. For at bruge tasksel skal vi først installere den på vores systemer.
For at gøre dette skal du åbne terminalen ved enten at trykke på tasterne Ctrl + Alt + T eller bruge stregen for at få adgang til listen over alle installerede programmer. Når du har åbnet terminalen, skal du indtaste følgende kommando:


For at kontrollere, om tasksel er blevet installeret, skal du indtaste følgende kommando i terminalen:
Hvis du får vist en skærm svarende til den nedenfor viste, er tasksel blevet installeret på dit system.


Tryk på Esc for at gå tilbage til terminalen.
b) Installation af KDE Plasma
Når tasksel er blevet installeret, er vores næste skridt at installere skrivebordsmiljøet KDE Plasma på vores Ubuntu-system. Der er to versioner af Plasma, der er tilgængelige til installation – minimal og fuld version.
Den minimale version leveres kun med Plasma-skrivebordsmiljøet. Der installeres ingen andre programmer, og brugerne kan installere det, de ønsker, senere hen. Denne version er ganske nyttig, hvis brugerne ikke ønsker at bruge for meget af deres hukommelse, eller hvis brugerne ønsker at holde sig til Ubuntu-standardprogrammerne.
For at installere denne version skal du indtaste følgende kommando i terminalen:
Den fulde version leveres med den komplette KDE-pakke, der besidder alle kerneprogrammerne og Plasma-skrivebordsmiljøet. For brugere, der ønsker at opleve KDE i sin komplette form, vil denne version være langt mere velegnet end dens modstykke.
For at installere denne version skal du indtaste følgende kommando i terminalen:
Dette vil åbne følgende layout:


Under installationen vil den vise en prompt, der beder dig om at konfigurere sddm, som er displayhåndteringsprogrammet for KDE. Tryk på tabulator for at gå til Ok-knappen, og tryk derefter på enter for at gå til den næste prompt.
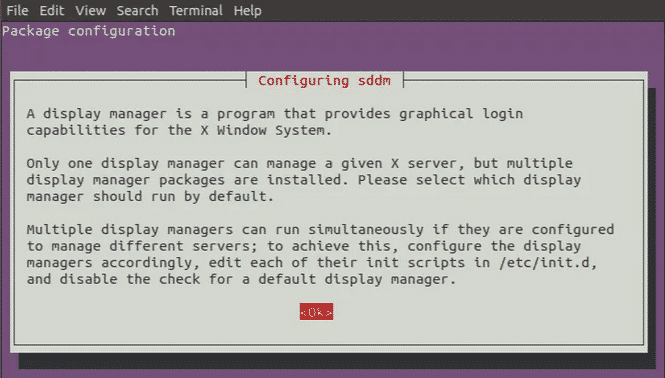
I den næste prompt vil den bede dig om at vælge display manager mellem gdm3 og sddm. Vælg sddm blandt de to muligheder.


Efter dette vil et par andre pakker blive installeret.


Når dette er afsluttet, lukker du terminalen og genstarter dit system.
c) Valg af Plasma


Når du har genstartet dit system og nået login-skærmen, skal du klikke på hjul-ikonet, der findes nederst til højre på din skærm, og vælge Plasma fra de muligheder, der er der.
Når du har valgt Plasma, skal du indtaste dit brugernavn og din adgangskode for at logge ind på dit system, hvorefter en sort skærm med følgende ikon vises.


Dette vil tage et par minutter. Når indlæsningen er afsluttet, vil dit KDE Plasma-skrivebordsmiljø starte.


Voila, KDE Plasma er blevet installeret på dit system.
Hvorfor bruge KDE?
KDE er et af de største Linux-fællesskaber derude, som har stået ved deres idealer og har opnået massiv succes. Det kan i høj grad tilpasses og er fleksibelt, hvilket giver brugerne mulighed for at opsætte en grænseflade efter deres smag. Ud over dette er det ekstremt let, hvilket gør det ret hurtigt og giver en meget hurtigere oplevelse for brugerne. KDE er det, som frihed definerer. Det er ikke overraskende, at det har skabt sig et så fremtrædende navn i Linux-fællesskabet.
