Journal
Hvis du ønsker at oprette en Journal (iOS-funktion, ikke tilgængelig til Android), der indeholder flere fotos, skal du trykke på 2 eller flere fotos og trykke på ikonet Journal ![]() nederst på skærmen.
nederst på skærmen.
For yderligere oplysninger om Journaler henvises til artiklen Sådan opretter, redigerer eller sletter du Journaler (kun iOS)
Montage
Hvis du ønsker at oprette en Montage, skal du trykke på Montageikonet ![]() For yderligere oplysninger henvises til artiklen Montage FAQ
For yderligere oplysninger henvises til artiklen Montage FAQ
Redigering
For at starte redigeringen skal du vælge et foto eller en video og trykke på Rediger-ikonet ![]() .
.
Du kan begynde at redigere med Forindstillinger ![]() eller med værktøjskassen
eller med værktøjskassen ![]() .
.
Hvis du begynder at redigere med en forudindstilling, skal du trykke på en forudindstilling, du ønsker at bruge, og trykke på den samme forudindstilling for at få flere muligheder.
For klassiske mobilforindstillinger har du kun en skyder til forindstillingsstyrke. Disse forudindstillinger er kunstnerisk farvede forudindstillinger og emulerer ikke analog film.
For Film X-forudindstillinger, som har hvide kanter, vil du have skydere for styrke, karakter og varme. Disse forudindstillinger emulerer faktiske analoge film fra Kodak, Fuji, Ilford, Agfa osv. Du kan finde flere oplysninger om Film X-forindstillinger i vores artikel Sådan bruger du Film X.
Når du har foretaget din justering af fotoet eller videoen, skal du trykke på ikonet Tjek √.
Klassiske mobilforindstillinger
Film X-forindstillinger
Værktøjskasse
Tryk på ikonet Rediger ![]() for at få adgang til din værktøjskasse.
for at få adgang til din værktøjskasse.

Her kan du bruge værktøjskassens elementer til at finindstille dit foto eller din video.
Hvis du ønsker at se flere elementer i værktøjskassen, skal du stryge til venstre på værktøjskassebjælken nederst på skærmen.
Når du har afsluttet dine redigeringer, skal du trykke på “Næste” i øverste højre hjørne.
Sparer
Når du har trykket på “Næste” i redigeringsvisningen, har du derefter mulighed for at gemme en kopi af dit redigerede medie i din kamerarulle/galleri, sende det til VSCO eller gemme et udkast af dit redigerede medie i dit studie.
Hvis du kun ønsker at gemme et udkast af det redigerede medie, skal du slå indstillingerne Gem til kamerarulle og Post til VSCO fra.
Hvis du ønsker at gemme en kopi af dit redigerede medie i din kamerarulle, skal du slå indstillingen Gem til kamerarulle til. Hvis du vil sende til VSCO, skal du aktivere indstillingen Send til VSCO. Du kan slå begge indstillinger til ON, hvis du ønsker det.
Profil
For at sende medier til din VSCO-profil fra dit studie skal du trykke på det medie, du ønsker at sende, og trykke på ikonet Send ![]()
Du kan tilføje en billedtekst eller et hastag til dit medie og trykke på fluebenet ![]() i øverste højre hjørne for at sende dit foto eller din video til din VSCO-profil.
i øverste højre hjørne for at sende dit foto eller din video til din VSCO-profil.
Bemærk, at det er offentligt at sende fotos eller videoer til din VSCO-profil, så alle kan se dem, uanset om de bruger VSCO-appen eller ej.
Hvis du ønsker at oprette en journal fra denne visning (kun iOS), skal du trykke på +-ikonet i nederste venstre hjørne og tilføje flere fotos for at lave et journalindlæg.
Fang
For at tage et foto med VSCO-kameraet i appen skal du trykke på på på dit Studio-ikon ![]() og trykke på kameraikonet
og trykke på kameraikonet ![]() i øverste venstre hjørne.
i øverste venstre hjørne.
På Android skal du trykke på kameraikonet.
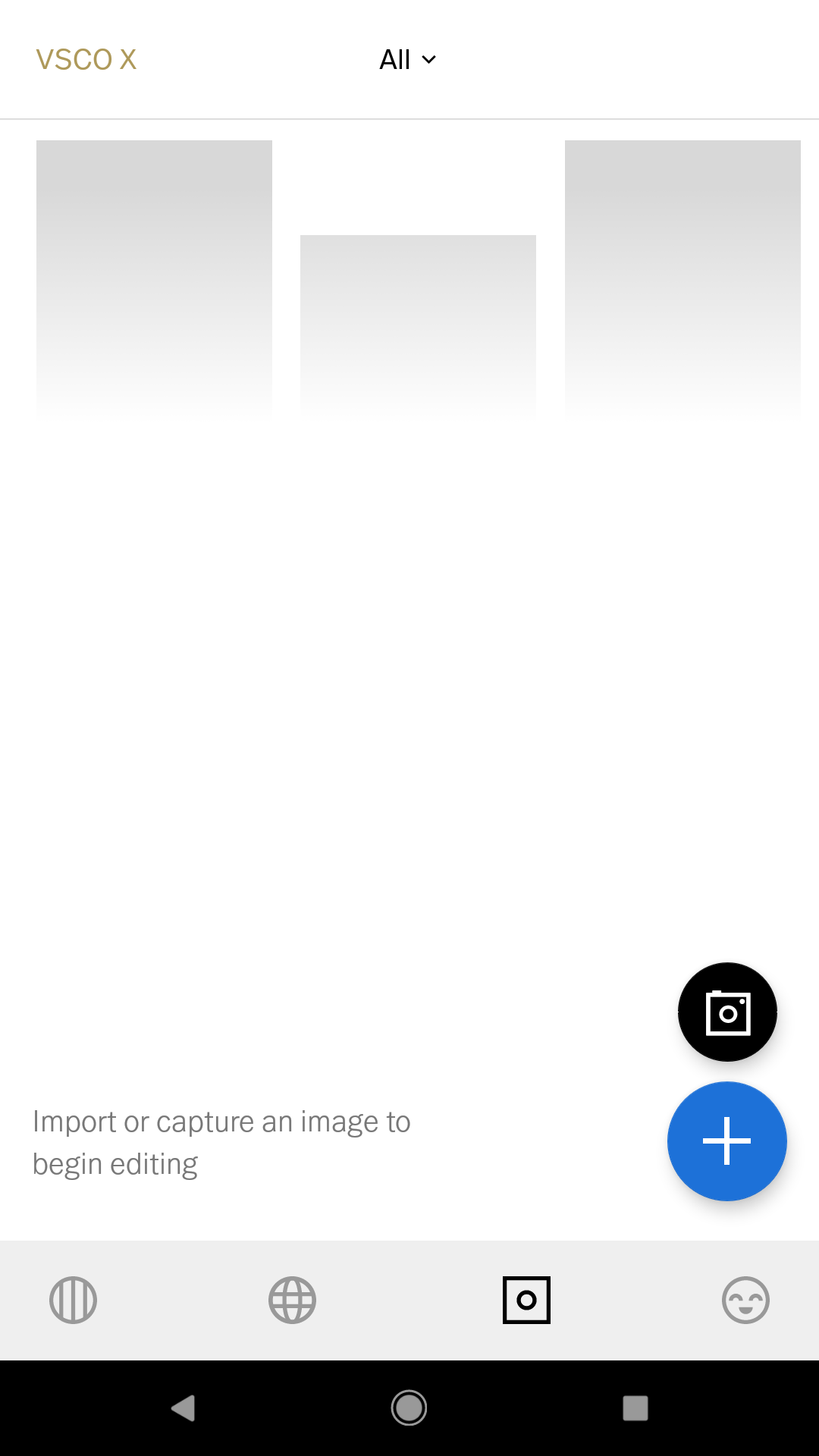
Tryk på lukkerknappen for at tage et foto. På iOS kan du trykke på DSCO for at optage en animeret GIF.
Du kan få adgang til avancerede kontroller i værktøjslinjen over lukkerknappen. Stryg til venstre for at få vist flere muligheder.
