Funktionen Print and Cut på Silhouette er måske en af de mest intimiderende funktioner på skæremaskinen. Det er også en af de mest fantastiske og kraftfulde. Selv om det er forståeligt at være lidt nervøs for dit første Silhouette Print and Cut-projekt, er der ingen grund til at undgå det, da det bogstaveligt talt vil gøre dit crafting- og scrappingliv lettere!

Jeg lover dig, at når du først har lavet ét Silhouette Cut and Cut-projekt, vil du føle dig mere tryg og sikker. Fordi det kan være skræmmende at udskrive og skære ud, vil jeg gå dig gennem Silhouette Cut and Print tutorial et trin ad gangen og dele det op i fire dele.
2) Registreringsmærker
Opsætning af din Silhouette Print and Cut-fil
Først af alt: Åbn Silhouette Studio, og vælg dit design fra enten det gratis bibliotek eller Silhouette Online Store. Det første projekt, du laver, vil jeg stærkt anbefale dig at bruge et design, der er specielt designet til print og cut (du kan søge på “print & cut” i søgefeltet i Silhouette Online Store). Der er flere gratis muligheder, der findes i Silhouette Library, eller du kan købe et i Silhouette Online Store.
BEMÆRK: Hvis du vil lave flere af det samme design, duplikerer vi originalen, når vi har fået det hele indstillet til print og udskæring.
Vi vil faktisk starte med at gå til panelet Send, så vi kan justere vores snitlinjer.
For en Silhouette Print and Cut vil du typisk kun have kanten af designet til at skære, så du vælger “Cut Edge”. I dette tilfælde laver jeg et tag, så jeg skal også have hullet til båndet skåret ud. Derfor er jeg nødt til at fjerne grupperingen af designet (højreklik > Fjern gruppering) og vælge cirklen med båndhullet og den ydre kant og klikke på “Cut”.
Alle andre snitlinjer – herunder intern tekst – skal forblive slukket eller som “No Cut”.”
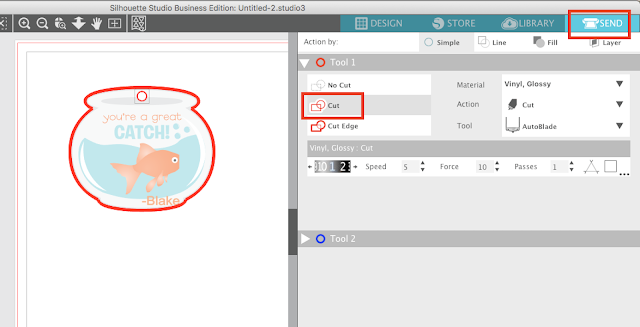
Flyt tilbage til fanen Design, og omgruppér straks designet ved at vælge hele designet > Højreklik på > Gruppér.
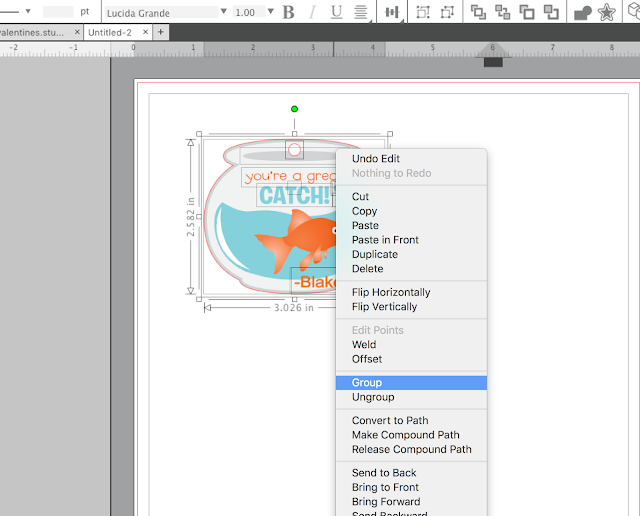
Nu kan du ændre størrelsen på dit design og flytte det rundt i arbejdsområdet i Silhouette Design Studio til det sted, hvor du ønsker, at det skal udskrives og skæres. Hvis du vil skære flere ud, kan du duplikere billedet ved at vælge det > højreklikke > Duplikere eller ved at bruge en af de andre metoder til at kopiere i Silhouette Studio.
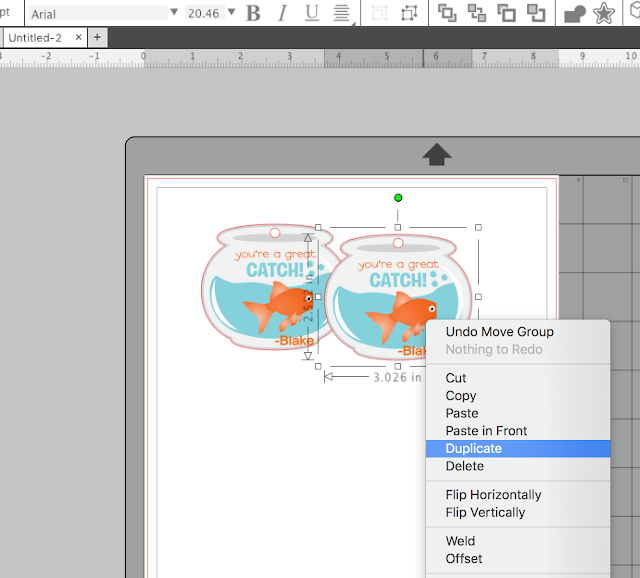
Tilføjning af registreringsmærker
Nu kommer en af de vigtigste dele: Indstilling af sidestørrelse og tilføjelse af registreringsmærker!
Åbn panelet til sideopsætning.
Start med at ændre materialestørrelsen til Current Printer.
Længere nede skal du sørge for at vælge den korrekte størrelse skæremåtte baseret på den maskine, du skærer med.
Slutteligt skal du markere felterne for at vise både skæreområdet og udskriftsområdet.
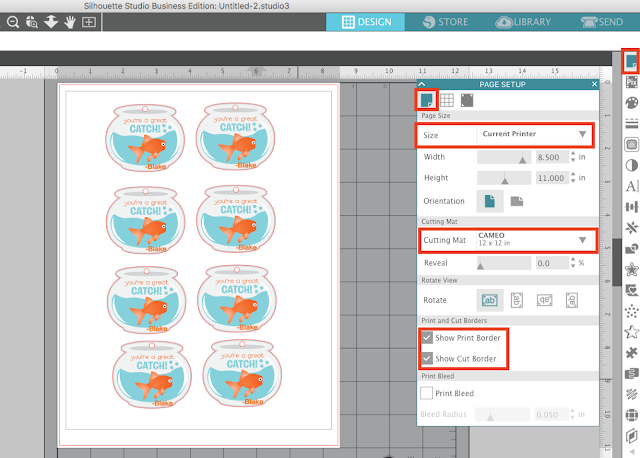
Næst skal du gå til fanen Registration Marks (Registreringsmærker) og fra rullelisten Style (Stil) øverst vælge “Type 1” (Type 1).
Når du gør dette, vises der tre sorte mærker på dit arbejdsområde sammen med et hashet område. Sørg for, at ingen af dine designs rører nogen af disse områder. Hvis de gør, skal du flytte dem lidt, så du sikrer dig, at alle designs og alle dele af designs er inden for Cut border og Print border.
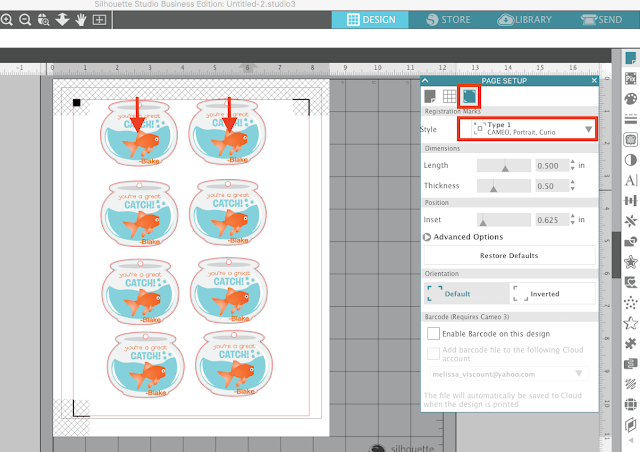
Udskrivning fra Silhouette Studio
Sørg for, at din computer er tilsluttet din almindelige printer, og at der er papir i papirbakken.
Klik på knappen “Send til printer” langs den øverste værktøjslinje, og dit design vil blive udskrevet. Jeg fik mit printet på karton. Sådan så det ud, da det var udskrevet.
Du kan se, at Silhouette Studio placerer nogle markeringer på de øverste hjørner og det nederste venstre hjørne. Det er registreringsmærkerne, og det er dem, der fortæller Silhouetten, hvor den skal skære designet.
Det var nemt … og nu er vi klar til den sjove del: Skæring!
Skæring med Silhouette Print and Cut-funktionen
Tag dit udskrevne ark, og læg det på skæremåtten, så den øverste kant af papiret er på linje med den øverste kant af gitteret på måtten. Til dette Silhouette print og skæreprojekt skar jeg med min Silhouette Portrait.
Når din måtte er forberedt, skal du lægge den i din skæremaskine.
Når måtten er indlæst, skal du vende tilbage til panelet Send i Silhouette Studio.
Ændre materialetypen til at matche det materiale, du skal skære – i dette tilfælde Cardstock.
Du skal også dobbelttjekke værktøjet. Jeg skærer med en original Portrait, så jeg er nødt til at bruge Ratchet Blade, men hvis du skærer med en Silhouette CAMEO 3 eller Portrait 2, vil dit værktøj som standard være Autoblade.
Sluttelig skal du klikke på “Send”. Dette vil starte skæreprocessen.
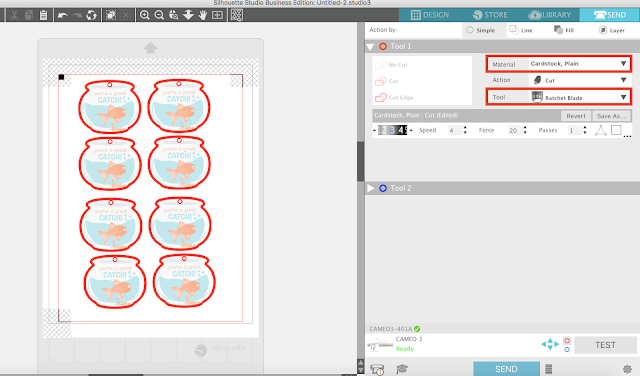
Knivmekanismen begynder at bevæge sig rundt på dit papir for at registrere hvert registreringsmærke. Den skærer faktisk ikke på dette tidspunkt.
Når alle tre registreringsmærker er blevet scannet med succes, begynder skæreprocessen.
Det er her, magien sker! Så læn dig tilbage og vent på, at din udskrevne fil bliver skåret til perfekt…
Se lige her. Hvor fantastisk er det ikke!

