Mennesker bruger brøker i stor udstrækning i matematiske beregninger. Der er dog også mange forskellige anvendelser af brøker ud over matematiske beregninger. F.eks. er det almindeligt at skrive brøktallene for halvdelen som ½ og en fjerdedel som ¼. I denne artikel forklarer vi tastaturgenveje til vulgære brøker i Windows og Mac sammen med forskellige måder, hvorpå du kan skrive brøker i dokumenter.
- Alt-kode tastaturgenveje til vulgære brøker
- Typning af brøker i Windows-dokumenter
- Anvendelse af genveje med Alt-kode i Windows
- Alt + X-metode til Word-dokumenter i Windows
- Anvendelse af Character Map i Windows
- Indstilling af AutoFormat i Office-dokumenter
- Typning af brøktal i Excel
- Typning af brøkligninger i Office-dokumenter
- Typning af brøker i Mac-dokumenter
- Anvendelse af genveje til valgkode i Mac
- Brug Character Viewer App
- Anvendelse af automatisk korrektion i iWork-apps som Pages
Alt-kode tastaturgenveje til vulgære brøker
Der er nogle brøknumre, der er en del af Unicode-symboler, somdu kan indsætte ved hjælp af alt-kodegenveje. Nedenfor er den komplette liste over altkodeforkortelser for vulgære brøknumre.
| Vulgære brøktal | Symbolbeskrivelse | Windows genvej | Mac genvej | Wordgenvej | |
|---|---|---|---|---|---|
| ¼ | Vulgar brøkdel en fjerdedel | Alt + 0188 | Option + 00BC | 00BC + Alt + X | |
| ½ | Vulgar brøkdel en halv | Alt + 0189 | Option + 00BD | 00BD + Alt + X | |
| ¾ | Vulgær fraktion tre fjerdedele | Alt + 0190 | Option + 00BE | 00BE + Alt + X | |
| ⅓ | Vulgar brøkdel en tredjedel | Alt + 8531 | Option + 2153 | 2153 + Alt + X | |
| ⅔ | Vulgar fraktion to tredjedele | Alt + 8532 | Option + 2154 | 2154 + Alt + X | |
| ⅕ | Vulgar fraktion en femtedel | Alt + 8533 | Alt + 8533 | Option + 2155 | 2155 + Alt + X |
| ⅖ | Vulgær fraktion to femtedele | Alt + 8534 | Option + 2156 | 2156 + Alt + X | |
| ⅗ | Vulgær fraktion tre femtedele | Alt + 8535 | Option + 2157 | 2157 + Alt + X | |
| ⅘ | Vulgær fraktion fire femte | Alt + 8536 | Option + 2158 | 2158 + Alt + X | |
| ⅙ | Vulgær fraktion et sjette | Alt + 8537 | Option + 2159 | 2159 + Alt + X | |
| ⅚ | Vulgær fraktion fem sjettedele | Alt + 8538 | Option + 215A | 215A + Alt + X | |
| ⅛ | Vulgær fraktion en otte | Alt + 8539 | Option + 215B | 215B + Alt + X | |
| ⅜ | Vulgær fraktion tre ottedele | Alt + 8540 | Option + 215C | 215C + Alt + X | |
| ⅝ | Vulgær fraktion fem ottedele | Alt + 8541 | Option + 215D | 215D + Alt + X | |
| ⅞ | Vulgær fraktion syv ottedele | Alt + 8542 | Option + 215E | 215E + Alt + X | |
| ⅟ | Fraktion tæller en | Alt + 8543 | Option + 215F | 215F + Alt + X | |
| ⅐ | Vulgær fraktion en syvendedel | Alt + 8528 | Option + 2150 | 2150 + Alt + X | |
| ⅑ | Vulgær fraktion en niende | Alt + 8529 | Option + 2151 | 2151 + Alt + X | |
| ⅒ | Vulgær fraktion en tiendedel | Alt + 8530 | Option + 2152 | 2152 + Alt + X | |
| ↉ | Vulgær fraktion nul trediedele | Alt + 8585 | Option + 2189 | 2189 + Alt + X |
Download billedet til alle ovenstående genveje for at beholde det som en offline reference eller til udskrivning.
Typning af brøker i Windows-dokumenter
Der er mange forskellige måder at skrive vulgære brøknumre på i Windows-dokumenter som Word, PowerPoint og Excel, herunder Outlook-e-mails.
Anvendelse af genveje med Alt-kode i Windows
Hvis du vil indsætte et af brøknumrene som vist i ovenstående tabel, skal du bruge Alt-koderne som angivet i kolonnen “Windows-genveje”. Hold alt-tasten nede, og skriv decimaltallet i den første kolonne i tabellen. For eksempel vil alt + 8530 give vulgærbrøken en tiendedel som ⅒.
Alt + X-metode til Word-dokumenter i Windows
Selv om ovenstående metode er nem, skal du have et tastatur med separat taltastatur. Hvis du ikke har det, skal du bruge den hexadecimale kode i kolonnen “Word-genvej” i ovenstående tabel. Skriv koden med de normale taster og tryk derefter på alt- og x-tasterne. F.eks. 2157 Alt + X vil give vulgær brøk tre femtedele som ⅗.
Anvendelse af Character Map i Windows
En anden mulighed for at finde specielle symboler i Windows er at bruge appenCharacter Map.
- Tryk på “Win + R”-tasterne for at åbne Prompten Kør.
- Typ charmap kommando, og tryk på enter-tasten.
- Det vil åbne appen Character Map, hvor du kan søge og finde brøknumrene.
- Vælg skrifttypen som “Arial”, og kig efter brøkerne. Du kan finde de vulgære brøker to steder som vist nedenfor.
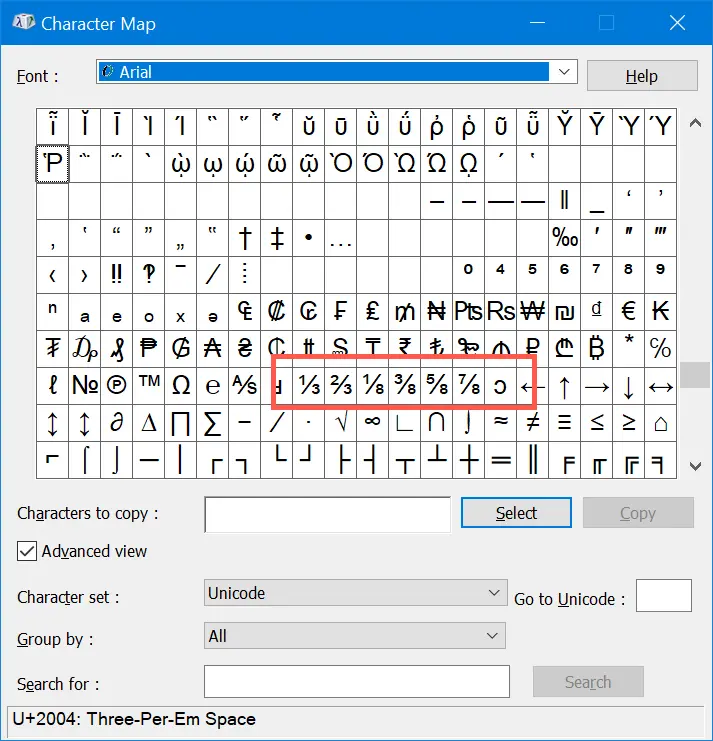
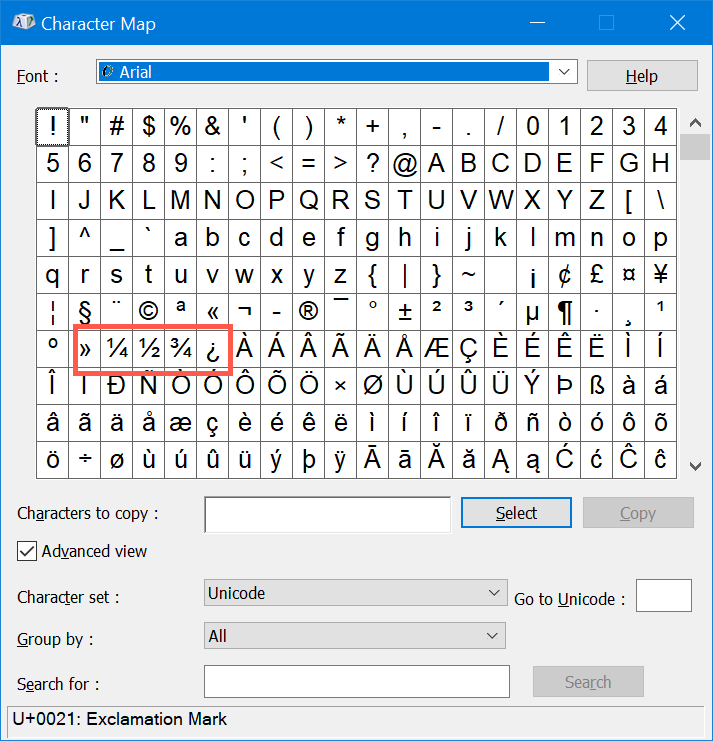
Indstilling af AutoFormat i Office-dokumenter
Microsoft Office har mange nyttige funktioner, og AutoFormat er en sådan funktion. Når du skriver 1/2 i Word, konverteres det automatisk til en brøk som ½. Som standard har Word denne autoformatering aktiveret.Du kan dog også manuelt aktivere denne AutoFormat-indstilling.
- Åbn Word- eller PowerPoint-dokumentet, og gå til menuen “File >Options”.
- Gå til afsnittet “Proofing”, og klik på “AutoCorrect Options…”-knappen. Dette åbner pop-up-vinduet “AutoCorrect”
- Under fanen “AutoFormat As You Type” skal du aktivere “Fractions(1/2) with fraction character (½)” (brøker (1/2) med brøktegn (½).
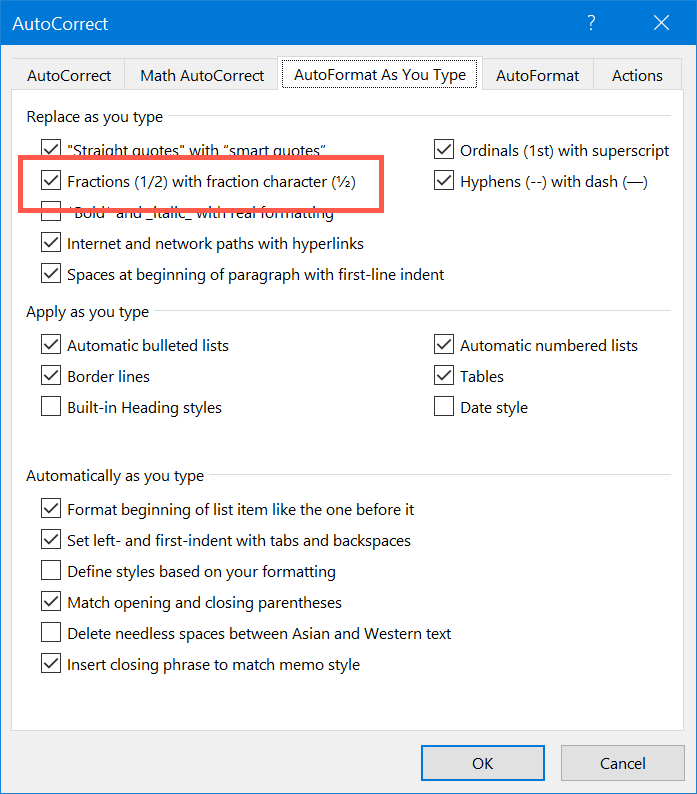
Dette vil hjælpe dig med at skrive brøktal som ½, ¼, ¾,osv. Brøker er dog ikke altid som ½ eller ¼, nogle gange kan du have brug for at skrive brøker som ⅙. Som vist i nedenstående billede vil automatisk formatering kun hjælpe i nogle brøker og ikke alle som 1/8 eller 1/10.
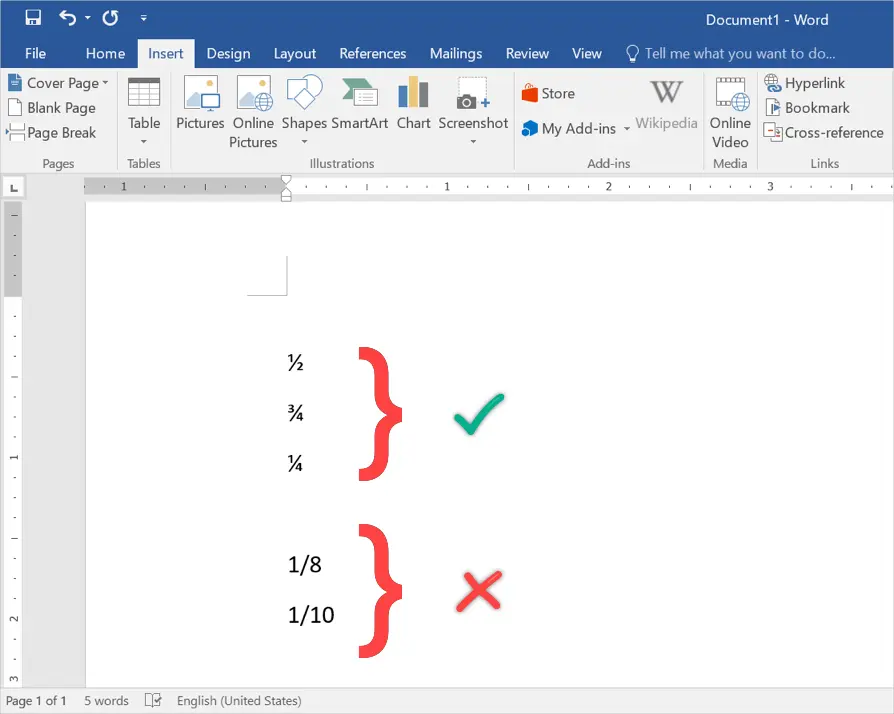
I dette tilfælde kan du bruge funktionen AutoKorrektur til automatisk at erstatte det indtastede indhold med standardværdien.
- Når du er i pop op-vinduet AutoKorrektur, skal du navigere til fanen “AutoKorrektur”.
- Under afsnittet “Erstat tekst, mens du skriver” skal du skrive dersted og med værdier. Skriv f.eks. 7/8 under feltet “Erstat” og ⅞ under feltet “Med”. Du skal have et tal i brøkformat til at indsætte i feltet “Med”.
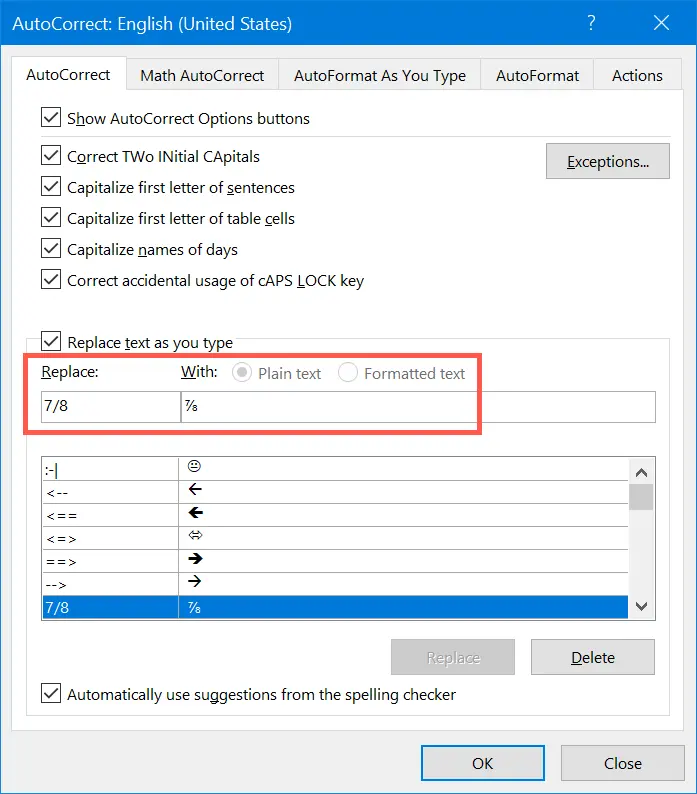
Husk, du kan altid trykke på “Control + Z” for at vende tilbage til de oprindeligt indtastede værdier i både automatisk formatering og automatisk korrektion.
Relateret:
Typning af brøktal i Excel
Excel er en undtagelse, hvor de fleste af altkoderne og andre tastaturgenveje ikke fungerer. Du kan dog også indstille AutoCorrect i Excel.
- Åbn Excel-arket, og gå til “File > Options”.
- Gå til fanen “Proofing”, og klik på knappen “AutoCorrectOptions…”.
- Som i Word skal du indstille erstatte/med tekst under fanen “AutoCorrect”. Du kan f.eks. erstatte 1/2 med 1/2 brøk.
- Klik på knappen “Tilføj”, og klik derefter på “OK” for at gemme ændringerne.

Fortsat vil Excel automatisk ændre tallene til brøker i overensstemmelse med indstillingerne for automatisk korrektion.
Typning af brøkligninger i Office-dokumenter
Hvis du skal skrive mange brøkligninger, så kan indtastning med genveje være et kedeligt arbejde. Den alternative mulighed er at bruge ligningsværktøjerne i Office-dokumenter. Når du er i Office-dokumenter, skal du navigere til menuen “Insert > Equation” (indsæt > ligning). Klik på rullemenuen “Fraktion”, og vælg den type brøkligning, du vil skrive. Du kan vælge mellem forskellige muligheder som stablet brøk, skævt brøk, lineær brøk, lille brøk og differentialbrøk. Begynd at skrive din brøkligning i feltet.
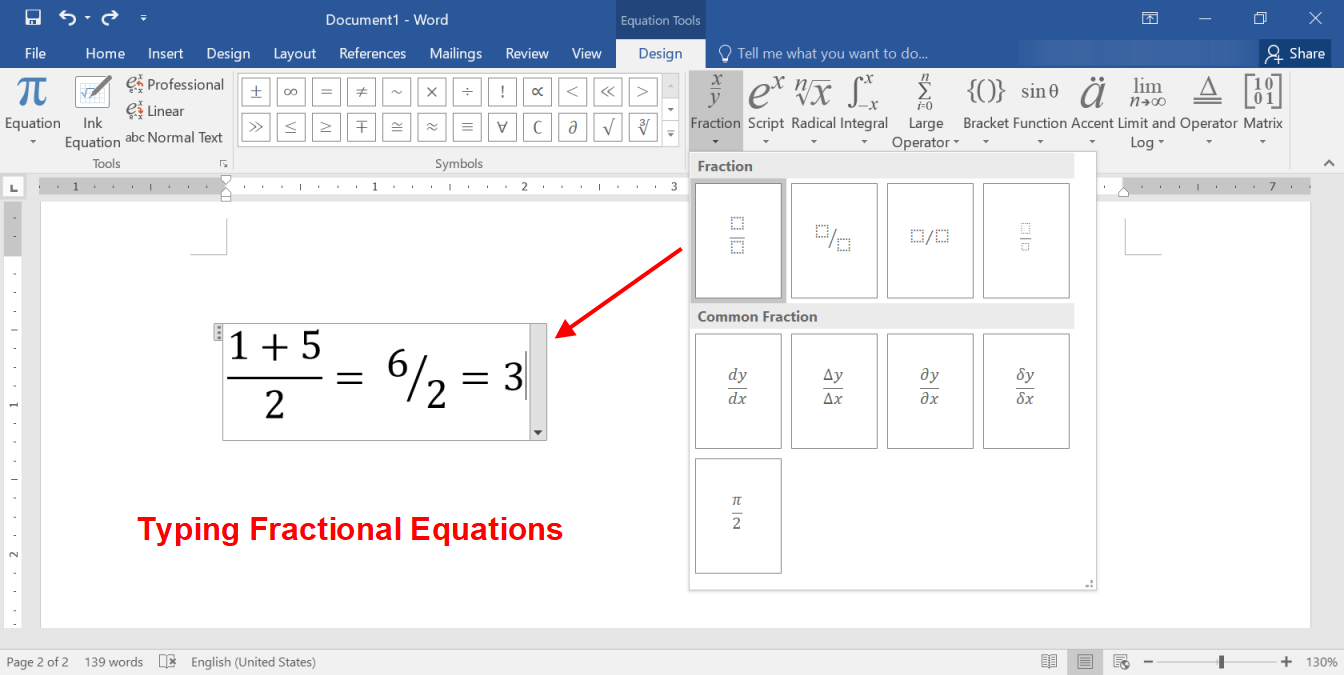
Typning af brøker i Mac-dokumenter
Du kan også nemt indsætte vulgære brøker i Mac-dokumenter som Pages og Keynote på samme måde som i Windows-dokumenter.
Anvendelse af genveje til valgkode i Mac
Du kan bruge alt-tasten og hexadecimalkoden i anden kolonne i ovenstående genvejstabel til at indsætte brøker. Hvis du f.eks. trykker på alt + 00BE, vil brøknummeret fremkomme som ¾. Du skal dog først ændre tastaturindtastningsmetoden til Unicode Hex Input, for at denne metode kan fungere.
Brug Character Viewer App
Alternativt kan du trykke på “Control + Command + Spacebar” for at åbneCharacter Viewer-appen. I denne app skal du søge efter “fraction” for at filtrere og indsætte brøknumre i dine Mac-dokumenter.
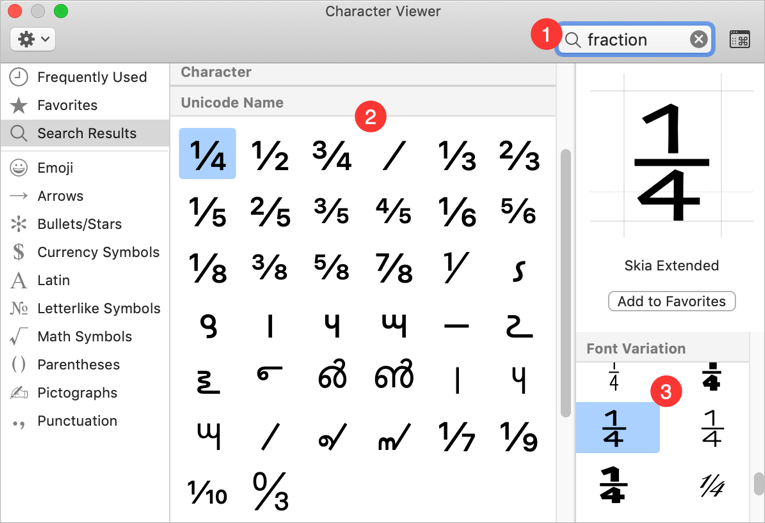
Førdelen er, at du kan finde forskellige skrifttypevariationerfor hver brøk.
Anvendelse af automatisk korrektion i iWork-apps som Pages
Som i Microsoft Office-dokumenter kan du også indstille automatisk korrektion i Apple-dokumenter som Pages.
- Åbn Pages-dokumentet, og gå til menuen “Pages >Præferencer…”.
- Under fanen “Automatisk korrektion” skal du klikke på +-ikonet i afsnittet “Erstatning”.
- Føj Erstatning/med tekster til at erstatte tal med brøker, når du skriver.
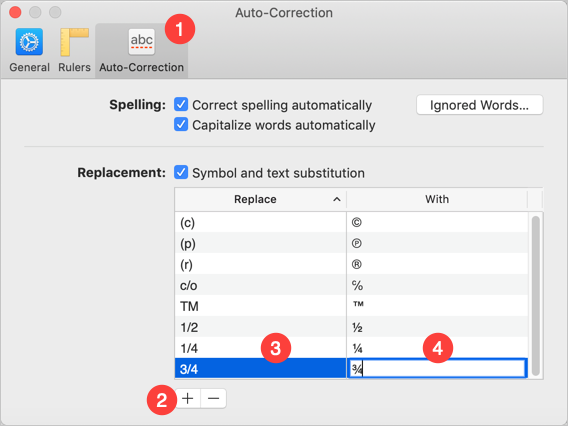
Herfra, når du skriver teksten, vil den blive erstattet efter indstillingerne for automatisk korrektion. Du kan også se forslaget, når du skriver, som vist nedenfor.

Med brøker kan du nemt skrive enkle aritmetiske beregninger som nedenfor.
