Den primære rolle i Excel er analyse og visualisering af data, som lægger mindre vægt på brugen af specielle teksttegn. Ikke desto mindre vil der altid være et vist behov for specialtegn, både Unicode-tegn og diakritiske tegn i Excel.
Et diakritisk tegn på engelsk er en glyf, der ændrer lyden af det tegn, som det er knyttet til. Eksempler er naïve, resumé og saké. På andre områder ændrer glyffer et bogstav for at formidle en bestemt betydning. Eksempler:
– I statistik betegnes stikprøvens gennemsnit med x-bar (x̄) og stikprøvens andel med p-hat (p̂). Eksempler på Unicode-tegn er befolkningsgennemsnittet (det græske lille bogstav mu, μ) og befolkningsstandardafvigelsen (det græske lille bogstav sigma, σ).
– I økonomi betegnes profit med det græske bogstav pi (π).
– I matematik, ja, i matematik er der et væld afsymboler, herunder det store bogstav sigma (Σ) for sum og ∫ for etintegral.
Figur 1 er et meget lille udsnit af Unicode-tegn og eksempler på diakritiske tegn.
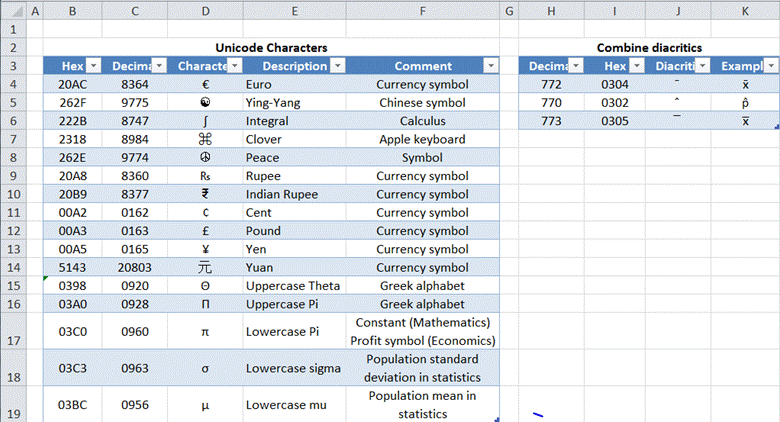
Figur 1
Denne note viser forskellige måder at indtaste Unicode-tegnog diakritiske tegn på.
Indsæt specialtegn med MSWord eller MS PowerPoint
Excel Indsæt symbol
Windows Character Map
Excel Indsæt ligning
Indsæt specialtegn med MS Word eller MS PowerPoint
Det viser sig, at Word, og endnu mere end Word PowerPoint,understøtter en nem måde at indtaste et Unicode-tegn eller diakritisk tegn på. Desværre virker denne teknik ikke i Excel.
Word understøtter to måder at indtaste specialtegn på:
1) Indtast den 4 tegn store hex-kode, og tryk på ALT+x. Dette er meget bekvemt, da Word konverterer koden til dens Unicode-ækvivalent eller diakritiskglyfe. Desværre er denne metode ikke uden problemer.
Det første problem er, at der er en undtagelse, hvor Word ikke gør noget – eller i hvert fald en undtagelse, som Ifound. Hvis der er et forudgående tegn, og dette tegn er x, vil Word ikke gøre noget! Jeg ved ikke hvorfor, men det virker ikke. Så f.eks. y0304ALT+x resulterer i ȳ, men x0304 ALT+x gør ingenting. Det samme gælder forUnicode-tegn.
Det andet problem er, at hvis der er et tidligere tegn, så “sluger” Word nogle gange – men ikke altid – dette tegn og skaber noget helt uventet. Hvis du f.eks. indtaster 222B ALT+x, er resultatet som forventet det integrale tegn ∫. Men a222B ALT+x resulterer i , mens y222b ALT+x resulterer i det forventede resultat, nemligy∫. Og hvis sekvensen er x222b ALT+x, vil Word naturligvis lade alting stå urørt.
2) Denne anden metode kræver det numeriske tastatur. Hold ALT-tasten nede og indtast den 4- eller 5-cifrede decimalværdi. Dette har fungeret konsekvent i mine tests. Indtast x og derefter ALT+0772 på det numeriske tastatur, og resultatet vil være x̄. Den eneste ulempe er naturligvis kravet om det numeriske tastatur.
Når dette tegn er i Word-dokumentet, skal du blot kopiere og indsætte det i Excel.
Det er værd at bemærke, at Word om nødvendigt vil ændre skrifttypen til noget, der understøtter det krævede tegn. Hvis man f.eks. ved indtastning med Calibri indtaster ALT+8984 på det numeriske tastatur, vil resultatet være kløverbladssymbolet ⌘, og skrifttypen ændres til Cambria Math.
Det er her, at PowerPoint kommer ind i billedet. Selv om den kun understøtter ALT+decimalciffermetoden til indtastning af specialtegn, kræver den på en eller anden måde ikke en ændring i skrifttypen. Så man kan f.eks. få Peace-symbolet, samtidig med at man beholder Calibri-skrifttypen.
Indsæt symbol
Den næste måde at indsætte et Unicode-tegn eller et diakritisk mærke på er ved at indsætte et symbol i selve Excel (fanebladet Indsæt | Gruppen Symboler | knappen Symbol). Herved vises dialogboksen Symboldialogboksen (Figur 5).
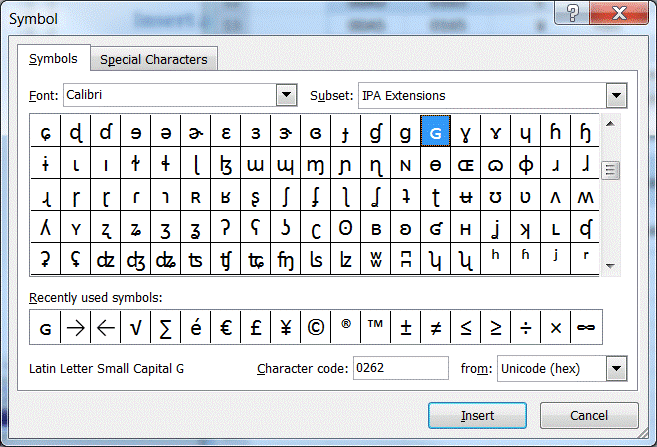
Figur 5
Vælg det ønskede tegn eller vælg først en delmængde (rullemenuen øverst til højre). Desuden giver dialogboksen mulighed for direkte at angive hex-koden for et tegn (brug feltet Character code).
For at indsætte et diakritisk tegn skal du skrive tegnet og derefter vælge det ønskede diakritiske tegn, som vist i figur 6.
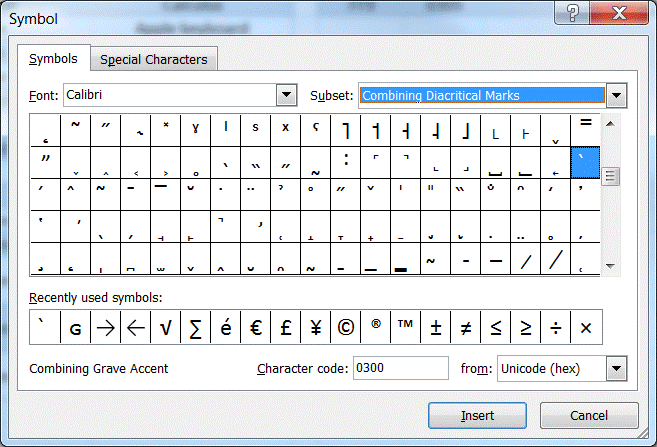
Figur 6
Mens dette ser meget lovende ud, er der et problem med det. Den er hierarkisk i den forstand, at resultaterne afhænger af, om man vælger den korrekte skrifttype. Med standardskrifttypen Calibri er f.eks. nogle tegn fra figur 1, såsom Ying-yang-, freds- og kløverbladssymbolerne samt valutasymbolerne for den indiske rupee og den kinesiske yuan ikke tilgængelige. For at få symbolerne skal du vælge skrifttypen MS UI Gothic. For at få symbolet for den indiske rupee skal du vælge skrifttypen Arial. Og jeg ved stadig ikke, hvor jeg kan finde symbolet for den kinesiske yuan! Dette betyder naturligvis, at medmindre man allerede ved, hvor symbolet befinder sig, vil det kræve en del forsøg og fejl at finde det.
Windows Character Map
Dette svarer til dialogboksen Indsæt symbol i Excelex, bortset fra at det er et Windows-værktøj. Du kan køre det ved at bruge Windowsstartknappen | Alle programmer > Tilbehør > Systemværktøjer > CharacterMap. Den har et lignende, men ikke identisk udseende som dialogboksenSymbol, og i min begrænsede test synes den at have de samme styrkerog svagheder, primært dens hierarkiske karakter.
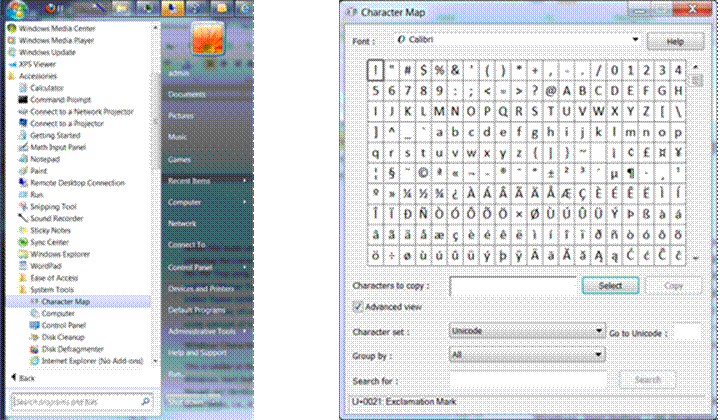
Indsæt ligning
Excel 2010 understøtter Microsofts egen ligningseditor, mens tidligere versioner som Excel 2007 og Excel 2003 understøtter MicrosoftEquation 3.0. Begge metoder indsætter en matematisk ligning som et objekt i regnearket. Dette objekt indeholder et rigt sæt kontrolelementer til at oprette ret avancerede ligninger. Funktionerne omfatter græske bogstaver og accenter.
Et problem med denne fremgangsmåde er, at resultatet i et objekt i regnearket og ikke er en del af teksten i en celle. Det kan også være en overdrivelse, hvis man blot ønsker at bruge et diakritisk tegn eller indsætte et Unicode-tegn.
I Excel 2010 skal du indsætte en ligning med fanen Indsæt | Symboler | knappen Ligning (eller Equationdropdown) som i figur 2.

Figur 2
Når du har indsat en ligning, skal du klikke inde i ligningsboksen og vælge kontekstfanen Equation Tools (Ligningsværktøjer). Dette viser et stort antal kontrolelementer til brug med en ligning (Figur 3).
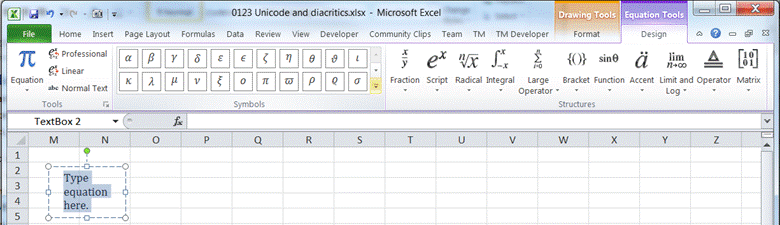
Figur 3
Indsæt symboler fra gruppen Symboler (flere er tilgængelige ved at klikke på pilen Mere nedad) og diakritiske tegn er tilgængelige gennem gruppen Strukturer | Accent dropdown (Figur 4).
