- Öffnen Sie Ihre EndNote-Bibliothek und Ihr Word-Dokument
- Wählen Sie das zu bearbeitende formatierte Zitat aus, indem Sie den Cursor darauf bewegen
- Im EndNote-Ribbon von Word, klicken Sie auf die Schaltfläche „Edit & Manage Citation(s)“
- Alternativ können Sie auch mit der rechten Maustaste klicken und „Edit Citation(s)“
Es gibt eine Reihe von Optionen zum Bearbeiten von Zitaten
Um Text am Anfang eines Zitats hinzuzufügen (z.z. B. Siehe auch) verwenden Sie das Feld Präfix:
Um Text am Ende eines Zitats hinzuzufügen (z. B. um eine Anmerkung hinzuzufügen, wie z. B. „Hervorhebung hinzugefügt“), verwenden Sie das Feld Suffix:
Um Seitenzahlen hinzuzufügen, verwenden Sie das Feld Seiten: – weitere Einzelheiten zur Arbeit mit Seitenzahlen…
Es gibt auch ein Dropdown-Menü für die Formatierung, mit dem Sie das Standardformat (Autor, Jahr), die Neuformatierung als Autor (Jahr), Autor ausschließen, Jahr ausschließen oder Nur im Literaturverzeichnis anzeigen können
Der Dialog Bearbeiten & Zitate verwalten
Klicken Sie auf OK, um die Änderungen vorzunehmen.
![]() Wenn Sie „Zitieren während des Schreibens“ ausgeschaltet haben, müssen Sie zuerst die Zitate formatieren, bevor die Änderungen angezeigt werden – klicken Sie auf die Schaltfläche „Zitate und Literaturverzeichnis aktualisieren“ im EndNote-Ribbon von Word
Wenn Sie „Zitieren während des Schreibens“ ausgeschaltet haben, müssen Sie zuerst die Zitate formatieren, bevor die Änderungen angezeigt werden – klicken Sie auf die Schaltfläche „Zitate und Literaturverzeichnis aktualisieren“ im EndNote-Ribbon von Word
Im APA-Stil erscheint das obige In-Text-Zitat wie folgt: (Siehe auch Fang & Wang, 2012, pp. 14-16 (Hervorhebung hinzugefügt))
So löschen Sie ein Zitat
Klicken Sie im Dialog „Bearbeiten & Zitate verwalten“ auf das Dropdown-Menü „Verweis bearbeiten“, wählen Sie „Zitat entfernen“ und klicken Sie auf „OK“
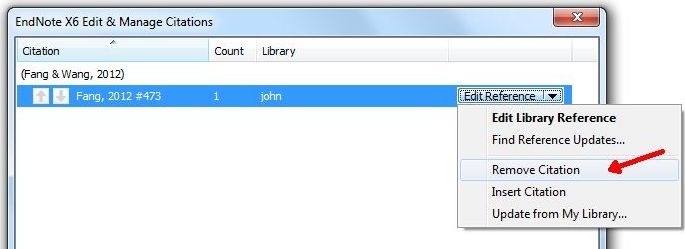
Wenn Sie mit ausgeschaltetem Cite While You Write arbeiten
Besonders wenn Sie ein langes Dokument haben, kann es sein, dass Sie mit ausgeschaltetem CWYW arbeiten
![]() Beide nachstehenden Methoden funktionieren mit Zitierstilen im Text oder in Fußnoten
Beide nachstehenden Methoden funktionieren mit Zitierstilen im Text oder in Fußnoten
Methode 1 – formatierte Zitate
Um Zitate wie oben beschrieben zu bearbeiten, müssen Sie die Zitate zunächst formatieren, bevor Sie sie über das EndNote-Band von Word bearbeiten können – klicken Sie auf die Schaltfläche „Zitate und Bibliografie aktualisieren“
Methode 2 – unformatierte Zitate
Es ist möglich, unformatierte Zitate wie normalen Word-Text zu bearbeiten (d. h. ohne die EndNote-Befehle zu verwenden).d. h. ohne die EndNote-Funktionsleiste von Word zu verwenden), indem Sie die entsprechende Formatierung verwenden
Ändern Sie eine bestehende Referenz, die als {Autor, Jahr #Datensatznummer} wie folgt erscheint:
{Vorsilbe\Autor, Jahr #DatensatznummerSuffix@Seiten}
Zum Beispiel: {Siehe auch \Fang, 2012 #369 (Hervorhebung hinzugefügt)@14-16}
Um den Autor auszuschließen, entfernen Sie den Namen innerhalb des { }, zum Beispiel
{, 2012 #369}
In EndNote X5 und höher können Sie automatisch das Format Autor (Jahr) von In-Text-Zitierweisen generieren, indem Sie @@author-year hinzufügen, zum Beispiel: {Fang, 2012 #369@@Autorenjahr}![]() Löschen Sie nicht den Autorennamen innerhalb der { }, wenn Sie @@Autorenjahr verwenden
Löschen Sie nicht den Autorennamen innerhalb der { }, wenn Sie @@Autorenjahr verwenden
Zum Hinzufügen eines Suffixes mit Satzzeichen, z. B. zur Angabe eines Kapitels in einer APA-Zitierweise (Fang, 2012, Kapitel 1)
{Fang, 2012 #369`, Kapitel 1}
wobei das ` das Grabsymbol ist, das auf den meisten Tastaturen oben links zu finden ist
Um das Zitat zu löschen, löschen Sie einfach wie bei normalem Text (Entf- oder Rücktaste)
Um es nur im Literaturverzeichnis anzuzeigen, ändern Sie das Zitat in
{, #RecordNumber@@hidden}
