Von allen Photoshop-Projekten ist das Compositing von Bildern zu einem fantastischen Bild vielleicht die schönste und kreativste Aufgabe. In diesem Photoshop-Tutorial zeigen wir Ihnen, wie Sie überzeugende Photoshop-Composites wie das obige Bild aufnehmen, erstellen und fertigstellen können.
Wir haben den Vorgang in fünf verschiedene Phasen unterteilt: Auswahl, Verfeinerung, Masken, Compositing und Feinschliff. In jeder Phase finden Sie ausführliche Hinweise zu den verwendeten Werkzeugen und Einstellungen. Wir haben einen zotteligen, von McEnroe inspirierten Außenseiter erstellt, aber Sie können einen ähnlichen Arbeitsablauf verwenden, um alle Arten von erstaunlichen Kompositionen zu erstellen – lassen Sie Ihrer Fantasie freien Lauf!
- Die 62 besten kostenlosen Photoshop-Pinsel
Laden Sie die Projektdateien hier auf Ihren PC oder Mac herunter.
- Auswahl
- Kante verfeinern
- Ebenenmasken
- Beginnen Sie mit dem Compositing
- Baue die Basis
- Vergrößern und anordnen
- Ziehen und transformieren
- Malen, um zu verbergen
- Finishing the head
- Erstellen des Halses
- Positionieren Sie die Pfote
- Formen Sie einen Arm
- Erstelle eine Armkopie
- Bringen Sie den Ball ein
- Skalieren Sie den Schläger
- Erstellen eines Hintergrunds
- Finishing touches
Auswahl
Der erste Schritt zur Erstellung einer Montage besteht darin, die Teile auszuschneiden, die Sie kombinieren möchten. Hier kommen Ihre Auswahlfähigkeiten zum Tragen. Mit den leistungsstarken Auswahlwerkzeugen von Photoshop können wir Teile unserer Bilder isolieren. So geht’s…
Zauberstab
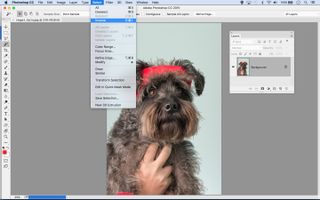
Dieses Hundehaar wäre ein Albtraum, wenn man es manuell auswählen müsste, aber mit ein paar Klicks mit dem Zauberstab ist der Hintergrund in Sekundenschnelle erfasst. Deaktivieren Sie die Option „Zusammenhängend“ und halten Sie beim Klicken die Umschalttaste gedrückt, um die ursprüngliche Auswahl zu erweitern, und kehren Sie sie dann um (Auswahl > Umgekehrt), um stattdessen das Motiv auszuwählen. Für eine bessere Kontrolle können Sie den Hintergrund mit Farbbereich isolieren (Wählen Sie > Farbbereich).
Schnellauswahl-Werkzeug

Schnellmaske

Nach dem Erstellen einer Auswahl können Sie mit dieser nützlichen Funktion zusätzliche Komponenten entfernen oder hinzufügen, um die Auswahl anzupassen. Drücken Sie Q, um den Schnellmaskenmodus ein- oder auszuschalten. Dabei werden die nicht ausgewählten Teile mit einer rosafarbenen Überlagerung versehen. Jetzt können Sie mit dem auf Weiß oder Schwarz eingestellten Pinselwerkzeug malen, um Teile des Bildes zur Auswahl hinzuzufügen oder von ihr abzuziehen, oder grau malen, um Bereiche mit Halbtransparenz hinzuzufügen.
Stiftwerkzeug Auswahlen
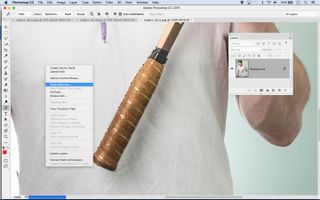
Kluge Auswahlwerkzeuge wie Schnellauswahl, Farbbereich und Fokusbereich sind großartige Zeitsparer, aber manchmal ist eine manuelle Auswahl der einzige Weg, um die Arbeit zu erledigen. Das ist besonders bei sauberen, hartkantigen Objekten wie dem Schlägergriff hier nützlich. Klicken Sie, um Ankerpunkte hinzuzufügen, und ziehen Sie für gekrümmte Linien. Wenn Sie fertig sind, klicken Sie mit der rechten Maustaste auf den Pfad und wählen Sie „Auswahl erstellen“.
Kante verfeinern
Nachdem Sie mit den Auswahlwerkzeugen einen Teil eines Bildes isoliert haben, müssen Sie im nächsten Schritt die Auswahl verbessern, um sie so perfekt wie möglich zu machen. Hierfür gibt es nur ein einziges Werkzeug: den Befehl „Kante verbessern“. Wie Sie sehen werden, bietet er mehrere nützliche Funktionen in einem…
Kante verfeinern
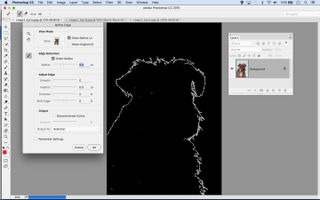
Um den Befehl „Kante verfeinern“ aufzurufen, klicken Sie entweder auf die Schaltfläche in der Optionsleiste, wenn Sie ein beliebiges Auswahlwerkzeug verwenden, oder gehen Sie alternativ zu Auswählen > Kante verfeinern. Aktivieren Sie zunächst das Kontrollkästchen „Intelligenter Radius“ und erhöhen Sie dann den Radius leicht. Aktivieren Sie Radius anzeigen, um genau zu sehen, was im Bereich der Verfeinerung enthalten ist.
Erweitern Sie den Radius
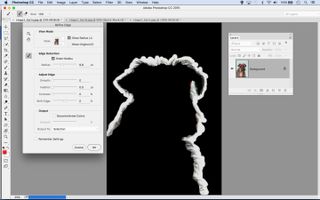
Der Schlüssel, um hier alle feinen Details im Fell zu erfassen, ist das Übermalen des Bereichs mit dem Werkzeug Radius verfeinern. Dadurch wird der Bereich entlang der Auswahlkante erweitert, in dem der Befehl nach ähnlichen Pixeln sucht, so dass Sie all den zusätzlichen Hintergrund erfassen können, der sich zwischen den Haaren versteckt.
Feinabstimmung des Kontrasts

Drücken Sie F, um durch verschiedene Ansichten zu schalten und Ihre Arbeit vor verschiedenen Hintergründen zu beurteilen. Manchmal kann das Hinzufügen von etwas Kontrast und einer negativen Kantenverschiebung den Rand um komplizierte Haare und unscharfe Details straffen. Legen Sie anschließend die Ausgabe auf Ebenenmaske fest und klicken Sie auf OK.
Ebenenmasken
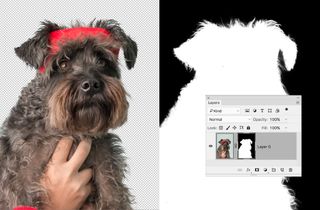
Wenn die Auswahl so perfekt ist, wie Sie sie machen können, ist der nächste Schritt, sie in eine Ebenenmaske zu ändern. Auf diese Weise können Sie genau steuern, was sichtbar oder verborgen ist. Wenn die Auswahl von vornherein gut genug ist, brauchen Sie vielleicht gar nichts an der Maske zu ändern. Bei Bedarf können Sie jedoch die Feinabstimmung vornehmen, was sichtbar sein soll und was nicht…
Was ist eine Ebenenmaske?
Eine Ebenenmaske ist einfach eine Funktion, mit der Sie Teile einer Ebene ausblenden können, wodurch der Inhalt der darunter liegenden Ebenen sichtbar wird. Masken sind sehr nützlich bei der Erstellung von Kompositionen: Sie ermöglichen es, verschiedene Objekte zusammenzufügen, ohne auf destruktive Werkzeuge wie den Radiergummi zurückgreifen zu müssen.
Wie erstelle ich eine Maske?
Klicken Sie auf das Symbol „Maske hinzufügen“ im Ebenenbedienfeld und beginnen Sie dann einfach, mit dem auf Schwarz eingestellten Pinsel zu malen, um Teile einer Ebene auszublenden. Wenn Sie bereits eine Auswahl auf einem Teil der Ebene getroffen haben, klicken Sie auf das Maskensymbol, um die Auswahl in eine Maske umzuwandeln. Alternativ können Sie über „Kante verfeinern“ gehen und „Ausgabe“ auf „Ebenenmaske“ setzen.
Welche Miniaturansicht?
Wenn Sie eine Maske hinzufügen, erscheint eine kleine Maskenminiatur im Ebenenbedienfeld neben der Miniaturansicht, die den Ebeneninhalt zeigt. Wenn die Miniaturansicht der Ebene hervorgehoben ist und nicht die Maske, werden dem Bild einfach schwarze Pixel hinzugefügt.
Beginnen Sie mit dem Compositing
Nachdem Sie nun alle einzelnen Elemente für Ihre Montage ausgeschnitten haben, ist es an der Zeit, sie zusammenzufügen. Das ist ein bisschen wie das Zusammensetzen eines Puzzlespiels. Hier kommen Ihre Fähigkeiten beim Transformieren und Positionieren zum Tragen.
Das Verschieben-Werkzeug
Das Verschieben-Werkzeug ist für das Positionieren und Transformieren verschiedener Formen in eine Komposition unerlässlich. Schnappen Sie sich das Werkzeug und aktivieren Sie in den Werkzeugoptionen oben die Option „Ebene automatisch auswählen“, damit Sie Ebenen markieren können, indem Sie über ein Bild klicken, das zu dieser Ebene gehört. Aktivieren Sie auch das Kontrollkästchen Transformationssteuerung anzeigen, um einen Begrenzungsrahmen zu erhalten, der Ihnen schnellen Zugriff auf die Transformationsoptionen bietet.
Bilder kombinieren
Es gibt mehrere Möglichkeiten, verschiedene Bilder in ein Dokument zu kopieren. Wir ziehen sie gerne mit dem Verschieben-Werkzeug über die Bildfenster hinweg (oder nach oben in eine Registerkarte und dann nach unten in eine andere). Alternativ können Sie auch mit der rechten Maustaste auf eine Ebene klicken, Duplizieren wählen und in der Dropdown-Liste Ziel ein anderes Bild auswählen. Andere Möglichkeiten sind die Verwendung von Datei > Eingebettet platzieren oder einfach Kopieren und Einfügen.
Transformieren von Ebenen
Während Sie die verschiedenen Teile positionieren, müssen Sie die Funktion „Transformieren“ verwenden, um Ebenen zu drehen, in der Größe zu verändern und manchmal zu verzerren. Drücken Sie Cmd/Strg+T oder (falls aktiviert) klicken Sie auf den Begrenzungsrahmen, um eine Ebene zu transformieren. Sie können während des Transformierens mit der rechten Maustaste klicken, um die verschiedenen Optionen wie „Verzerren“ und „Schrägstellen“ zu wählen. Halten Sie beim Ändern der Größe die Umschalttaste gedrückt, um die ursprünglichen Bildproportionen beizubehalten, oder halten Sie die Alt-Taste gedrückt, um die Größe vom Mittelpunkt aus zu ändern.
Smarte Objekte
Wenn Sie eine Pixelebene verkleinern, werden einige Pixel aus diesem Element gelöscht – das ist gut, wenn Sie es kleiner halten wollen, aber nicht so gut, wenn Sie Ihre Meinung ändern und es wieder größer machen wollen. Um dies zu verhindern, können Sie mit der rechten Maustaste auf die Ebene klicken und In Smartobjekt konvertieren wählen. Jetzt können Sie ein Element ohne Qualitätsverlust beliebig stark umwandeln und auch Filter zerstörungsfrei verwenden.
Baue die Basis

Gehen Sie zunächst zum Hemdbild: Dieses wird die Basis für alle anderen Effekte sein, wenn Sie verschiedene Körperteile des Hundes einbringen.
Vergrößern und anordnen

Nächste können Sie einen Teil der Wand auswählen und ihn in eine neue Ebene kopieren. Vergrößern Sie ihn und ziehen Sie ihn dann nach unten.
Ziehen und transformieren

Nun bringen Sie den ausgeschnittenen Hundekopf hinein, indem Sie ihn mit dem Verschiebewerkzeug hinüberziehen, und transformieren Sie ihn dann am Halsband an seinen Platz.
Malen, um zu verbergen

Hervorheben der Maskenminiatur. Malen Sie schwarz, um die Teile des Hundes zu verbergen, die Sie nicht wollen, und geben Sie das Hemd frei.
Finishing the head

Die linke Seite des Kopfes ist knifflig, da der Körper des Hundes es schwer macht, ihn auszuschneiden. Kopiere einen Teil der rechten Seite rüber.
Erstellen des Halses

Nächste Aufgabe ist es, den Raum um den Halsbereich herum auszufüllen. Wählen Sie ein Stück Hundefell aus einer Aufnahme aus, ziehen Sie es hinein und platzieren Sie es unter der Hemdenebene.
Positionieren Sie die Pfote

Bringen Sie eine Pfote ein, positionieren Sie sie und wandeln Sie sie in ein Smart-Objekt um. Füge eine Maske hinzu, um das Oberteil auszublenden, damit es unter das Hemd passt.
Formen Sie einen Arm

Sie können Puppet Warp (Bearbeiten > Puppet Warp) verwenden, um den Arm durch Plotten und Ziehen von Pins umzuformen, wodurch eine Biegung am Ellbogen entsteht.
Erstelle eine Armkopie

Dupliziere die Armebene und verwerfe den angewendeten Puppet Warp Filter, dann spiegele die Ebene und platziere sie auf der anderen Seite.
Bringen Sie den Ball ein

Schneiden Sie den Ball aus und bringen Sie ihn ein, transformieren Sie ihn, um seine Größe zu ändern. Ziehen Sie ihn unter die Armebene, damit es so aussieht, als würde er gehalten.
Skalieren Sie den Schläger

Um die Länge des Schlägergriffs zu verringern, bringen Sie einen weiteren Griff ein. Drehen Sie ihn so, dass er dem Winkel des vorhandenen Griffs entspricht. Ziehen Sie die Ebene unter die Pfotenebene.
Erstellen eines Hintergrunds

Schließlich fügen Sie ein Bild des blauen Himmels ein, indem Sie die Ebene über dem einfarbigen Hintergrund positionieren und die Deckkraft etwas verringern.
Finishing touches

Wenn alle Teile an Ort und Stelle sind, hilft es, die Szene realistisch aussehen zu lassen, wenn Sie ein paar Effekte auf alles draufsetzen. Denken Sie an alle Merkmale eines Bildes – Farbtöne, Rauschen, Schärfentiefe – und wenden Sie diese Merkmale dann auf das zusammengesetzte Bild an, und alles wird sich bald zusammenfügen…
Ebenen klonen

Es wird unweigerlich ein paar unschöne Stellen geben, die aufgeräumt werden müssen. Hier kommt das Klon-Werkzeug ins Spiel. Stellen Sie das Werkzeug entweder auf „Alle Ebenen abtasten“ ein und legen Sie eine neue Ebene an der Spitze des Stapels an. Oder fügen Sie eine Ebene direkt über dem Teil hinzu, den Sie reparieren möchten, und stellen Sie das Werkzeug auf „Aktuell und darunter abtasten“ ein, damit es alle darüber liegenden Ebenen im Stapel ignoriert.
Schatten

Um Schatten hinzuzufügen, erstellen Sie neue Ebenen über den Teilen des Bildes, die Sie beeinflussen möchten, und malen Sie dann mit Schwarz bei niedriger Deckkraft. Hier wollen wir einen Schatten auf dem Schlägergriff hinzufügen, damit es so aussieht, als ob der Hund ihn festhält. Ziehen Sie eine neue Ebene über die Griffebene, nehmen Sie dann das Pinselwerkzeug, setzen Sie es auf Schwarz mit 20 % Deckkraft und malen Sie über den Griff, um ihn zu verdunkeln.
Tönung

Wenn alle Teile an ihrem Platz sind, füge ein paar Effekte über alles hinzu, um ein einheitliches Aussehen zu erzielen. Für die Tonung können Sie jede beliebige Methode verwenden: Wir bevorzugen die Einstellungsebenen Color Lookup, den Camera Raw-Filter und die Plugins der Nik Collection. Hier haben wir Analog Efex Pro aus der Nik Collection (jetzt kostenlos) verwendet, um einen Vintage-Effekt hinzuzufügen. Erstellen Sie zunächst eine zusammengeführte Ebene am oberen Ende des Stapels mit Cmd/Strg+Umschalt+Alt+E und fügen Sie dann den Effekt zu der Ebene hinzu.
Dieser Artikel wurde ursprünglich in Practical Photoshop veröffentlicht: hier abonnieren.
- Die 42 besten Photoshop-Plugins
- Steuerungspunkte in Photoshop verwenden
- Kreativ werden mit Photoshop-Mischmodi
