Diese Dokumentation beschreibt die manuelle Installation von PHP 7.3 und ScriptCase unter macOS. Bei dieser Art der Installation sind Sie für die Konfiguration Ihrer gesamten Umgebung sowie der Datenbankerweiterungen verantwortlich.
Nachfolgend sind die Versionen von macOS aufgeführt, die für die Verwendung mit Scriptcase zugelassen sind.
Unsere unterstützten Versionen:
- macOS v10.13 „High Sierra“
- macOS v10.14 „Mojave“
- macOS 10.15 „Catalina“
HINWEIS: Wenn Sie auf unsere Dokumentation zur manuellen Installation von ScriptCase PHP 7.0 unter Linux finden Sie in unserer Wissensdatenbank.
- Voraussetzungen
- PHP-Konfiguration
- IonCube Loader aktivieren
- Manuelle ScriptCase-Installation
- Typische Installation
- Benutzer
- Passwort
- Verbunden bleiben
- Passwort vergessen?
- Benutzerdefinierte Installation
- DBMS
- Server
- Benutzer
- Passwort
- Datenbank
- Anmeldung
- Passwort
- Bestätigung
- Benutzer
- Passwort
- Verbunden bleiben
- Passwort vergessen?
Voraussetzungen
WARNUNG: Wenn Sie bereits einen Webserver mit Apache und PHP 7.3 konfiguriert haben, gehen Sie einfach zur IonCube-Konfiguration und fahren Sie mit der manuellen Installation fort.
Um mit der Installation fortzufahren, müssen Sie einige Dateien herunterladen.
Erforderliche Dateien:
- IonCube Loader für OS X (x86 oder x64): Klicken Sie hier
- Scriptcase (.zip): Klicken Sie hier
HINWEIS: Bevor Sie mit der Installation fortfahren, wird empfohlen, dass keine anderen Webumgebungen (wie XAMP, Zend Server usw.) auf dem Betriebssystem installiert sind. Für die Verwendung des Terminals werden Unix-Kenntnisse empfohlen.
PHP-Konfiguration
Nachfolgend sind die Befehle aufgeführt, die für die manuelle Installation von PHP 7.3 auf macOS erforderlich sind. Überprüfen Sie die korrekte Benennung der Pakete in Ihrem macOS-Terminal.
1 – Sie müssen Homebrew installieren, um auf PHP 7.3 und andere Pakete zugreifen zu können. Installieren Sie Brew mit den folgenden Befehlen im macOS-Terminal:
/usr/bin/ruby -e "$(curl -fsSL https://raw.githubusercontent.com/Homebrew/install/master/install)"
2 – Führen Sie im macOS-Terminal brew update aus, um Brew zu aktualisieren.
3 – Verwenden Sie den Befehl brew install [email protected] für die Installation von PHP 7.3.
4 – Nachdem der Installationsvorgang abgeschlossen ist, führen Sie brew info [email protected] aus, um die Informationen zu erhalten, die wir für die Einrichtung der Umgebung benötigen.
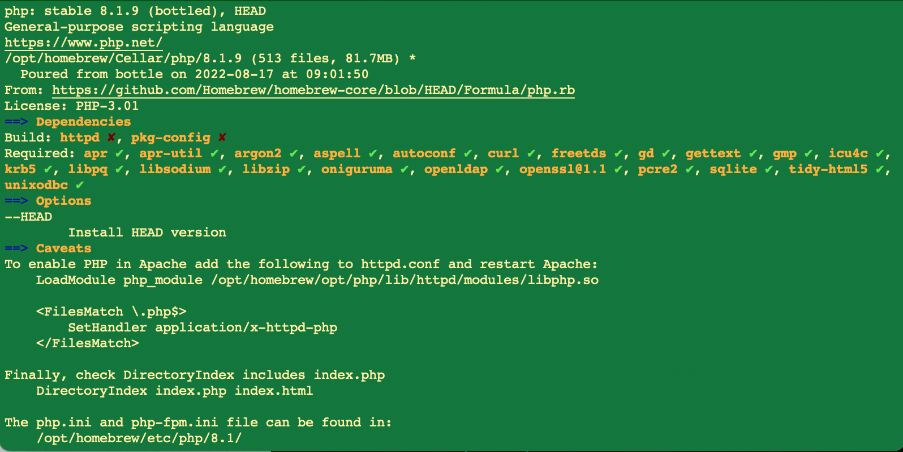
5 – Sie müssen Apache so konfigurieren, dass PHP 7.3, das in den vorherigen Schritten installiert wurde, als Standard auf Ihrem System verwendet wird.
- Bearbeiten Sie die Apache-Datei
httpd.confund kommentieren Sie den Pfad zum alten PHP 7.3 Modul aus, falls in der Datei vorhanden. Um zu kommentieren, müssen Sie ein#am Anfang der Zeile hinzufügen.
Beispiel:
sudo nano /etc/apache2/httpd.conf
6 – Fügen Sie den Pfad zum installierten PHP 7.3 Modul nach der letzten Zeile LoadModule in httpd.conf.
Beispiel:
LoadModule php7_module /usr/local/opt/[email protected]/lib/httpd/modules/libphp7.so
 `
`
Nach der Durchführung dieser Aktion speichern Sie die Datei und starten den Apache-Dienst neu..
sudo apachectl restart
7 – Fügen Sie den Pfad zur Installation von PHP 7.3 in der Datei ~ / .zshrc mit den folgenden Befehlen hinzu::
echo 'export PATH="/usr/local/opt/[email protected]/bin:$PATH"' >> ~/.zshrcecho 'export PATH="/usr/local/opt/[email protected]/sbin:$PATH"' >> ~/.zshrc
8 – Bearbeiten Sie die Datei ~/.bash_profileund fügen Sie den Pfad zu PHP 7.3 mit den folgenden Befehlen hinzu:
echo 'export PATH="/usr/local/opt/[email protected]/bin:$PATH"'
9 – Überprüfen Sie die PHP-Version mit dem Befehl: php -v
Beispiel:

10 – Rufen Sie die Datei php.ini im Verzeichnis. /usr/local/etc/php/7.3/ und setzen Sie den empfohlenen Mindestwert dieser unten aufgeführten PHP-Direktiven richtig, damit Scriptcase richtig funktioniert.
Suchen Sie nach den Direktiven und setzen Sie den Wert entsprechend diesem Beispiel:
max_execution_time = 3600max_input_time = 3600max_input_vars = 10000memory_limit = 1024Mpost_max_size = 1024Mupload_max_filesize = 1024Mmax_file_uploads = 200short_open_tag = On
11 – Standardmäßig deaktiviert PHP einige Funktionen, die für Scriptcase wichtig sind. Klicken Sie hier, um auf die Liste der notwendigen Funktionen für ScriptCase zuzugreifen
- Ändern Sie die Zeile disable_functions wie im folgenden Beispiel:
disable_functions =
Beispiel:

12 – Stellen Sie PHP TimeZone entsprechend Ihrer Region ein. Verwenden Sie den in der PHP-Dokumentation verfügbaren Wert. Suchen Sie nach date.timezone in Ihrer php.ini Datei, entfernen Sie den Kommentar und ändern Sie ihn entsprechend der gewählten Zeitzone.
Beispiel:
date.timezone = America/Recife
13 – Legen Sie den Ordner fest, in dem temporäre Dateien gespeichert werden. Suchen Sie nach ;session.save_path, entfernen Sie den Kommentar und geben Sie den Pfad zu Ihrem temporären Ordner an.
Beispiel:
session.save_path = "/tmp"
14 – Speichern Sie alle vorgenommenen Änderungen und starten Sie den Apache-Dienst mit folgendem Befehl im Terminal neu:
sudo apachectl restart
15 – Überprüfen Sie die vorgenommenen Änderungen anhand der Datei info.php. Sie müssen diese Datei erstellen und sie in das Verzeichnis. /Library/WebServer/Documents/mit folgendem Inhalt:
<?php
phpinfo();
?>
Überprüfen Sie danach in Ihrem Browser die Seite, die durch den Zugriff auf die URL 127.0.0.1/info.php erzeugt wurde.
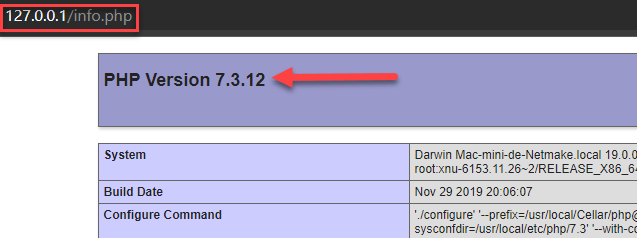
Hinweis: Weitere Informationen über die Funktion phpinfo() finden Sie in unserer PHP-Dokumentation.
IonCube Loader aktivieren
Bevor Sie mit der Installation von Scriptcase beginnen, müssen Sie den Loader aktivieren, der für die Verschlüsselung von Scriptcase in PHP zuständig ist. Befolgen Sie die folgenden Schritte, um diese Aktion erfolgreich durchzuführen.
1 – Gehen Sie zum Ordner Downloads und entpacken Sie die heruntergeladene Datei für IonCube Loader am Anfang dieser Dokumentation.
Beispiel:
cd /Users/usuario/Downloads
sudo chmod 777 ioncube_loaders_dar_x86-64.zip && unzip ioncube_loaders_dar_x86-64.zip
cd ioncube
2 – Kopieren Sie die Datei ioncube_loader_dar_7.3.so und fügen Sie sie in Ihr PHP extension_dir Verzeichnis ein. Wir verwenden /usr/local/lib/php/pecl/20180731 für dieses Beispiel.
Beispiel:
sudo cp ioncube_loader_dar_7.3.so /usr/local/lib/php/pecl/20180731
3 – Bearbeiten Sie die php.ini-Datei und geben Sie unter der letzten Zeile den Pfad zur Erweiterung im Parameter zend_extension:
Beispiel:
sudo nano /usr/local/etc/php/7.3/php.ini
zend_extension = "/usr/local/lib/php/pecl/20180731/ioncube_loader_dar_7.3.so"
4 – Starten Sie den Apache-Dienst mit dem folgenden Terminal-Befehl neu:
sudo apachectl restart
Manuelle ScriptCase-Installation
Nachfolgend sind die Schritte aufgeführt, die für eine manuelle Installation von Scriptcase erforderlich sind. Um die Schritte auszuführen, ist es erforderlich, dass Sie einen Webserver auf Ihrem Rechner konfiguriert haben.
1 – Laden Sie das Scriptcase (.zip) direkt von der Download-Seite unserer Website herunter.
2 – Extrahieren Sie die .zip-Datei und benennen Sie den extrahierten Ordner in scriptcase um.
3 – Verschieben Sie das Scriptcase in das Stammverzeichnis Ihres Servers. Abhängig von Ihrem Betriebssystem und der Installation kann der Pfad vom Beispiel abweichen. Standardmäßig lauten die Pfade jedoch:
| Windows | Server |
|---|---|
C:\Apache24\htdocs\ |
Apache |
C:\inetpub\wwwroot\ |
IIS |
| Linux | Server |
|---|---|
/var/www/html/ |
Linux Local |
/home/$(whoami)/public_html/ |
Linux Server |
| macOS | Server |
|---|---|
/Library/WebServer/Documents |
Apache |
4 – Greifen Sie über Ihren Browser auf das Scriptcase zu:
127.0.0.1/scriptcase
- Die ausgewählte Sprache ist standardmäßig Englisch.
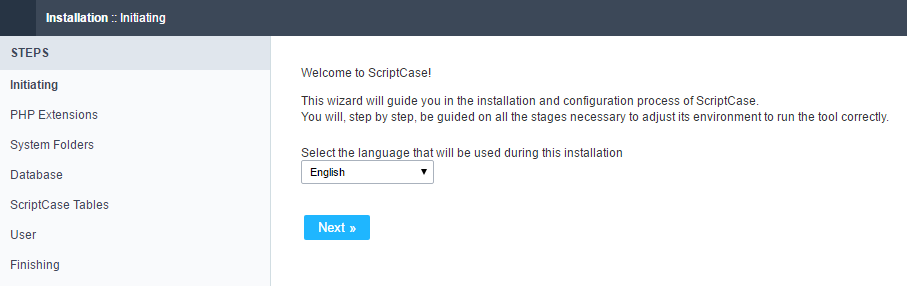
5 – Überprüfen Sie die Erweiterungen, die für die Funktion von Scriptcase erforderlich sind, und die aktivierten Datenbankverbindungsmodule.
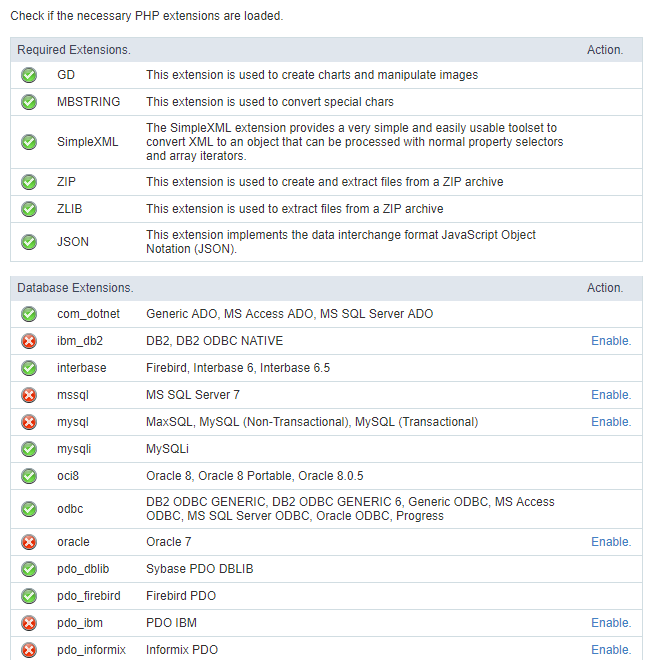
Typische Installation
Führen Sie die folgenden Schritte aus, um die manuelle Installation von Scriptcase auf typische Weise durchzuführen.
HINWEIS: Wenn Sie diese Installation wählen, wird Scriptcase Ihre Umgebung standardmäßig einrichten. Definieren der Installationsdatenbank und des Login-Benutzers in Scriptcase.
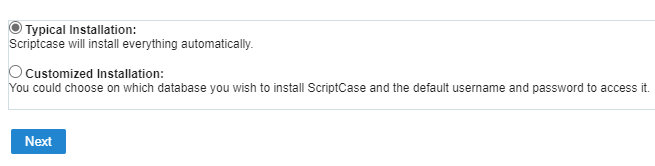
Nachdem Sie auf „Weiter“ geklickt haben, werden Sie auf die Scriptcase Login-Seite weitergeleitet.
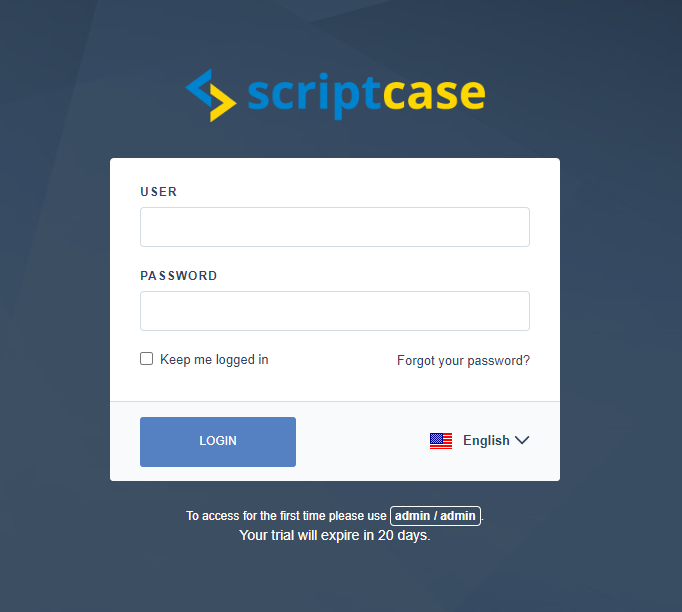
Benutzer
In diesem Feld muss der Benutzer angegeben werden, der sich bei Scriptcase anmelden soll. Standardmäßig lautet der Benutzer admin.
Passwort
In diesem Feld müssen Sie das Passwort für die Anmeldung bei Scriptcase eingeben. Standardmäßig lautet das Passwort admin.
Verbunden bleiben
Mit dieser Option bleibt der Benutzer angemeldet, bis er sich über die Scriptcase-Schnittstelle abmeldet.
Passwort vergessen?
Durch Anklicken dieser Option kann das Passwort des informierten Benutzers wiederhergestellt werden. Eine E-Mail wird an den betreffenden Benutzer gesendet, damit er auf die Wiederherstellungsschritte zugreifen kann.
Wichtig: Sie können die Passwortwiederherstellung nur durchführen, wenn Sie Ihre SMTP-Informationen konfiguriert haben. Klicken Sie hier, um auf unsere Dokumentation zuzugreifen, die Ihnen zeigt, wie Sie diese Konfiguration vornehmen können.
Benutzerdefinierte Installation
Führen Sie die folgenden Schritte aus, um die manuelle Installation von Scriptcase auf benutzerdefinierte Weise durchzuführen.
Hinweis: Wenn Sie diese Installationsart wählen, sind Sie für die Einrichtung Ihrer Umgebung verantwortlich. Definieren der Installationsdatenbank und des Login-Benutzers für Scriptcase.
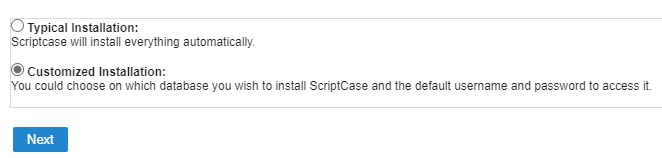
1- Überprüfen Sie, ob die von Scriptcase benötigten Verzeichnisse die richtigen Berechtigungen haben. Wenn eines der aufgelisteten Verzeichnisse nicht über das aktive Prüfsymbol ![]() verfügt, korrigieren Sie die Berechtigung für dieses Verzeichnis.
verfügt, korrigieren Sie die Berechtigung für dieses Verzeichnis.
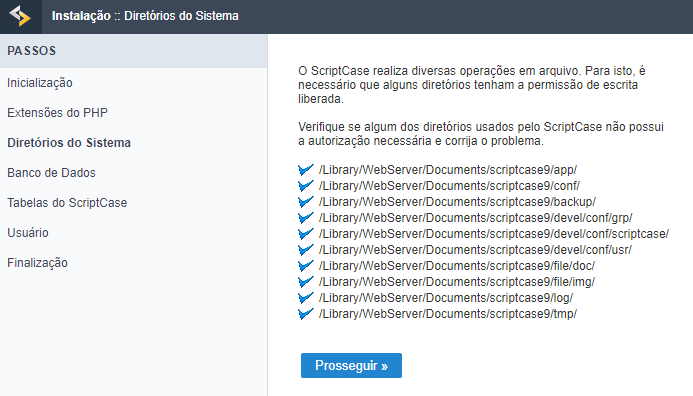
Clique em prosseguir para avançar no processo de instalação.
2- Wählen Sie die Datenbank, in der die Scriptcase-Datenbank installiert werden soll. Standardmäßig empfiehlt Scriptcase die Installation mit der SQLite-Datenbank.
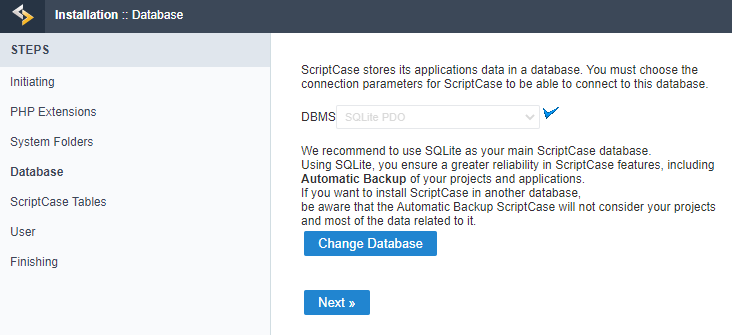
- Sie können die Standarddatenbank ändern, indem Sie auf die Schaltfläche Datenbank ändern klicken. Wenn Sie auf diese Option klicken, müssen Sie die folgenden Optionen einstellen:
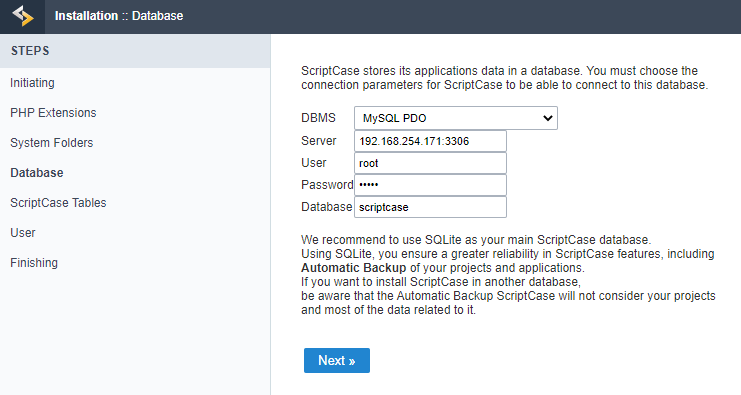
DBMS
In dieser Option wählen Sie den Treiber für die Verbindung mit Ihrer Datenbank aus.
Server
In dieser Option geben Sie den Server an, der sich mit der gewünschten Datenbank verbinden soll.
Benutzer
Sie müssen einen Benutzer angeben, der Zugriff auf die Datenbank hat, auf der Scriptcase installiert werden soll.
Passwort
Sie müssen das Authentifizierungspasswort für den angegebenen Benutzer eingeben.
Datenbank
Sie müssen den Namen der Datenbank eingeben, in der Scriptcase installiert werden soll.
Beispiel:
scriptcase
Klicken Sie auf prosseguir, um den Installationsprozess fortzusetzen.
3 – Verifique se a criação das tabelas da base de dados do Scriptcase ocorreu com sucesso. As tabelas serão marcadas com o ícone de sucesso ![]() na lateral.
na lateral.
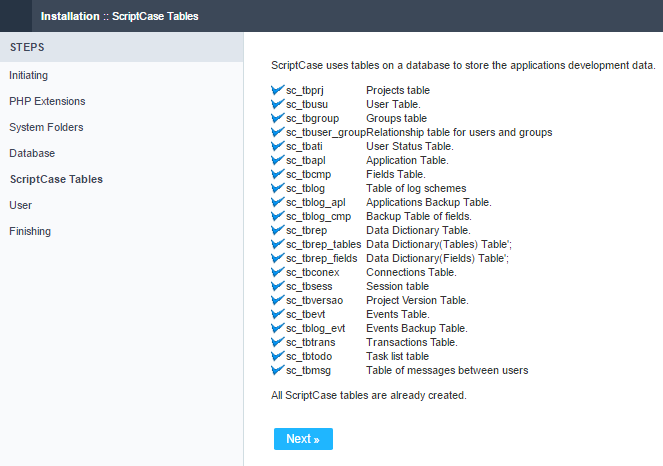
Klicken Sie auf „Weiter“, um mit dem Installationsprozess fortzufahren.
_4 -__ Legen Sie den Standardbenutzer fest, der Zugriff auf Scriptcase haben wird.
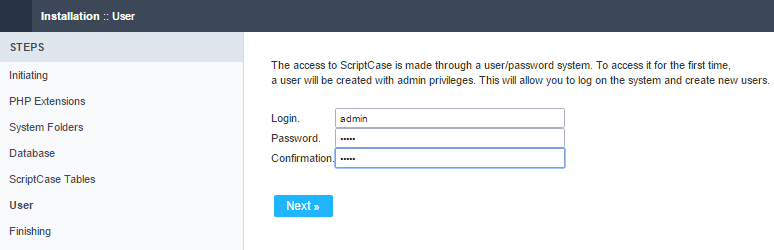
Anmeldung
In dieser Option geben Sie den Standard-Benutzer-Login von Scriptcase ein.
Passwort
In dieser Option müssen Sie das Passwort eingeben, das dem informierten Benutzer entspricht.
Bestätigung
Sie müssen das zuvor eingegebene Passwort wiederholen, um den Benutzer erfolgreich anzulegen.
Klicken Sie auf „Weiter“, um mit dem Installationsprozess fortzufahren.
5 – Schließen Sie die benutzerdefinierte Installation von Scriptcase auf Ihrem Webserver ab.
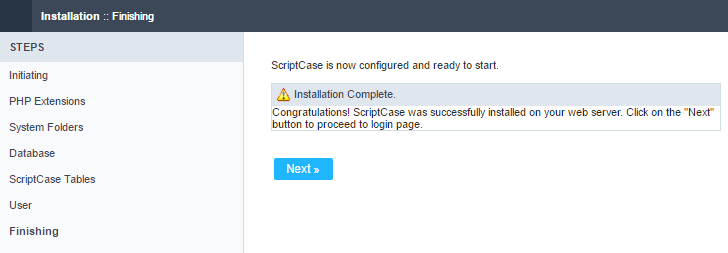
Nachdem Sie auf „Fortfahren“ geklickt haben, werden Sie zur Scriptcase-Anmeldeseite weitergeleitet.
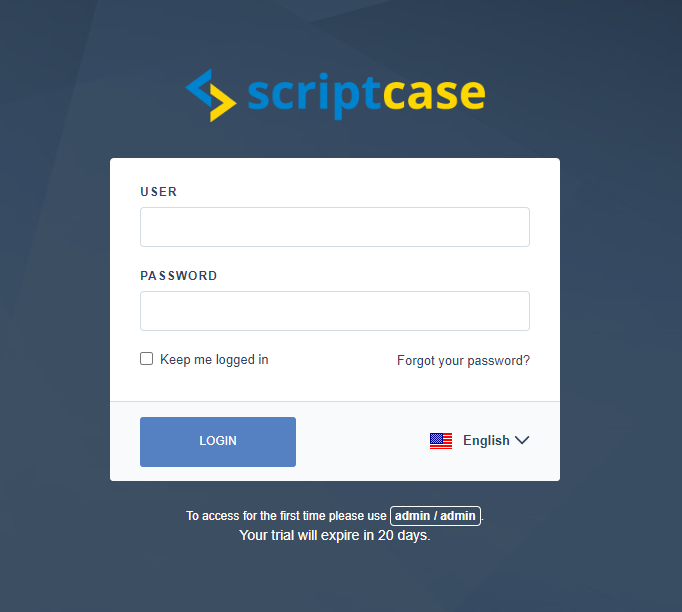
Benutzer
In diesem Feld müssen Sie den Benutzer angeben, der sich bei Scriptcase anmelden soll. Standardmäßig lautet der Benutzer admin.
Passwort
In diesem Feld müssen Sie das Passwort für die Anmeldung bei Scriptcase eingeben. Standardmäßig lautet das Passwort admin.
Verbunden bleiben
Mit dieser Option bleibt der Benutzer angemeldet, bis er sich über die Scriptcase-Schnittstelle abmeldet.
Passwort vergessen?
Durch Anklicken dieser Option kann das Passwort des informierten Benutzers wiederhergestellt werden. Eine E-Mail wird an den betreffenden Benutzer gesendet, damit er auf die Wiederherstellungsschritte zugreifen kann.
Wichtig: Sie können die Passwortwiederherstellung nur durchführen, wenn Sie Ihre SMTP-Informationen konfiguriert haben. Um auf unsere Dokumentation zuzugreifen, die zeigt, wie Sie diese Konfiguration vornehmen, klicken Sie hier.
Müssen Sie Ihr ScriptCase registrieren? Sie können auf unsere Wissensdatenbank zugreifen, um alle Schritte für die Registrierung der Scriptcase-Lizenz zu verstehen.
