Die MATE-Desktopumgebung ist eine interessante Umgebung. Sie entstand als Folge von GNOME. Genauer gesagt, aus GNOME 3, als es den traditionellen Desktop-Stil über Bord warf. Der MATE-Desktop ist die Fortsetzung von GNOME 2 und dessen Erbe in dieser modernen Ära.
Der MATE-Desktop ist auf allen großen Linux-Distributionen (einschließlich Ubuntu) verfügbar. In diesem Artikel zeigen wir Ihnen, wie Sie den MATE-Desktop auf Ubuntu 20.04 installieren.
MATE-Desktop auf Ubuntu 20.04
Ubuntu wird standardmäßig mit dem GNOME-Desktop ausgeliefert. Es steht Ihnen jedoch frei, eine beliebige Desktop-Umgebung zu verwenden, die Ihnen gefällt. Der MATE-Desktop kann neben GNOME existieren. Sie können ohne Probleme zwischen beiden wechseln.
Das potenzielle Problem bei mehreren Desktop-Umgebungen ist die Stabilität. In manchen Situationen kann es vorkommen, dass mehrere Desktop-Umgebungen bestimmte systemkritische Dateien beschädigen, was zu allen möglichen Störungen und Problemen führen kann, die Ihr Erlebnis erheblich beeinträchtigen. Heutzutage ist dies jedoch eher selten der Fall.
Im Falle von Ubuntu gibt es zwei Möglichkeiten, den MATE-Desktop zu nutzen. Erstens, indem Sie eine Neuinstallation von Ubuntu MATE durchführen. Zweitens, indem Sie den MATE-Desktop vom Paketserver holen.
Bereit? Dann nichts wie los!
Ubuntu MATE installieren
Damit wird eine saubere Installation von Ubuntu MATE durchgeführt. Wenn Sie dies benötigen, dann fahren Sie mit dieser Methode fort. Andernfalls empfehle ich dringend, diese Methode NICHT anzuwenden, da sie sehr kostspielig ist. Sie müssen Zeit aufwenden, um das gesamte System neu zu konfigurieren. Stellen Sie also sicher, dass sich der Aufwand lohnt.
Die Installation von Ubuntu MATE unterscheidet sich nicht von der Installation des Basis-Ubuntu. Der einzige Unterschied ist, dass anstelle von GNOME der MATE-Desktop verwendet wird. Die Installationsschritte sind mehr oder weniger identisch mit der klassischen Ubuntu-Installation. Fangen wir an.
Nehmen Sie die neueste Ubuntu MATE ISO.
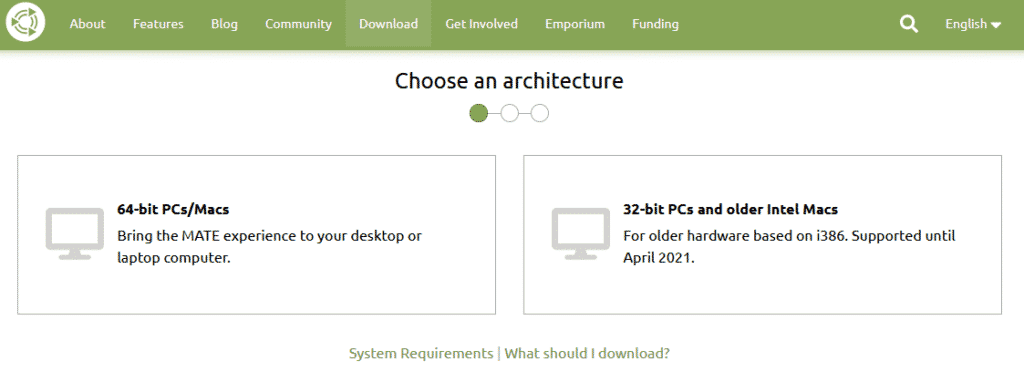
Erstellen Sie ein bootfähiges Medium aus der ISO und booten Sie es.
Klicken Sie auf „Ubuntu MATE installieren“.
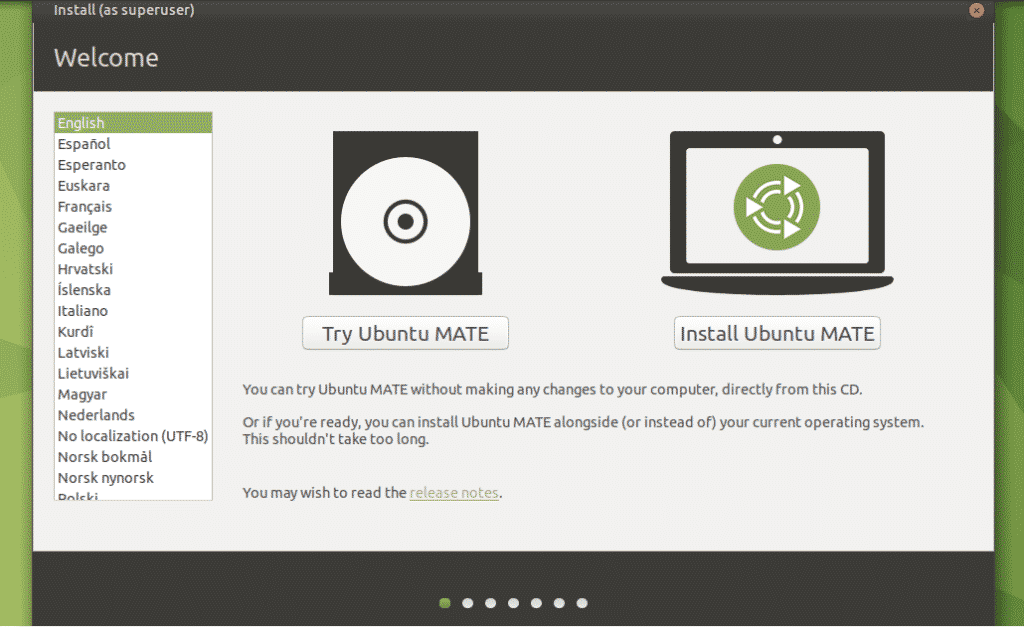
Lassen Sie uns den Rest der Installationsschritte durchgehen. Alle sind selbsterklärend, so dass ich nicht denke, dass eine Erklärung notwendig ist.

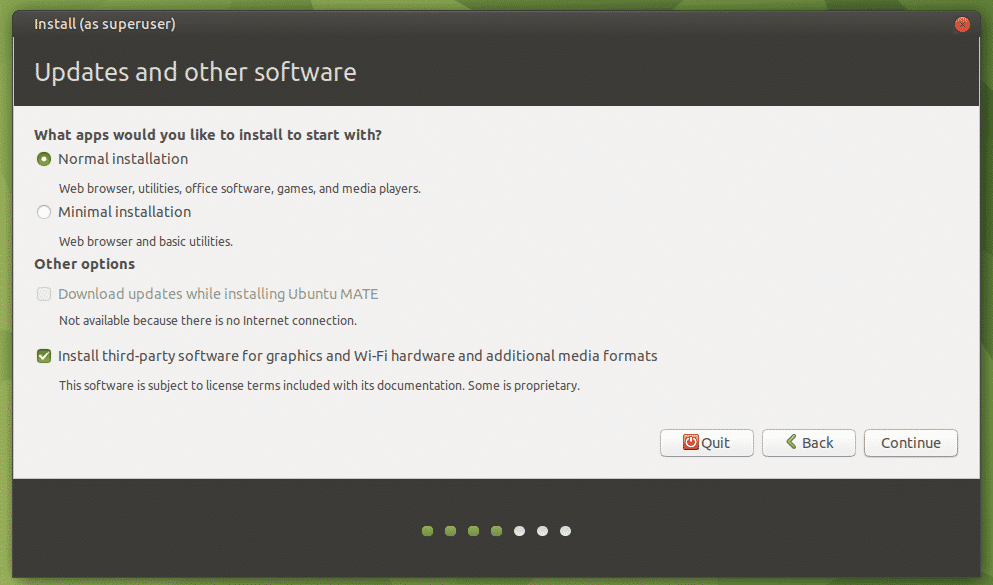

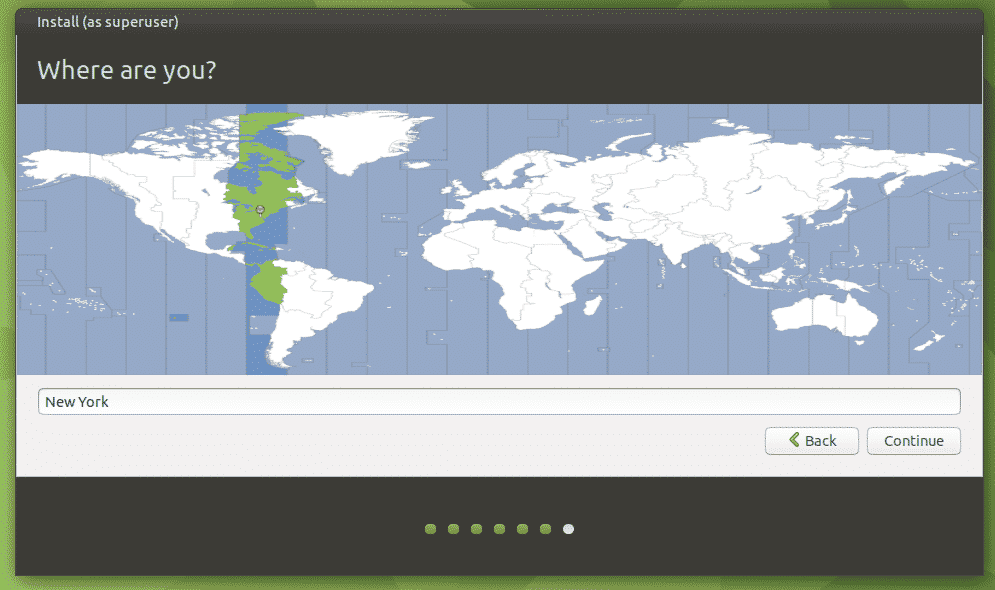
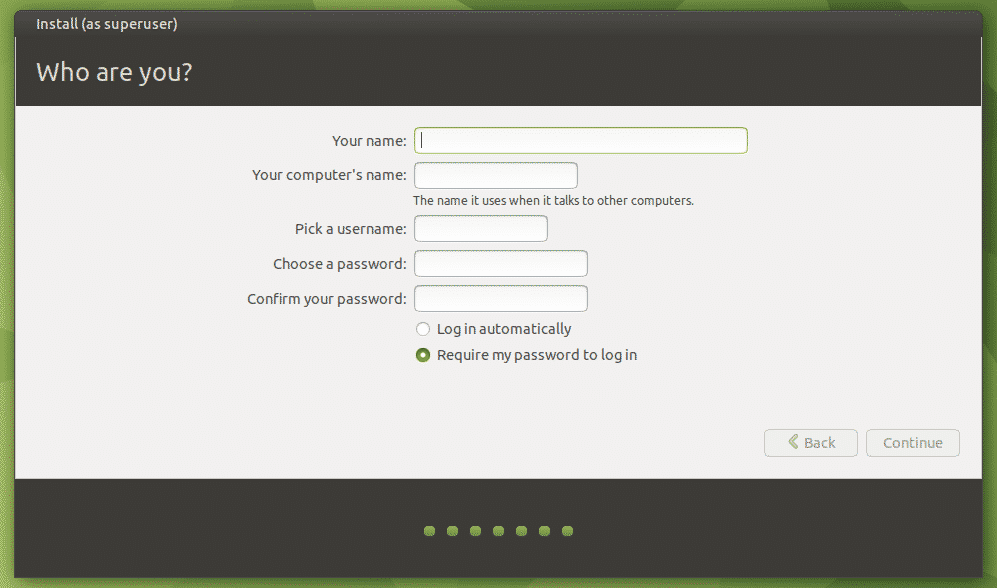
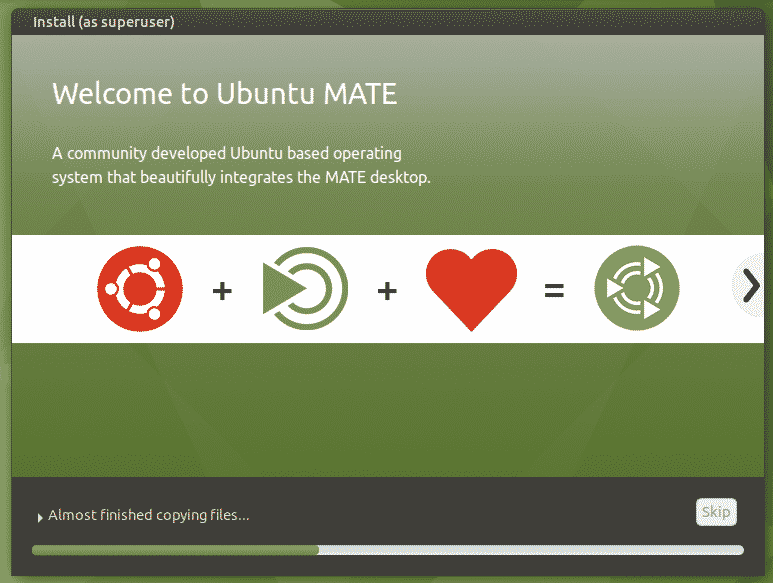
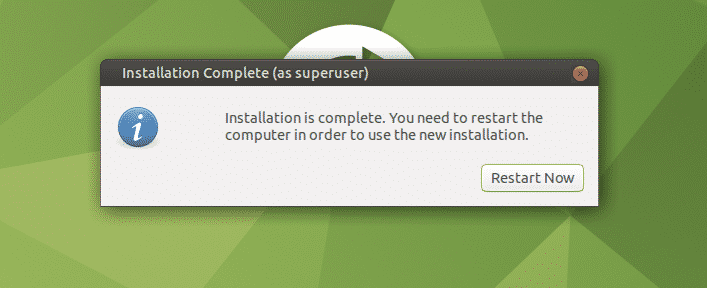
Nachdem die Installation abgeschlossen ist, starten Sie Ihr System neu, rufen das Terminal auf und führen den folgenden Befehl aus.
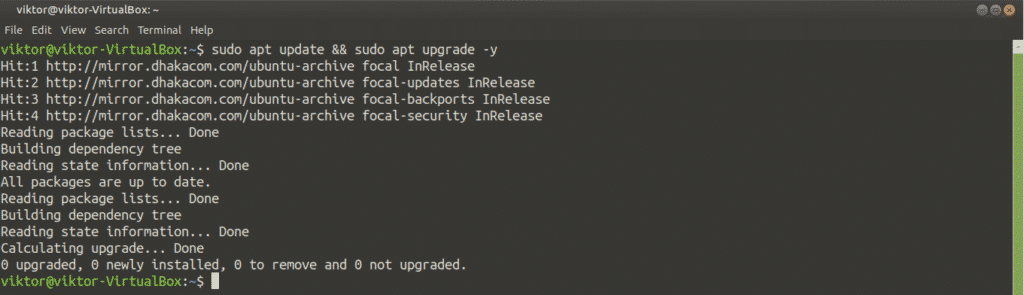
Voila! Ubuntu MATE ist bereit zum Genießen!
MATE-Desktop unter Ubuntu installieren
Diese Methode funktioniert nicht nur mit Vanilla Ubuntu, sondern auch mit allen anderen Varianten von Ubuntu (Xubuntu, Lubuntu, Kubuntu und Ubuntu Budgie usw.). Der MATE-Desktop ist direkt über den Paketserver verfügbar. Sie müssen nur ein paar APT-Befehle ausführen.
Feuern Sie das Terminal an und sagen Sie APT, dass es den MATE-Desktop installieren soll.
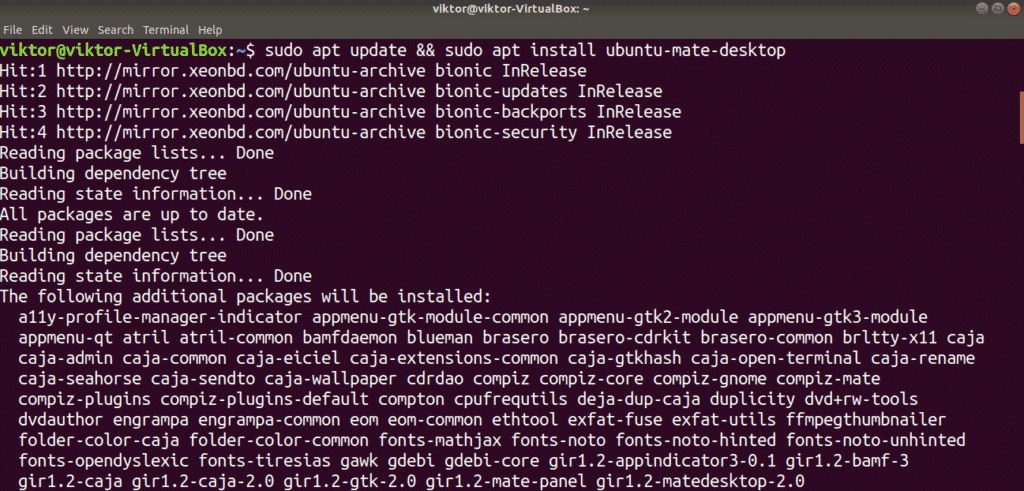
In der Mitte der Installation wird die lightdm-Konfiguration angezeigt. Der MATE-Desktop verwendet lightdm als Display-Manager, daher empfehle ich, ihn zu verwenden, um das volle Erlebnis zu erhalten. Drücken Sie „Enter“, um fortzufahren.
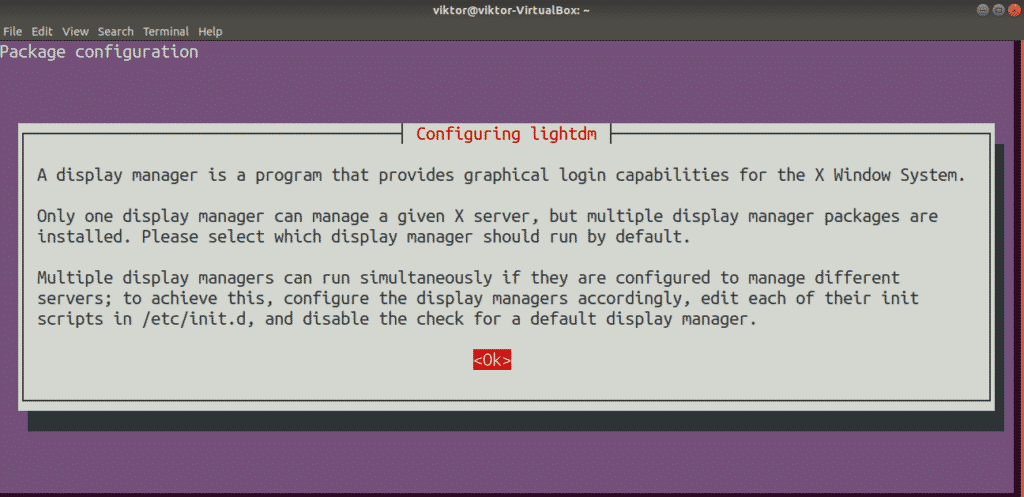
Wählen Sie lightdm als Standard-Displaymanager.
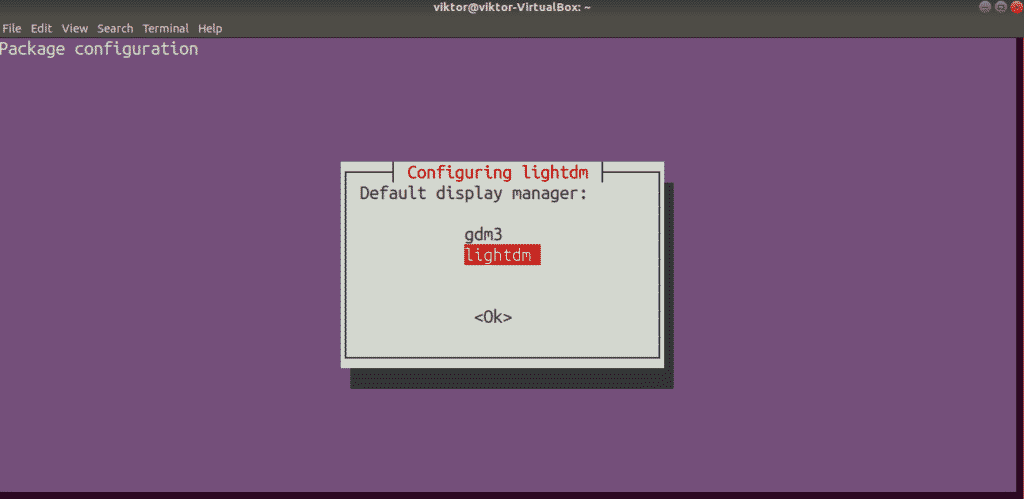
Die Installation wird fortgesetzt. Es wird einige Zeit dauern, bis der Prozess abgeschlossen ist.
Starten Sie das System nach Abschluss der Installation neu. Sie könnten sich auch aus der aktuellen Sitzung abmelden, aber ein Neustart ist meiner Meinung nach besser.
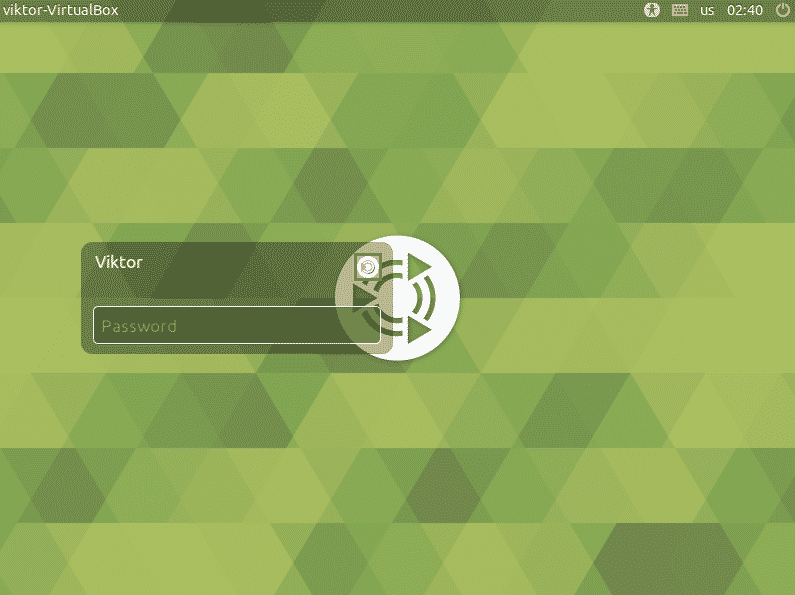
Voila! Wir haben den MATE-Desktop erfolgreich installiert! Um sicherzugehen, klicken Sie auf das kleine MATE-Symbol hinter dem Benutzerkonto und vergewissern Sie sich, dass MATE ausgewählt ist.
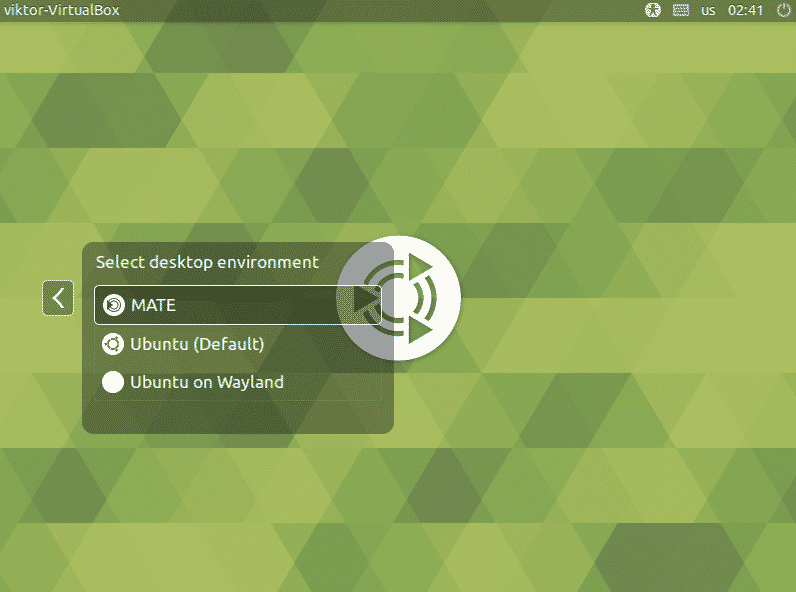
Der MATE-Desktop ist einsatzbereit!
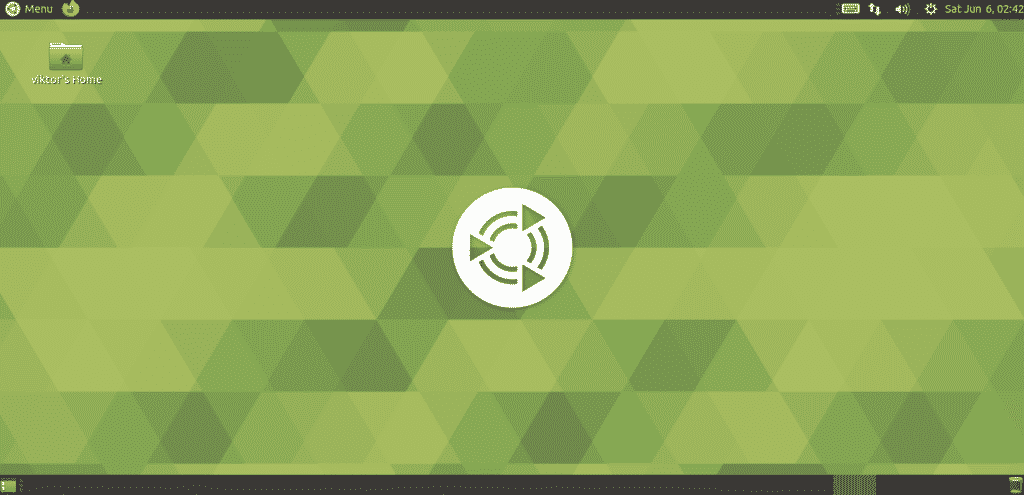
MATE-Desktop anpassen
Während der Standard-MATE-Desktop in Ordnung ist, können Sie ihn mit verschiedenen Optimierungen aufpeppen. MATE ist ein hochgradig anpassbarer Desktop, genau wie jede andere moderne Desktop-Umgebung. Es gibt einige wirklich leistungsstarke Tools für eine einfachere Anpassung. Schauen wir sie uns an!
MATE Control Center
Das MATE Control Center ist ein zentraler Ort zur Steuerung fast aller Aspekte des Systems. Es wird standardmäßig mit dem MATE-Desktop geliefert. Sie können es aber auch separat vom Paketserver installieren.
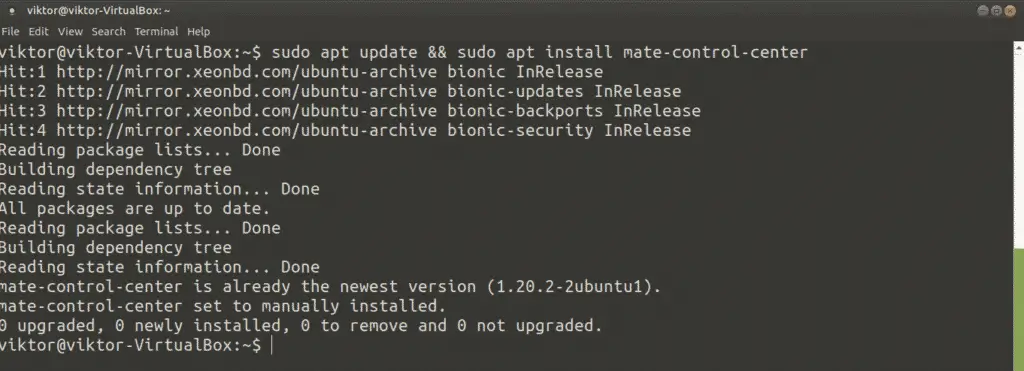
Um es zu starten, suchen Sie im Menü nach „Control Center“.
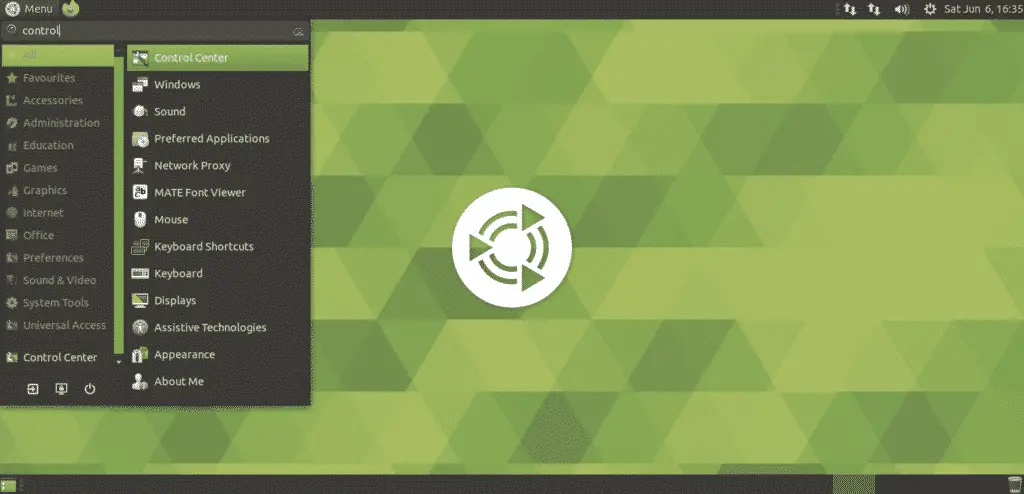
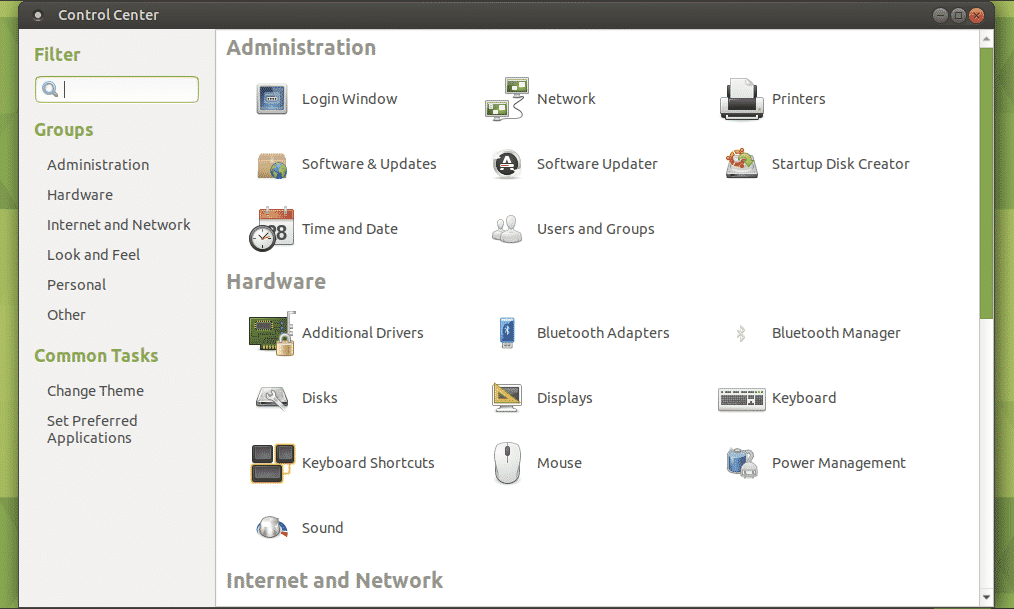
MATE Tweak Tool
Ähnlich wie GNOME Tweaks ist es ein kleines Dienstprogramm, das eine feine Kontrolle über die MATE-Umgebung bietet. Mit dem MATE Tweak Tool können Sie Desktop-Symbole konfigurieren und verschiedene Anpassungen an der Benutzeroberfläche vornehmen (Kontextmenü, Symbolleiste, Symbole und andere).
MATE Tweak Tool wird ebenfalls standardmäßig mit dem MATE-Desktop geliefert. Um es zu starten, führen Sie den folgenden Befehl aus.
Wenn Sie einen Schnellstart durchführen möchten, drücken Sie „Alt + F2“ und geben Sie den Befehl ein.
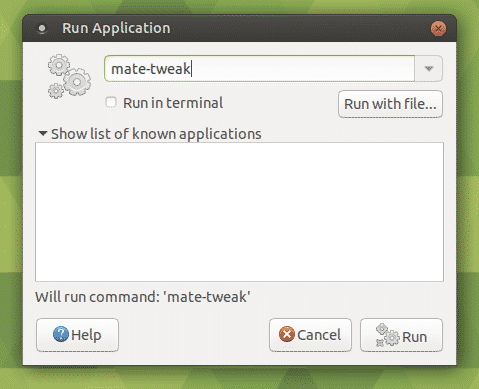

Abschließende Gedanken
Die Installation des MATE-Desktops auf Ubuntu ist eine einfache Aufgabe. Du kannst beides ausprobieren.
Hast du schon mal den Raspberry Pi ausprobiert? Der kleine Rechner ist ziemlich vielseitig. Du kannst sogar Linux auf dem Raspberry Pi installieren und ihn als tragbaren Computer verwenden! Schauen Sie sich an, wie man Ubuntu MATE auf dem Raspberry Pi installiert.
Viel Spaß damit!
