Die Druck- und Schneidefunktion der Silhouette ist vielleicht eine der faszinierendsten Funktionen der Schneidemaschine. Sie ist aber auch eine der erstaunlichsten und leistungsfähigsten. Es ist zwar verständlich, dass Sie bei Ihrem ersten Silhouette Druck- und Schneideprojekt etwas nervös sind, aber es gibt keinen Grund, es zu vermeiden, denn es wird Ihr Leben beim Basteln und Scrappen buchstäblich einfacher machen!

Ich verspreche Ihnen, sobald Sie ein Silhouette Druck- und Schneideprojekt gemacht haben, werden Sie sich wohler und sicherer fühlen. Weil Drucken und Schneiden einschüchternd sein kann, werde ich Sie Schritt für Schritt durch das Silhouette Cut and Print Tutorial führen und es in vier Teile unterteilen.
2) Passermarken
Einrichten deiner Silhouette Druck- und Schneidedatei
Das Wichtigste zuerst: öffne Silhouette Studio und wähle dein Design entweder aus der kostenlosen Bibliothek oder dem Silhouette Online Store. Für Ihr erstes Projekt würde ich Ihnen empfehlen, ein Design zu verwenden, das speziell für das Drucken und Schneiden entwickelt wurde (Sie können im Suchfeld des Silhouette Online Store nach „print & cut“ suchen). Es gibt mehrere kostenlose Optionen, die in der Silhouette Bibliothek enthalten sind, oder du kannst eines im Silhouette Online Store kaufen.
HINWEIS: Wenn du mehrere von demselben Design machen möchtest, werden wir das Original duplizieren, nachdem wir es für Druck und Schnitt eingerichtet haben.
Wir beginnen damit, dass wir zum Bedienfeld „Senden“ gehen, damit wir unsere Schnittlinien anpassen können.
Für einen Silhouette Print and Cut wollen Sie normalerweise nur den Rand des Designs schneiden, also wählen Sie „Cut Edge“. In diesem Fall mache ich einen Anhänger, also muss auch das Loch für das Band ausgeschnitten werden. Aus diesem Grund muss ich die Gruppierung des Entwurfs aufheben (Rechtsklick > Gruppierung aufheben) und den Kreis des Bandlochs sowie die Außenkante auswählen und auf „Ausschneiden“ klicken.
Alle anderen Schnittlinien – einschließlich des internen Textes – sollten ausgeschaltet bleiben oder als „Kein Schnitt“ angezeigt werden.“
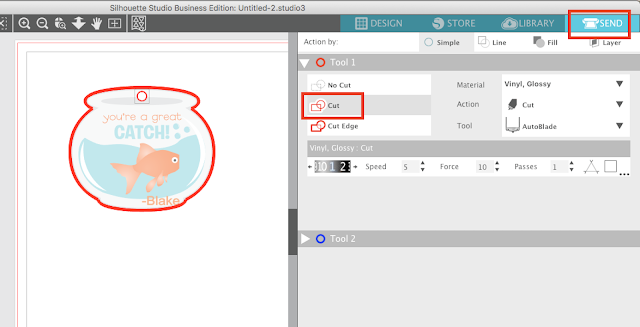
Gehen Sie zurück zur Registerkarte „Design“ und gruppieren Sie das Design sofort neu, indem Sie das gesamte Design auswählen >Rechtsklick >Gruppieren.
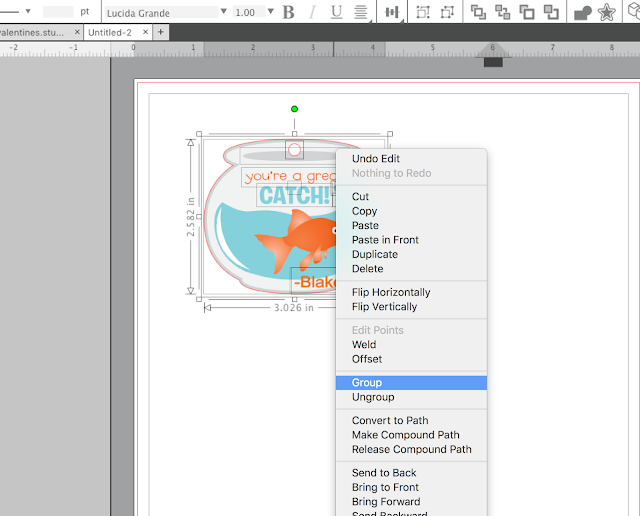
Jetzt können Sie die Größe Ihres Designs ändern und es im Arbeitsbereich von Silhouette Design Studio dorthin verschieben, wo Sie es drucken und schneiden möchten. Wenn du mehr als ein Bild ausschneiden möchtest, kannst du es duplizieren, indem du es auswählst >Rechtsklick >Duplizieren oder eine der anderen Methoden zum Duplizieren in Silhouette Studio verwendest.
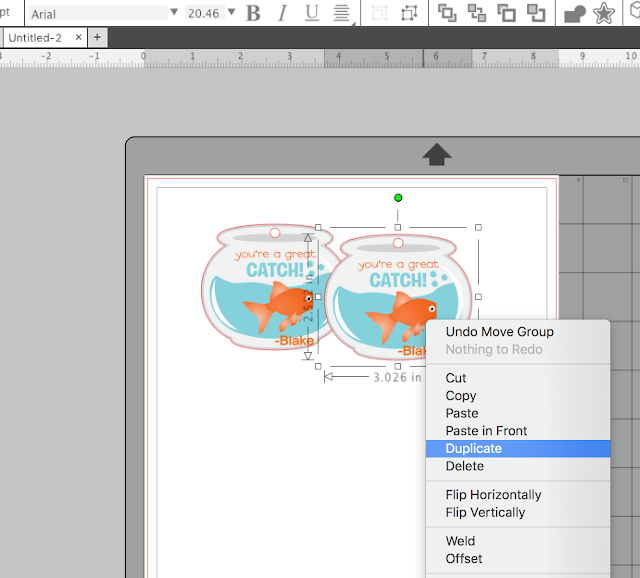
Hinzufügen von Passkreuzen
Jetzt kommt einer der wichtigsten Teile: das Einrichten deiner Seitengröße und das Hinzufügen von Passkreuzen!
Öffnen Sie das Bedienfeld „Seite einrichten“.
Fangen Sie an, indem Sie die Materialgröße auf „Aktueller Drucker“ ändern.
Weiter unten sollten Sie sicherstellen, dass Sie die richtige Größe der Schneidematte für das Gerät, mit dem Sie schneiden, auswählen.
Schließen Sie die Kästchen an, um sowohl den Schneidebereich als auch den Druckbereich anzuzeigen.
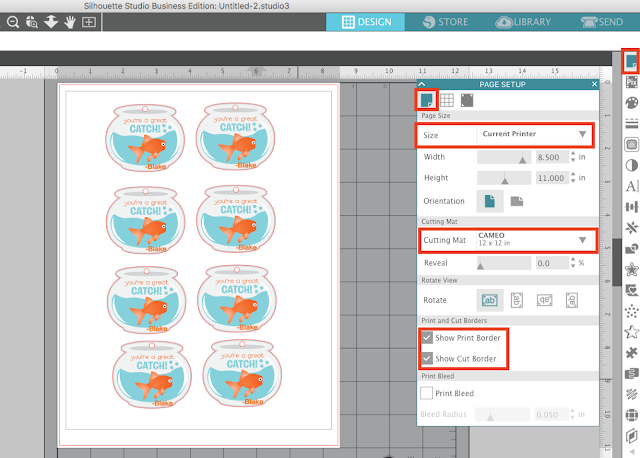
Gehen Sie als Nächstes zur Registerkarte „Passermarken“ und wählen Sie aus dem Dropdown-Menü „Stil“ oben „Typ 1“.
Sobald Sie dies getan haben, erscheinen drei schwarze Markierungen auf Ihrer Arbeitsfläche zusammen mit einem gerasterten Bereich. Vergewissern Sie sich, dass keines Ihrer Designs einen dieser Bereiche berührt. Falls doch, verschieben Sie sie ein wenig und stellen Sie sicher, dass sich alle Designs und alle Teile der Designs innerhalb des Schneide- und Druckrahmens befinden.
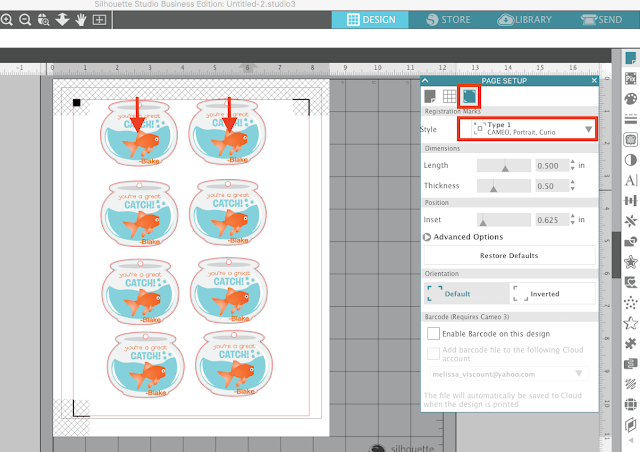
Drucken von Silhouette Studio
Stellen Sie sicher, dass Ihr Computer an Ihren normalen Drucker angeschlossen ist und dass Sie Papier im Papierfach haben.
Klicken Sie in der oberen Symbolleiste auf die Schaltfläche „An den Drucker senden“ und Ihr Design wird gedruckt. Ich habe meinen Entwurf auf Karton drucken lassen. So sah es aus, nachdem es gedruckt war.
Sie können sehen, dass Silhouette Studio einige Markierungen an den oberen Ecken und der unteren linken Ecke anbringt. Das sind die Passermarken, die der Silhouette sagen, wo sie das Design ausschneiden soll.
Das war einfach…und jetzt sind wir bereit für den lustigen Teil: Schneiden!
Schneiden mit der Silhouette Druck- und Schneidefunktion
Nimm dein ausgedrucktes Blatt und lege es so auf die Schneidematte, dass die Oberkante des Papiers mit der Oberkante des Rasters auf der Matte übereinstimmt. Für dieses Silhouette Print and Cut Projekt habe ich mit meiner Silhouette Portrait geschnitten.
Wenn Ihre Matte vorbereitet ist, legen Sie sie in Ihre Schneidemaschine.
Wenn die Matte geladen ist, kehren Sie zum Bedienfeld „Senden“ in Silhouette Studio zurück.
Ändern Sie den Materialtyp so, dass er mit dem Material übereinstimmt, das Sie schneiden – in diesem Fall Cardstock.
Sie werden auch das Werkzeug überprüfen wollen. Ich schneide mit einem Original Portrait, also muss ich die Ratchet Blade verwenden, aber wenn du mit einem Silhouette CAMEO 3 oder Portrait 2 schneidest, ist dein Werkzeug standardmäßig auf Autoblade eingestellt.
Schließlich klickst du auf „Senden“. Damit wird der Schneidevorgang gestartet.
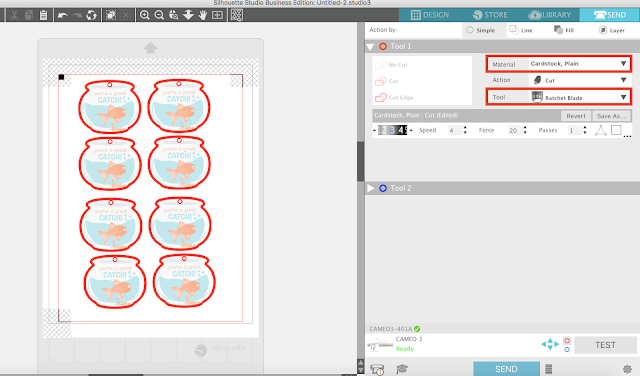
Der Klingenmechanismus beginnt, sich um Ihr Papier zu bewegen, um jede Registrierungsmarke zu erkennen. Zu diesem Zeitpunkt wird noch nicht geschnitten.
Sobald alle drei Registrierungsmarken erfolgreich gescannt wurden, beginnt der Schneidevorgang.
Hier passiert die Magie! Also lehnen Sie sich zurück und warten Sie darauf, dass Ihre gedruckte Datei perfekt geschnitten wird…
Sehen Sie sich das an. Wie erstaunlich ist das?!

