Brüche werden häufig für mathematische Berechnungen verwendet. Es gibt jedoch auch viele andere Verwendungszwecke für Brüche als mathematische Berechnungen. Zum Beispiel ist es üblich, die Bruchzahlen für die Hälfte als ½ und für ein Viertel als ¼ zu schreiben. In diesem Artikel erklären wir Tastaturkürzel für vulgäre Brüche in Windows und Mac zusammen mit verschiedenen Möglichkeiten, wie Sie Brüche in Dokumente eingeben können.
- Alt-Code-Tastaturkürzel für vulgäre Brüche
- Eintippen von Brüchen in Windows-Dokumenten
- Verwendung von Alt-Code-Verknüpfungen in Windows
- Alt + X-Methode für Word-Dokumente in Windows
- Verwendung der Zeichentabelle in Windows
- Automatische Formatierung in Office-Dokumenten einrichten
- Bruchzahlen in Excel eingeben
- Eintippen von Bruchgleichungen in Office-Dokumenten
- Bruchgleichungen in Mac-Dokumente eintippen
- Verwendung der Option Code Shortcuts in Mac
- Zeichenbetrachter-App verwenden
- Autokorrektur in iWork-Apps wie Pages verwenden
Alt-Code-Tastaturkürzel für vulgäre Brüche
Es gibt einige Bruchzahlen, die Teil von Unicode-Symbolen sind, die Sie mit Alt-Code-Kürzel einfügen können. Nachfolgend finden Sie die vollständige Liste der Alt-Code-Kurzbefehle für vulgäre Bruchzahlen.
| Vulgärer Bruch | Symbolbeschreibung | Windows Shortcut | Mac Shortcut | Word Shortcut |
|---|---|---|---|---|
| ¼ | Vulgarischer Anteil ein Viertel | Alt + 0188 | Option + 00BC | 00BC + Alt + X |
| ½ | Vulgarischer Anteil ein Halb | Alt + 0189 | Option + 00BD | 00BD + Alt + X |
| ¾ | Vulgaranteil drei Viertel | Alt + 0190 | Option + 00BE | 00BE + Alt + X |
| ⅓ | Vulgar Fraktion ein Drittel | Alt + 8531 | Option + 2153 | 2153 + Alt + X |
| ⅔ | Vulgar Fraktion zwei Drittel | Alt + 8532 | Option + 2154 | 2154 + Alt + X |
| ⅕ | Vulgar Fraktion ein Fünftel | Alt + 8533 | Option + 2155 | 2155 + Alt + X |
| ⅖ | Vulgärer Anteil zwei Fünftel | Alt + 8534 | Option + 2156 | 2156 + Alt + X |
| ⅗ | Vulgäre Fraktion drei Fünftel | Alt + 8535 | Option + 2157 | 2157 + Alt + X |
| ⅘ | Vulgäre Fraktion vier Fünftel | Alt + 8536 | Option + 2158 | 2158 + Alt + X |
| ⅙ | Vulgärer Anteil ein Sechstel | Alt + 8537 | Option + 2159 | 2159 + Alt + X |
| ⅚ | Vulgärfraktion fünf Sechstel | Alt + 8538 | Option + 215A | 215A + Alt + X |
| ⅛ | Vulgarische Fraktion eine Acht | Alt + 8539 | Option + 215B | 215B + Alt + X |
| ⅜ | Vulgarische Fraktion drei Achten | Alt + 8540 | Option + 215C | 215C + Alt + X |
| ⅝ | Vulgarische Fraktion fünf Achten | Alt + 8541 | Option + 215D | 215D + Alt + X |
| ⅞ | Vulgärer Bruch sieben Achten | Alt + 8542 | Wahl + 215E | 215E + Alt + X |
| ⅟ | Bruch Zähler eins | Alt + 8543 | Option + 215F | 215F + Alt + X |
| ⅐ | Vulgärer Bruch ein Siebtel | Alt + 8528 | Option + 2150 | 2150 + Alt + X |
| ⅑ | Vulgärer Anteil ein Neuntel | Alt + 8529 | Option + 2151 | 2151 + Alt + X |
| ⅒ | Vulgärer Anteil ein Zehntel | Alt + 8530 | Option + 2152 | 2152 + Alt + X |
| ↉ | Vulgärer Anteil null Drittel | Alt + 8585 | Option + 2189 | 2189 + Alt + X |
Laden Sie sich das Bild für alle oben genannten Tastenkombinationen herunter, um es als Offline-Referenz zu behalten oder auszudrucken.
Eintippen von Brüchen in Windows-Dokumenten
Es gibt viele verschiedene Möglichkeiten, vulgäre Bruchzahlen in Windows-Dokumenten wie Word, PowerPoint und Excel sowie in Outlook-E-Mails einzugeben.
Verwendung von Alt-Code-Verknüpfungen in Windows
Wenn Sie eine der in der obigen Tabelle gezeigten Bruchzahlen einfügen möchten, verwenden Sie die Alt-Codes in der Spalte „Windows-Verknüpfung“. Halten Sie die Alt-Taste gedrückt und geben Sie die Dezimalzahl in der ersten Spalte der Tabelle ein. Zum Beispiel, alt + 8530 wird vulgären Bruch ein Zehntel wie ⅒.
Alt + X-Methode für Word-Dokumente in Windows
Auch wenn die obige Methode ist einfach, müssen Sie eine Tastatur mit separaten Nummernblock haben. Wenn Sie das nicht haben, verwenden Sie den Hexadezimalcode in der Spalte „Word Shortcut“ der obigen Tabelle. Geben Sie den Code mit den normalen Tasten ein und drücken Sie dann die Tasten Alt und X. Beispiel: 2157 Alt + X ergibt den vulgären Bruch drei Fünftel wie ⅗.
Verwendung der Zeichentabelle in Windows
Eine andere Möglichkeit, spezielle Symbole unter Windows zu finden, ist die Verwendung der App „Zeichentabelle“.
- Drücken Sie die Tasten „Win + R“, um die Eingabeaufforderung zu öffnen.
- Geben Sie den Befehl „charmap“ ein und drücken Sie die Eingabetaste.
- Dadurch wird die App „Character Map“ geöffnet, in der Sie die Bruchzahlen suchen und finden können.
- Wählen Sie die Schriftart „Arial“ aus und suchen Sie nach den Brüchen. Sie können die vulgären Brüche an zwei Stellen finden, wie unten gezeigt.
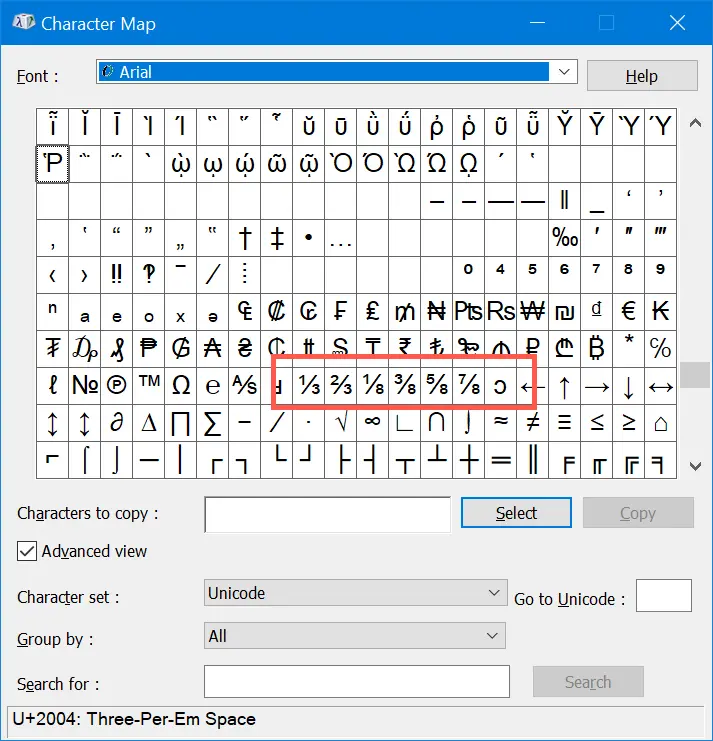
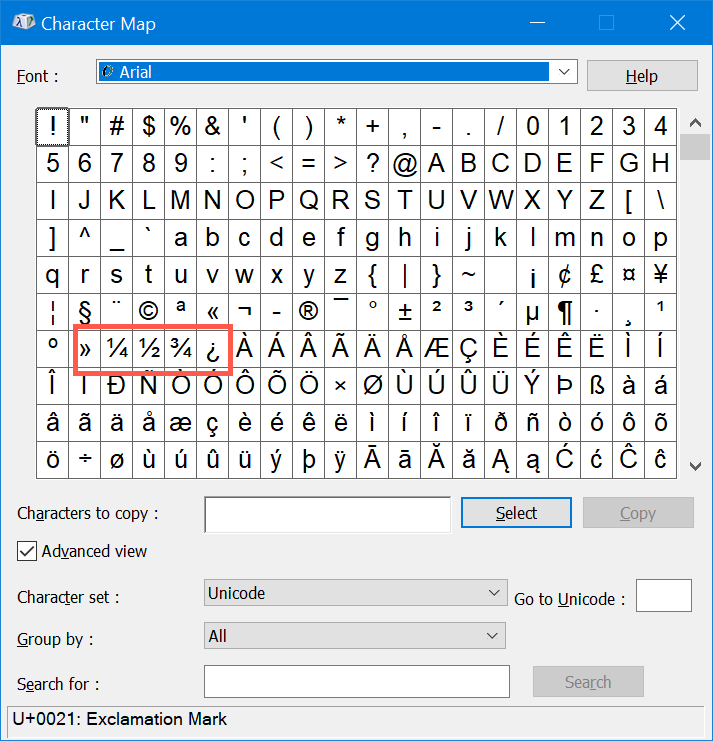
- Klicke auf die Zahl und dann auf „Auswählen“.
- Schließlich klicken Sie auf die Schaltfläche „Kopieren“, um das Symbol zu kopieren und in Ihr Dokument einzufügen.
Automatische Formatierung in Office-Dokumenten einrichten
Microsoft Office verfügt über viele nützliche Funktionen, und die automatische Formatierung ist eine dieser Funktionen. Wann immer Sie 1/2 in Word eingeben, wird es automatisch in einen Bruch als ½ umgewandelt. Standardmäßig ist diese automatische Formatierung in Word aktiviert, Sie können sie aber auch manuell aktivieren.
- Öffnen Sie ein Word- oder PowerPoint-Dokument und gehen Sie zum Menü „Datei >Optionen“.
- Gehen Sie zum Abschnitt „Korrektur“ und klicken Sie auf die Schaltfläche „AutoKorrektur-Optionen“. Dadurch wird das Popup-Fenster „AutoKorrektur“ geöffnet
- Auf der Registerkarte „AutoFormatierung während der Eingabe“ aktivieren Sie „Brüche (1/2) mit Bruchzeichen (½)“.
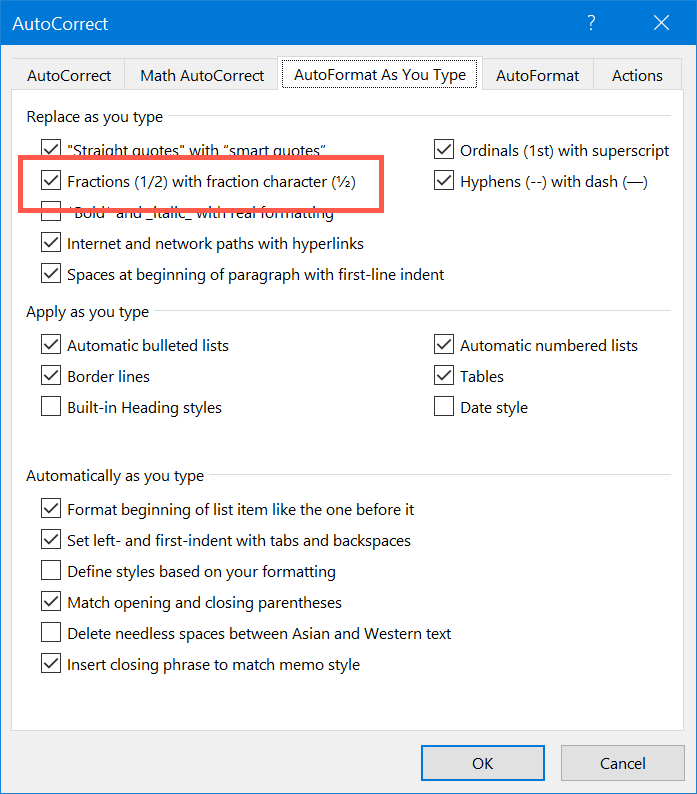
Dies hilft Ihnen bei der Eingabe von Bruchzahlen wie ½, ¼, ¾, usw. Allerdings sind Brüche nicht immer wie ½ oder ¼, manchmal müssen Sie vielleicht Brüche wie ⅙ eingeben. Wie in der folgenden Abbildung gezeigt, hilft die automatische Formatierung nur bei einigen Brüchen und nicht bei allen wie 1/8 oder 1/10.
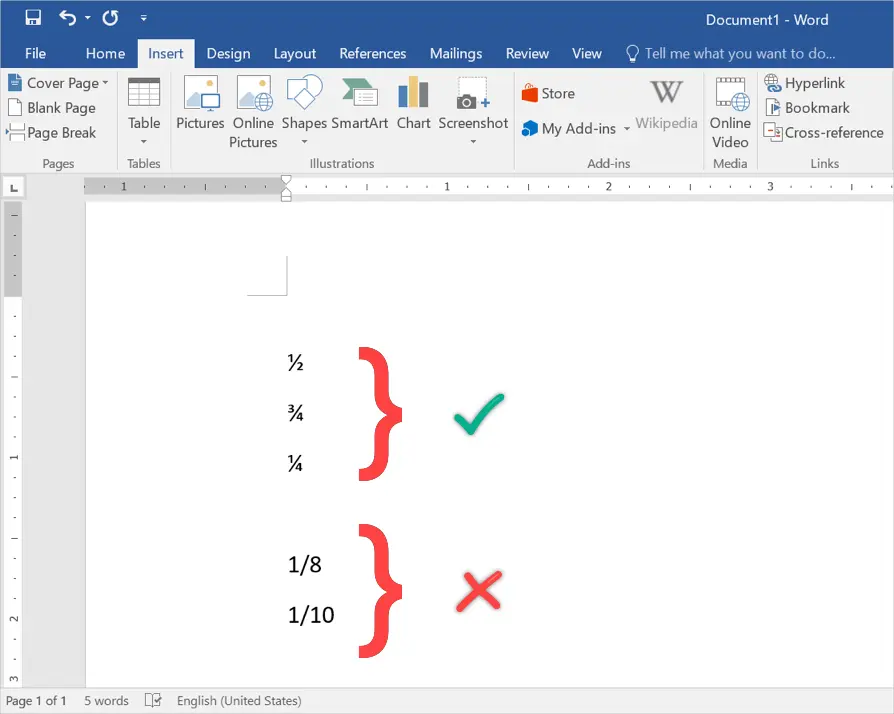
In diesem Fall können Sie die Funktion AutoKorrektur verwenden, um den eingegebenen Inhalt automatisch durch den Standardwert zu ersetzen.
- Wenn Sie sich im AutoKorrektur-Popup befinden, navigieren Sie zur Registerkarte „AutoKorrektur“.
- Unter dem Abschnitt „Text bei der Eingabe ersetzen“ geben Sie dort Platz und mit Werten ein. Geben Sie zum Beispiel 7/8 in das Feld „Ersetzen“ und ⅞ in das Feld „Mit“ ein.
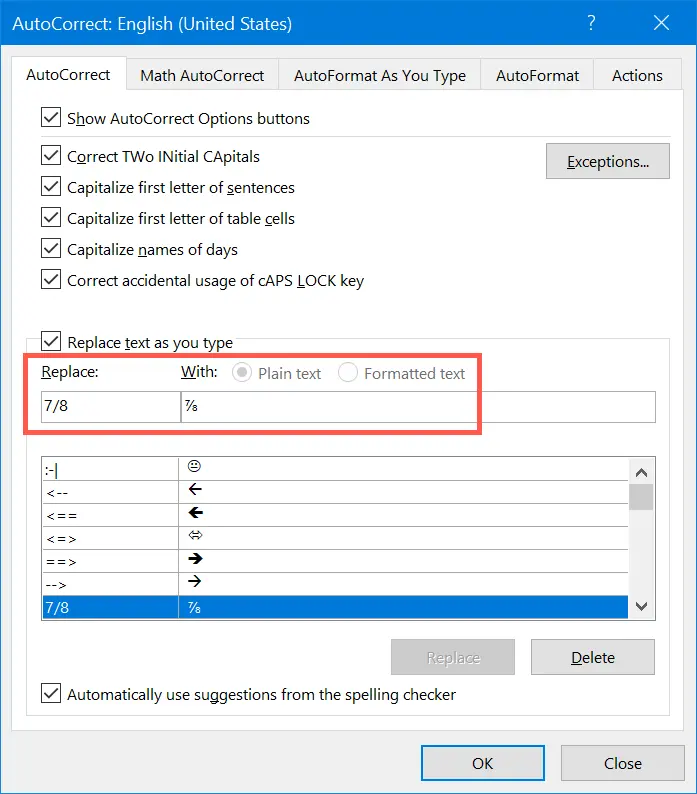
Denken Sie daran, dass Sie jederzeit „Strg + Z“ drücken können, um die ursprünglich eingegebenen Werte sowohl bei der automatischen Formatierung als auch bei den automatischen Korrekturen wiederherzustellen.
Verwandt: Wie fügt man Emoji-Symbole mit Alt-Code-Kurzbefehlen ein?
Bruchzahlen in Excel eingeben
Excel ist eine Ausnahme, bei der die meisten Alt-Code- und anderen Tastaturkurzbefehle nicht funktionieren. Sie können jedoch auch in Excel die Autokorrektur einrichten.
- Öffnen Sie ein Excel-Blatt und navigieren Sie zu „Datei > Optionen“.
- Gehen Sie zur Registerkarte „Korrektur“ und klicken Sie auf die Schaltfläche „Autokorrektur-Optionen…“.
- Ähnlich wie in Word richten Sie unter der Registerkarte „Autokorrektur“ die Option „Ersetzen/Mit Text“ ein. Sie können z.B. 1/2 durch 1/2 Bruch ersetzen.
- Klicken Sie auf die Schaltfläche „Hinzufügen“ und dann auf „OK“, um die Änderungen zu speichern.

Fortan ändert Excel die Zahlen automatisch in Brüche gemäß den Einstellungen für die Autokorrektur.
Eintippen von Bruchgleichungen in Office-Dokumenten
Wenn Sie viele Bruchgleichungen eintippen müssen, kann das Eintippen mit Tastenkombinationen eine mühsame Arbeit sein. Die Alternative ist die Verwendung von Gleichungstools in Office-Dokumenten. Wenn Sie sich in Office-Dokumenten befinden, navigieren Sie zum Menü „Gleichung einfügen >“. Klicken Sie auf das Dropdown-Menü „Bruch“ und wählen Sie die Art der Bruchgleichung, die Sie eingeben möchten. Sie können aus verschiedenen Optionen wählen, wie z. B. gestapelte Fraktion, schiefe Fraktion, lineare Fraktion, kleine Fraktion und Differenzialfraktion. Beginnen Sie mit der Eingabe Ihrer Bruchgleichung in das Feld.
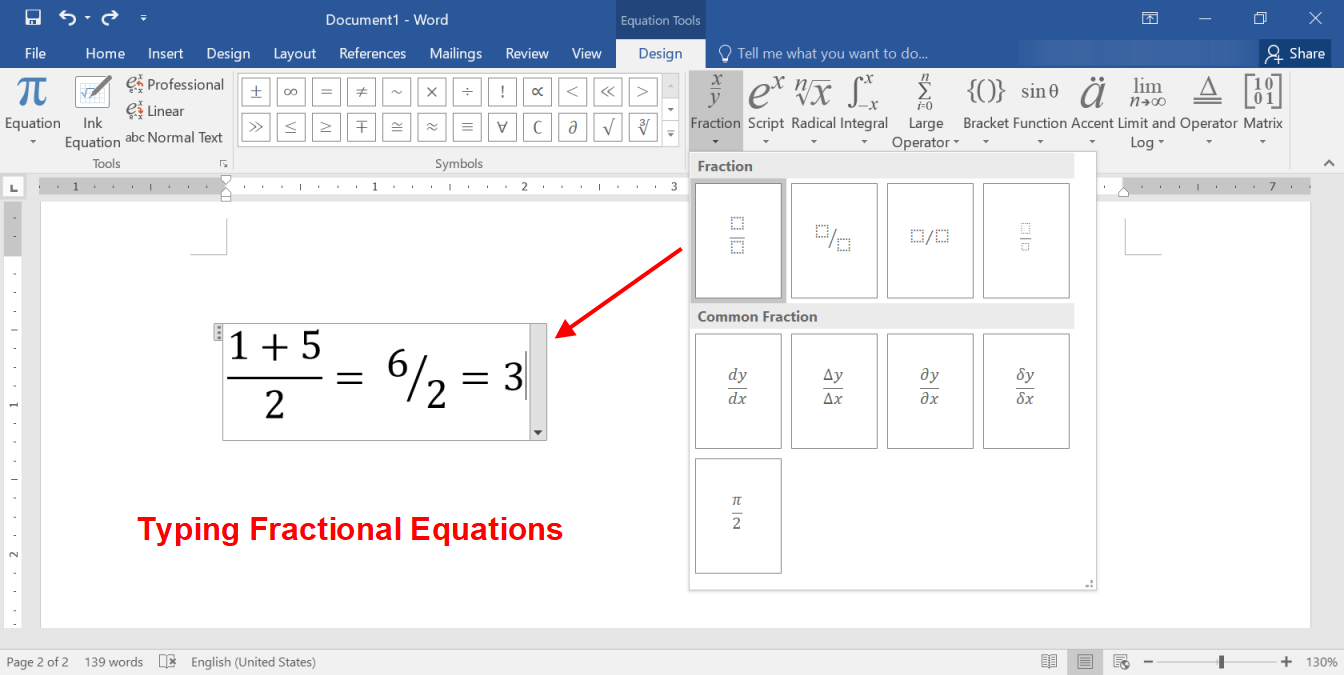
Bruchgleichungen in Mac-Dokumente eintippen
Sie können auch in Mac-Dokumente wie Pages und Keynote, ähnlich wie in Windows-Dokumente, ganz einfach Brüche einfügen.
Verwendung der Option Code Shortcuts in Mac
Sie können die alt-Taste und den hexadezimalen Code in der zweiten Spalte der obigen Shortcuts-Tabelle verwenden, um Brüche einzufügen. Wenn Sie zum Beispiel alt + 00BE drücken, wird die Bruchzahl ¾ sein. Sie sollten jedoch zunächst die Tastatureingabemethode auf Unicode-Hex-Eingabe umstellen, damit diese Methode funktioniert.
Zeichenbetrachter-App verwenden
Alternativ können Sie auch „Strg + Befehl + Leertaste“ drücken, um die Zeichenbetrachter-App zu öffnen. Suchen Sie in dieser App nach „Bruch“, um Bruchzahlen in Ihren Mac-Dokumenten zu filtern und einzufügen.
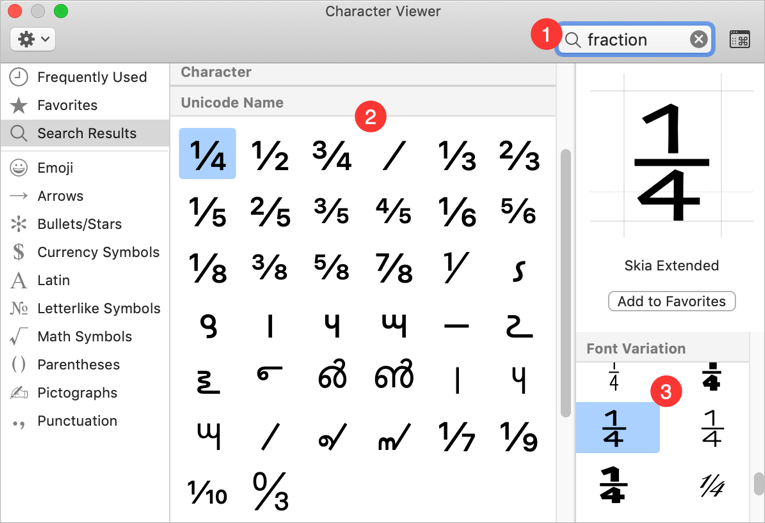
Der Vorteil ist, dass Sie verschiedene Schriftvarianten für jeden Bruch finden können.
Autokorrektur in iWork-Apps wie Pages verwenden
Ähnlich wie bei Microsoft Office-Dokumenten können Sie auch in Apple-Dokumenten wie Pages eine Autokorrektur einrichten.
- Öffnen Sie ein Pages-Dokument und gehen Sie in das Menü „Pages >Einstellungen…“.
- Klicken Sie unter der Registerkarte „Autokorrektur“ auf das +-Symbol im Abschnitt „Ersetzung“.
- Fügen Sie Ersetzen/With-Texte hinzu, um die Zahlen bei der Eingabe durch Brüche zu ersetzen.
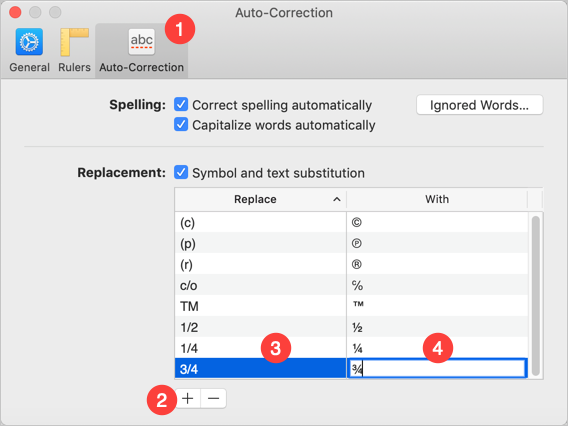
Fortan wird jeder Text, den Sie eingeben, durch die Einstellungen der Autokorrektur ersetzt. Sie können auch den Vorschlag sehen, wenn Sie wie unten gezeigt tippen.

Mit den Brüchen können Sie einfache arithmetische Berechnungen wie unten eingeben.
