Journal
Wenn Sie ein Journal erstellen möchten (iOS-Funktion, nicht für Android verfügbar), das mehrere Fotos enthält, tippen Sie auf 2 oder mehr Fotos und tippen Sie auf das Journal-Symbol ![]() am unteren Rand des Displays.
am unteren Rand des Displays.
Weitere Informationen zu Journalen findest du in unserem Artikel So erstellst, bearbeitest oder löschst du Journale (nur iOS)
Montage
Wenn du eine Montage erstellen möchtest, tippe auf das Montage-Symbol ![]() Weitere Informationen findest du im Artikel Montage FAQ
Weitere Informationen findest du im Artikel Montage FAQ
Bearbeiten
Um mit der Bearbeitung zu beginnen, wähle ein Foto oder Video aus und tippe auf das Bearbeiten-Symbol ![]() .
.
Sie können die Bearbeitung mit Voreinstellungen ![]() oder mit dem Toolkit
oder mit dem Toolkit ![]() beginnen.
beginnen.
Wenn Sie die Bearbeitung mit einer Voreinstellung beginnen, tippen Sie auf eine Voreinstellung, die Sie verwenden möchten, und tippen Sie auf dieselbe Voreinstellung für weitere Optionen.
Für klassische mobile Voreinstellungen gibt es nur einen Schieberegler für die Stärke der Voreinstellung. Bei diesen Voreinstellungen handelt es sich um künstlerisch gefärbte Voreinstellungen, die keinen analogen Film nachbilden.
Für Film X-Voreinstellungen, die weiße Ränder haben, gibt es Schieberegler für Stärke, Charakter und Wärme. Diese Voreinstellungen emulieren echte Analogfilme von Kodak, Fuji, Ilford, Agfa usw. Weitere Informationen zu den Film X-Voreinstellungen finden Sie in unserem Artikel Wie verwende ich Film X?
Wenn Sie Ihre Anpassungen am Foto oder Video vorgenommen haben, tippen Sie auf das Symbol Prüfen √.
Klassische Handy-Voreinstellungen
Film X-Voreinstellungen
Werkzeugsatz
Tippen Sie auf das Symbol „Bearbeiten“ ![]() , um auf Ihren Werkzeugsatz zuzugreifen.
, um auf Ihren Werkzeugsatz zuzugreifen.

Hier können Sie die Elemente des Werkzeugsatzes zur Feinabstimmung Ihres Fotos oder Videos verwenden.
Wenn Sie weitere Toolkit-Elemente sehen möchten, wischen Sie auf der Toolkit-Leiste am unteren Bildschirmrand nach links.
Wenn Sie Ihre Bearbeitungen abgeschlossen haben, tippen Sie oben rechts auf „Weiter“.
Speichern
Nachdem du in der Bearbeitungsansicht auf „Weiter“ getippt hast, hast du die Möglichkeit, eine Kopie deiner bearbeiteten Medien in deiner Camera Roll / Galerie zu speichern, an VSCO zu senden oder einen Entwurf deiner bearbeiteten Medien in deinem Studio zu speichern.
Wenn Sie nur einen Entwurf der bearbeiteten Medien speichern möchten, schalten Sie die Optionen In Kamerarolle speichern und Zu VSCO posten aus.
Wenn Sie eine Kopie der bearbeiteten Medien in Ihrer Kamerarolle speichern möchten, schalten Sie die Option In Kamerarolle speichern ein. Wenn Sie an VSCO posten möchten, schalten Sie die Option Post to VSCO ein. Sie können beide Optionen einschalten, wenn Sie möchten.
Profil
Um Medien von Ihrem Studio aus in Ihr VSCO-Profil zu posten, tippen Sie auf die Medien, die Sie posten möchten, und tippen Sie auf das Post-Symbol ![]()
Sie können eine Beschriftung oder einen Hashtag zu Ihren Medien hinzufügen und auf das Häkchen ![]() in der oberen rechten Ecke tippen, um Ihr Foto oder Video in Ihr VSCO-Profil zu posten.
in der oberen rechten Ecke tippen, um Ihr Foto oder Video in Ihr VSCO-Profil zu posten.
Bitte beachte, dass das Veröffentlichen von Fotos oder Videos auf deinem VSCO-Profil für jeden sichtbar ist, unabhängig davon, ob er die VSCO-App verwendet oder nicht.
Wenn du von dieser Ansicht aus ein Journal erstellen möchtest (nur iOS), tippe auf das +-Symbol in der unteren linken Ecke und füge weitere Fotos hinzu, um ein Journal zu erstellen.
Aufnehmen
Um ein Foto mit der In-App-Kamera von VSCO aufzunehmen, tippe auf das Studio-Symbol ![]() und dann auf das Kamera-Symbol
und dann auf das Kamera-Symbol ![]() in der oberen linken Ecke.
in der oberen linken Ecke.
Auf Android tippe auf das Kamera-Symbol.
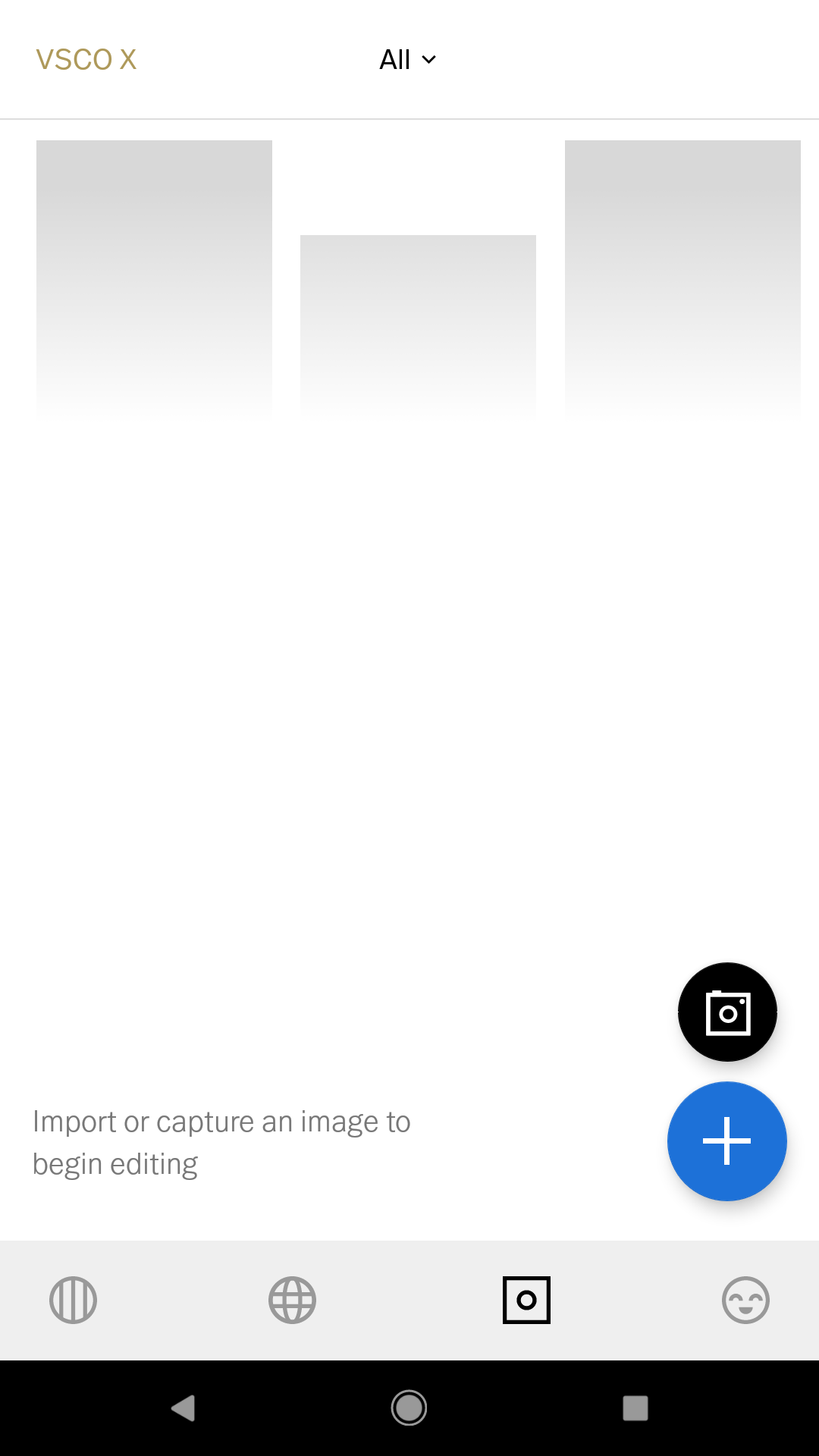
Tippe auf den Auslöser, um ein Foto aufzunehmen. Unter iOS können Sie auf DSCO tippen, um ein animiertes GIF aufzunehmen.
Sie können auf erweiterte Steuerelemente in der Symbolleiste über dem Auslöser zugreifen. Wischen Sie nach links, um weitere Optionen anzuzeigen.
