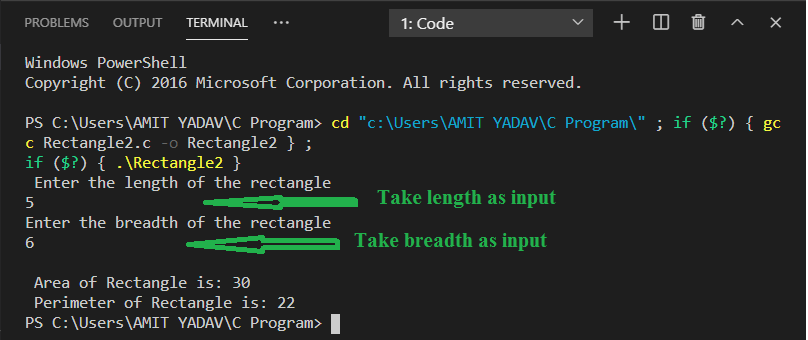Ein Visual Studio Code ist eine leichtgewichtige Softwareanwendung mit einem leistungsstarken Quellcode-Editor, die auf dem Desktop läuft. Es ist ein kostenloser Quellcode-Editor, der von Microsoft für Windows, Mac OS und Linux entwickelt wurde. Es ist ein Software-Editor, der eine reiche Erweiterung von verschiedenen Sprachen wie C++, C+, C, Java, Python, PHP, Go, etc. und Laufzeit-Sprach-Erweiterungen wie .NET und Unity hat. Es ist einfach zu bearbeiten, zu bauen, Syntax-Hervorhebung, Snippets, Code-Refactoring und Debugging. In Visual Studio Code können wir das Hintergrundthema der Anwendung ändern, Tastenkombinationen in unseren Einstellungen festlegen, eine Erweiterung installieren und zusätzliche Funktionen hinzufügen.
- Voraussetzungen für die Ausführung eines C-Programms in Visual Studio Code
- Herunterladen &Installieren der C/C++-Erweiterung
- Compiler-Erweiterung herunterladen und installieren
- Download the MinGW-w64 Compiler
- Einstellen des Umgebungspfads für das MinGW-Setup
- Start der Codierung im Visual Studio Code Editor
Voraussetzungen für die Ausführung eines C-Programms in Visual Studio Code
- Wir sollten über Grundkenntnisse der C-Programmierung verfügen.
- Der Visual Studio Code Editor muss im System installiert sein.
- Laden Sie die C/C++-Erweiterung herunter. Es ist eine Erweiterung von Microsoft, die Visual Studio Code unterstützt. Sie hilft bei IntelliSence, Debugging und Code-Browsing des Programmiercodes in Visual Studio.
- Laden Sie die C/C++-Compiler herunter. Es gibt einige beliebte Compiler:
- GCC auf Linux
- GCC über Mingw-w64 auf Windows
- Microsoft C++ Compiler auf Windows
- Clang für XCode auf MacOS
Wir haben Visual Studio Code bereits in unserem System installiert. Die Benutzeroberfläche von VS Code sieht wie folgt aus:
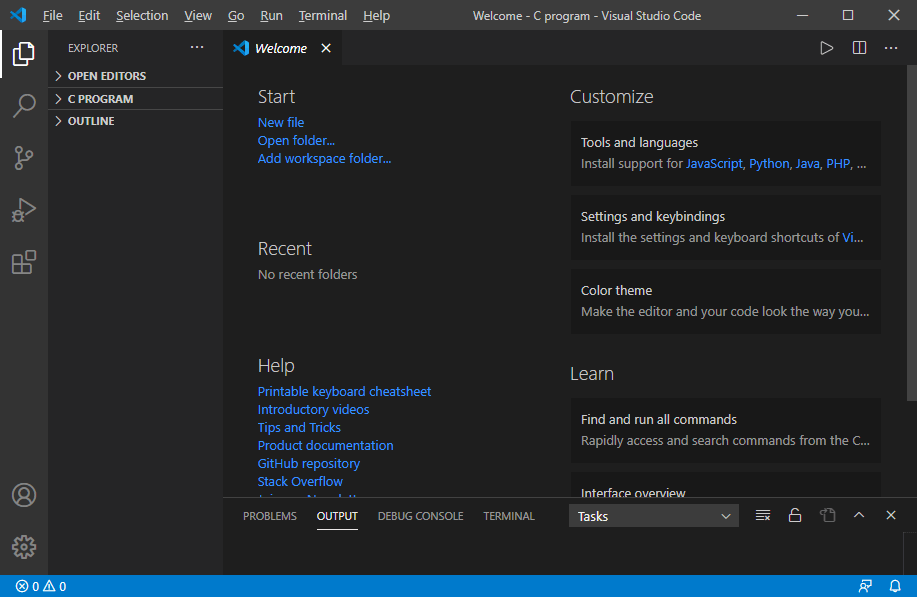
Herunterladen &Installieren der C/C++-Erweiterung
1. Klicken Sie auf die Schaltfläche „Erweiterung“, die eine Seitenleiste zum Herunterladen und Installieren der C/C++-Erweiterung in Visual Studio Code anzeigt. In der Seitenleiste geben Sie C Extension ein.
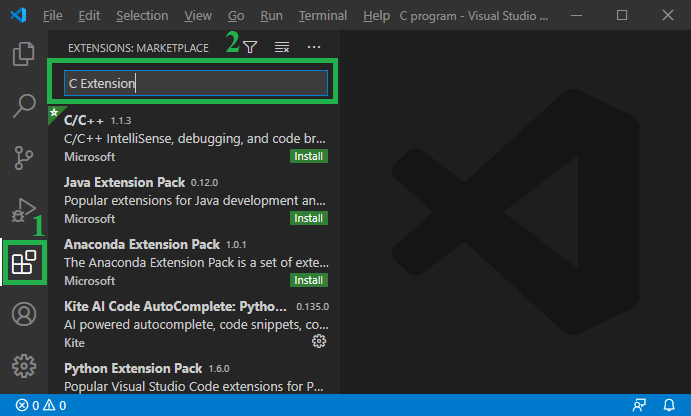
2. Danach klicken Sie auf C/C++
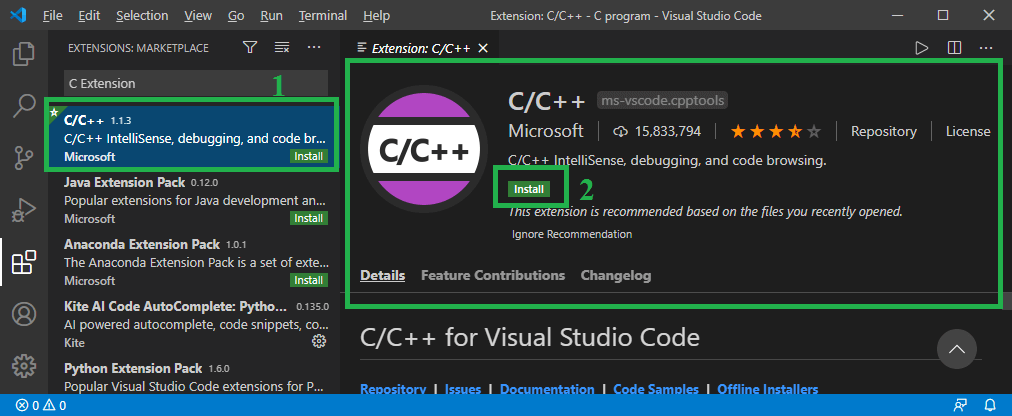
In diesem Bild klicken Sie auf die Schaltfläche Installieren, um die C/C++-Erweiterung zu installieren.
3. Nachdem Sie auf die Schaltfläche Installieren geklickt haben, wird das folgende Bild angezeigt.
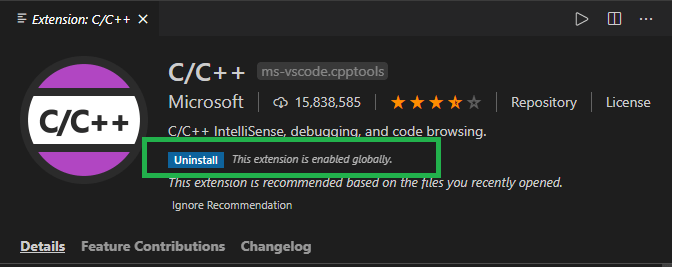
In diesem Bild können wir sehen, dass die Schaltfläche Deinstallieren angezeigt wird, was bedeutet, dass die C/C++-Erweiterung erfolgreich in Visual Studio Code heruntergeladen wurde.
In diesem Bild wird die Schaltfläche „Deinstallieren“ angezeigt, die bedeutet, dass die C/C++-Erweiterung erfolgreich in den Visual-Studio-Code heruntergeladen wurde.
Compiler-Erweiterung herunterladen und installieren
Ein MinGW ist eine erweiterte GCC-Compiler-Software, die zum Kompilieren und Ausführen von Code verwendet wird. Es ist eine Software, die nur das Windows-Betriebssystem unterstützt.
Download the MinGW-w64 Compiler
1. Gehen Sie auf die https://sourceforge.net/projects/mingw Wir landen auf der folgenden Seite.
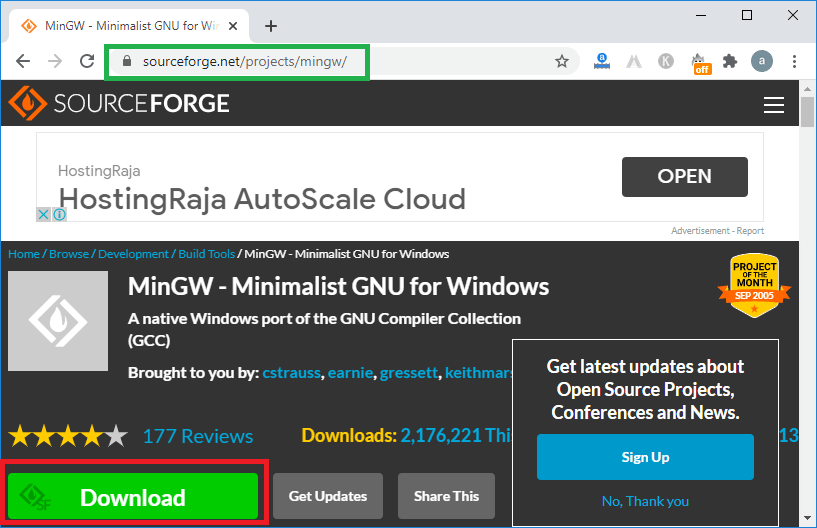
2. Danach klicken Sie auf den Download-Button, dann beginnt das Herunterladen des MinGW-GCC-Compilers, wie wir im unteren Bild sehen können.
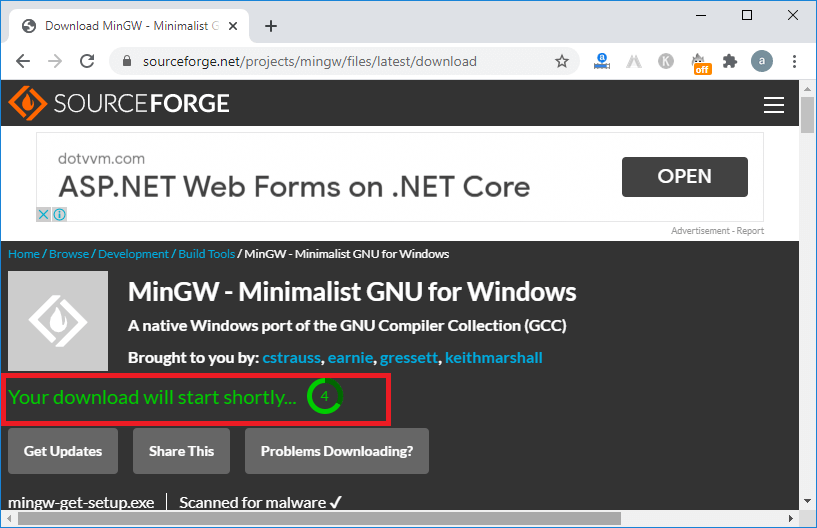
3. Die MinGW-Software wurde erfolgreich in das System heruntergeladen.
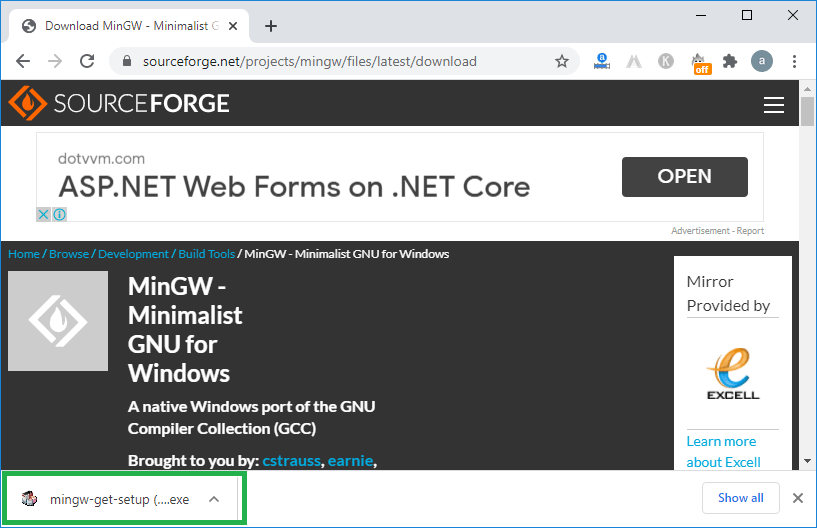
4. Jetzt doppelklicken wir auf das MinGW-Setup, um den Compiler zu installieren.
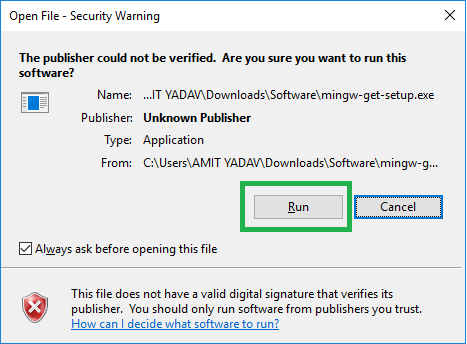
Wie wir sehen können, zeigt es, dass es sich um eine schädliche Datei handelt, klicken Sie auf die Schaltfläche Ausführen, um mit der Installation des Setups fortzufahren.
5. Klicken Sie auf die Schaltfläche Installieren
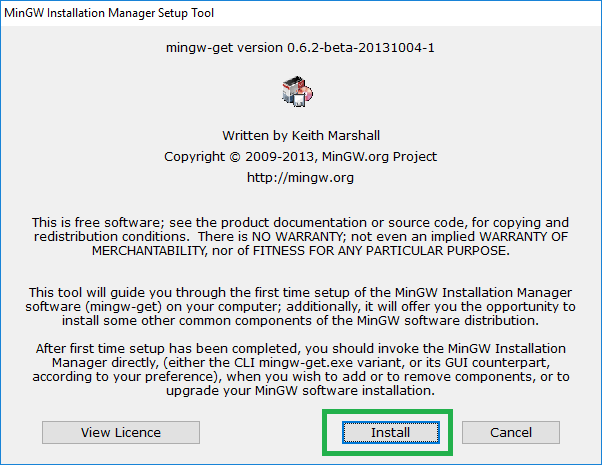
6. Stellen Sie die Standardeinstellungen ein, oder ändern Sie den Speicherort des Setups. Danach klicken Sie auf Weiter
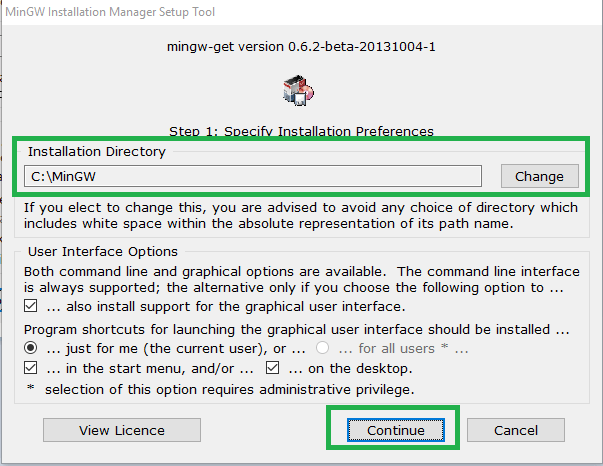
7. Nachdem Sie auf die Schaltfläche Weiter geklickt haben, wird Schritt 2 des MinGW-Installationsmanagers angezeigt.
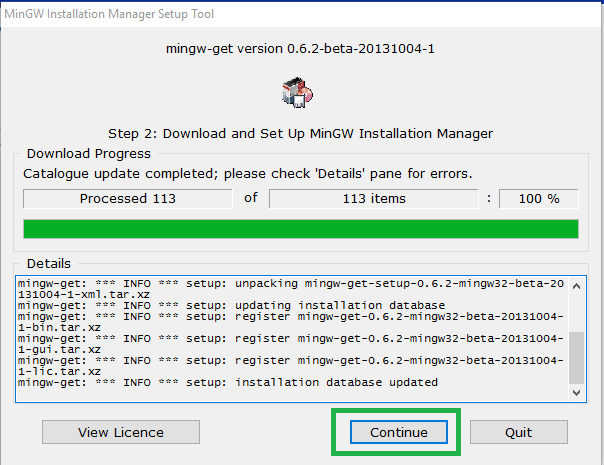
8. Wenn wir auf Weiter klicken, wird das folgende Bild angezeigt. Im MinGW-Installationsmanager müssen wir das Mingw32-base-Paket und das Ming32-gcc-g++-Paket markieren, um das C/C++-Programm im Visual Studio Code-Editor auszuführen und zu kompilieren.
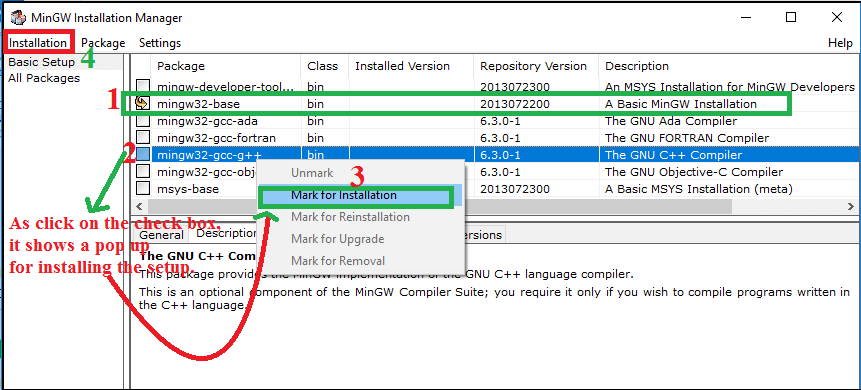
9. Nachdem Sie das Kontrollkästchen aktiviert haben, klicken Sie auf die Registerkarte Installation (in der oberen linken Ecke des Dialogfelds).
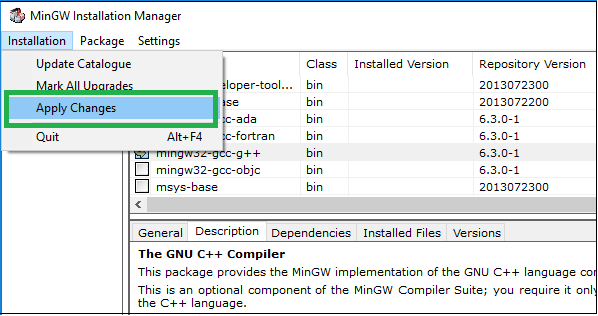
Hier klicken wir auf Änderungen übernehmen, um die Installation des Pakets in MinGW, wie unten angegeben, einzustellen.
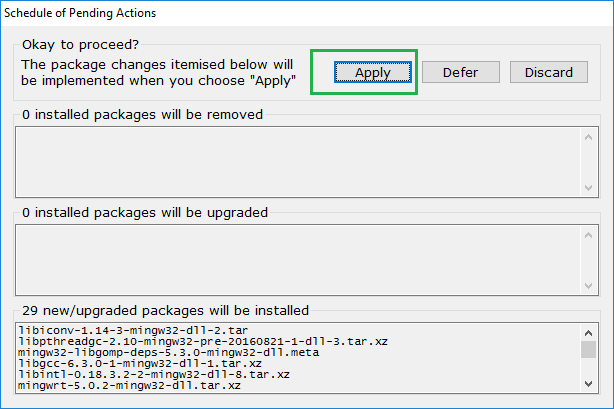
10. Nach einem Klick auf die Schaltfläche „Übernehmen“ wird das folgende Bild angezeigt.
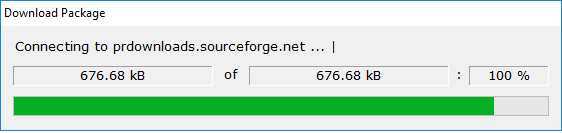
11. Nach dem Herunterladen der Pakete wird der Installationsprozess des Pakets angezeigt, wie unten dargestellt.
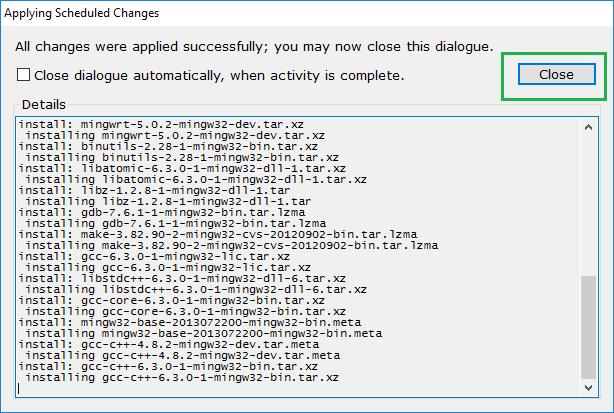
Hier können wir sehen, dass alle Änderungen erfolgreich angewendet wurden, und dann auf die Schaltfläche Schließen klicken.
Einstellen des Umgebungspfads für das MinGW-Setup
Nach dem Herunterladen und der Installation des MinGW-Compilers stellen wir nun den Umgebungspfad so ein, dass er das C/C++-Compilerverzeichnis enthält.
1. Gehen Sie in das Installationsverzeichnis des MinGW Set Up. Hier haben wir das Setup auf dem Laufwerk C installiert, wie unten gezeigt.
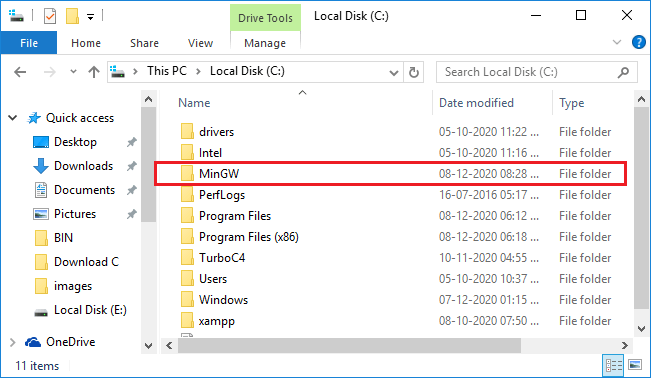
2. Doppelklicken Sie auf den Ordner MinGW. Es wird das folgende Bild angezeigt.
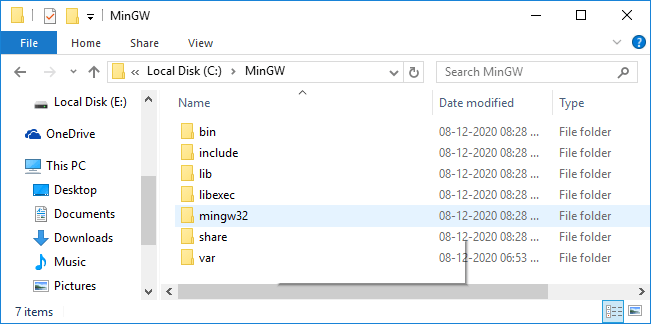
3. Danach klicken Sie auf den bin-Ordner und kopieren dann den Verzeichnispfad, wie unten gezeigt.
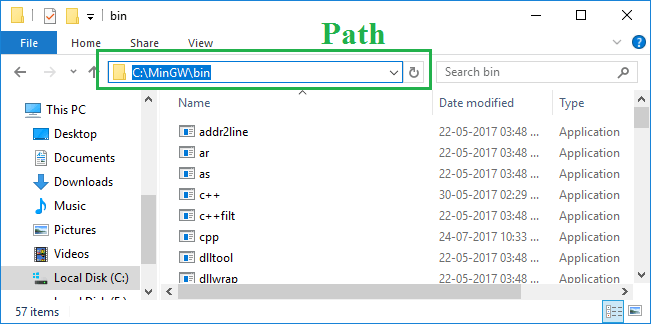
Hier ist der Pfad des MinGW-Ordners: C:\MinGW\bin
4. Nachdem Sie den Verzeichnispfad kopiert haben, gehen Sie zu Dieser PC -> Klicken Sie mit der rechten Maustaste auf Dieser PC -> Wählen Sie/ Klicken Sie auf die Eigenschaften. Es wird das folgende Bild angezeigt.
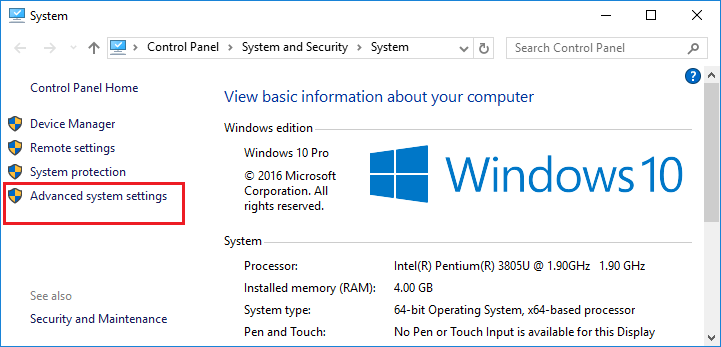
5. Danach klicken Sie auf die erweiterten Systemeinstellungen, um ein Popup-Fenster mit den Systemeigenschaften anzuzeigen, wie unten gezeigt.
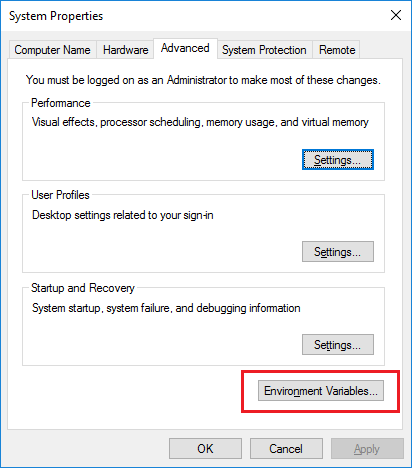
6. Klicken Sie auf die Umgebungsvariablen, um den Verzeichnispfad festzulegen, wie unten gezeigt.
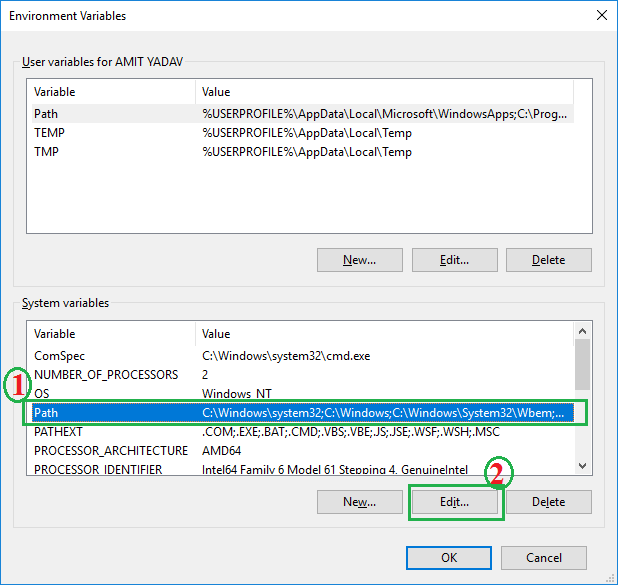
Zuerst müssen wir auf den Pfad der Systemvariablen klicken und dann auf die Schaltfläche „Bearbeiten“ klicken, wie im obigen Bild gezeigt.
7. Wenn wir auf die Schaltfläche Bearbeiten klicken, wird ein Popup-Fenster angezeigt, in dem wir einen neuen Pfad festlegen können (siehe unten).
In der obigen Abbildung klicken wir zuerst auf die Schaltfläche Neu und fügen dann den Pfad C:\MinGW\bin ein; danach klicken wir auf die Schaltfläche OK.
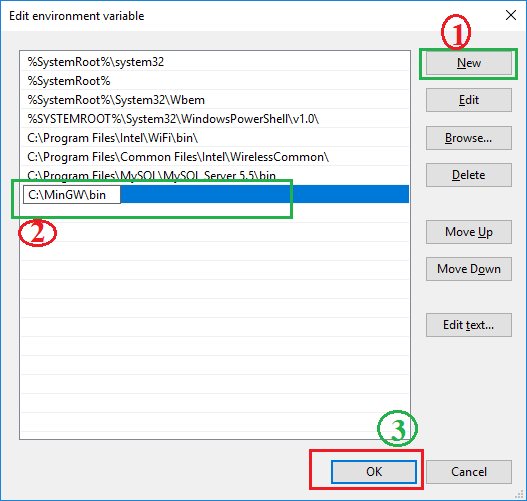
8. Klicken Sie ebenfalls auf die Schaltfläche OK für die Umgebungsvariablen und Systemeigenschaften.
9. Wenn wir überprüfen wollen, ob MinGW erfolgreich im System installiert wurde: gehen Sie zur Eingabeaufforderung oder cmd, schreiben Sie gcc -version, und drücken Sie die Eingabetaste
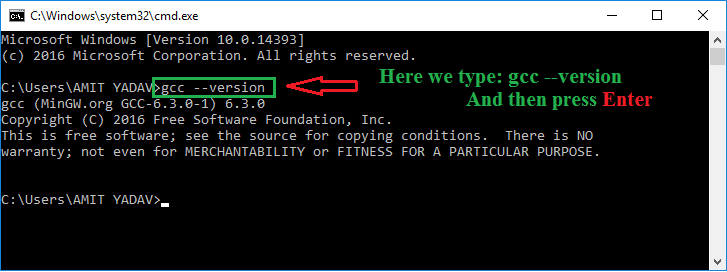
Start der Codierung im Visual Studio Code Editor
1. Hier haben wir einen C-Programm-Ordner erstellt, um den gesamten Programmcode zu speichern. Wir können einen Ordner mit einem beliebigen Namen in einem beliebigen Verzeichnis erstellen.
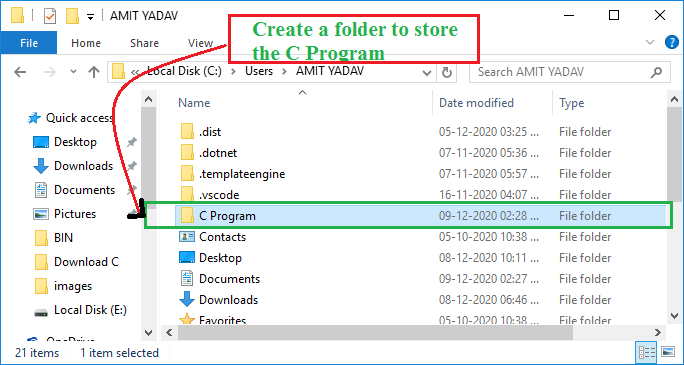
2. Gehen Sie zu VS Code und klicken Sie auf den Ordner hinzufügen.
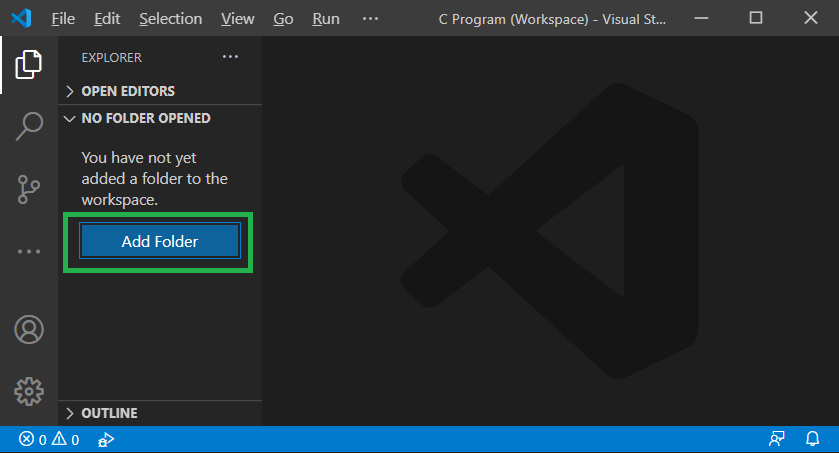
3. Wenn wir auf den Ordner hinzufügen klicken, wird ein Popup-Dialogfeld angezeigt, in dem Sie den Ordner zum Speichern des Programms auswählen können.
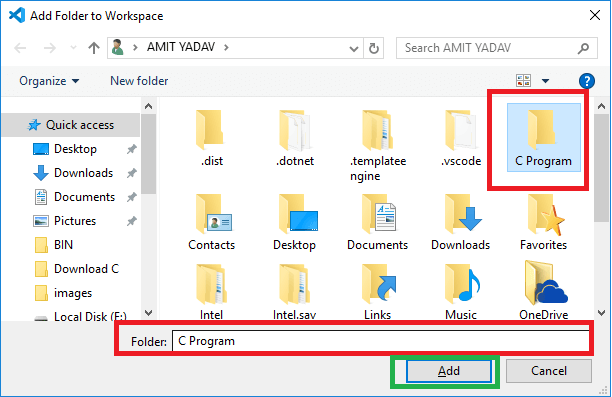
4. Nach der Auswahl des Ordners klicken Sie auf Hinzufügen. Der ausgewählte Ordner erscheint im Explorer-Bereich, wie unten gezeigt.
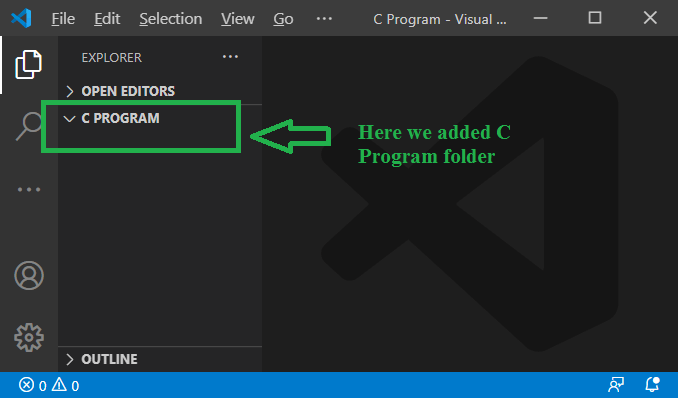
5. Bewegen Sie die Maus über den Ordner C PROGRAM; er zeigt ein + Klicken Sie auf die Schaltfläche und schreiben Sie den Dateinamen als JavaTpoint.c, wie unten gezeigt.
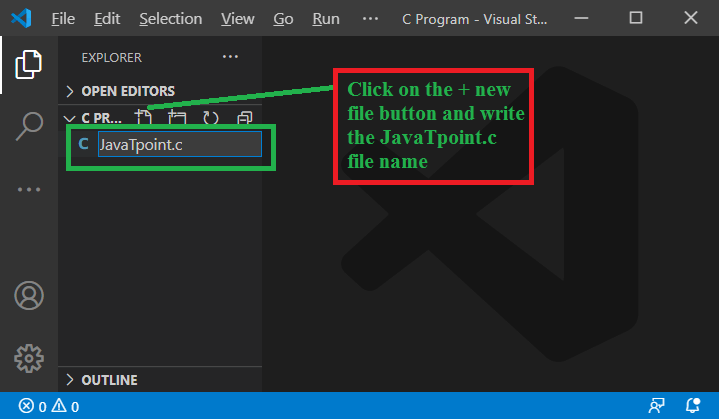
Nun schreiben und verstehen Sie einfache C-Programmierung im VS Code-Editor.
JavaTpoint.c
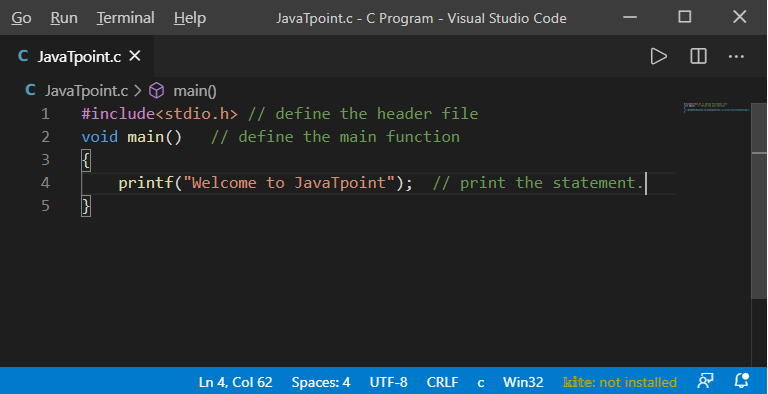
Nachdem Sie den Code geschrieben haben, klicken Sie mit der rechten Maustaste auf das Programm, wie unten gezeigt.
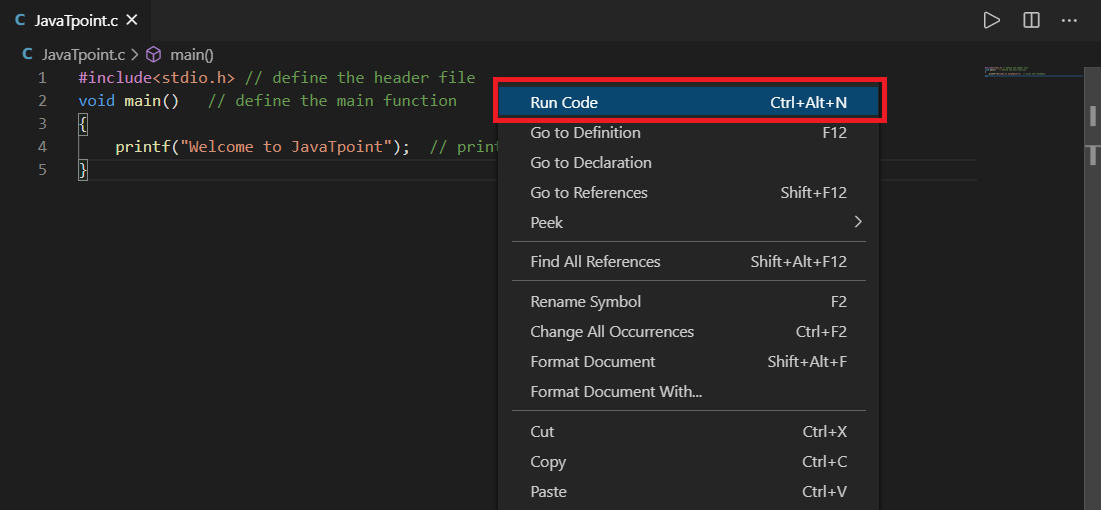
Klicken Sie auf die Option Code ausführen oder drücken Sie Strg + Alt + N auf der Schaltfläche. Es wird die folgende Ausgabe angezeigt.
Lassen Sie uns ein Programm schreiben, um die Fläche und den Umfang des Rechtecks im VS-Code-Editor zu berechnen.
Rectangle.c
Wir können auf die Schaltfläche Ausführen klicken oder Strg + Alt + N auf der Tastatur drücken. Es wird die folgende Ausgabe angezeigt.
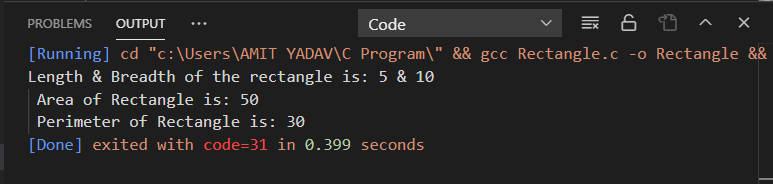
Lassen Sie uns ein weiteres C-Programm schreiben, um eine Eingabe vom Benutzer im Visual Studio Code Editor zu erhalten.
Rectangle2.c
Wenn wir auf die Schaltfläche Ausführen klicken oder die Tastenkombination Strg + Alt + N drücken, wird die folgende Ausgabe angezeigt.
In dem obigen Programm nehmen wir Länge und Breite als Eingabe über die Tastatur. Wenn das Programm kompiliert wird, wird die folgende Anweisung ausgegeben.

Die Registerkarte „Ausgabe“ ist schreibgeschützt, und daher können wir keine Eingaben vom Benutzer vornehmen. Also müssen wir einige Schritte in den Code-Editor einfügen, um Benutzereingaben von der Konsole/vom Benutzer zu erhalten.
Nachfolgend die Schritte, um Eingaben vom Benutzer zu erhalten.
- Zuerst müssen wir die Hintergrundausführung des C-Programms stoppen, indem wir die Tasten Alt + Strg + M auf der Tastatur drücken.
- Nach dem Anhalten der C-Datei, gehen & Sie auf die Schaltfläche Datei in der oberen linken Ecke des Visual Studio Code Editors, und wählen Sie die Einstellungen über Preferences, wie unten abgebildet.
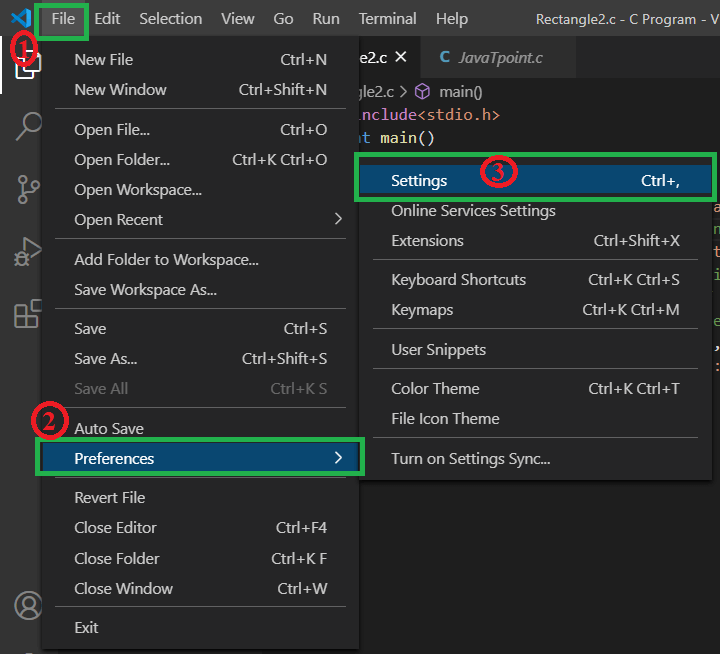
- Nach dem Klicken auf die Einstellungen, zeigt es das Bild unten.
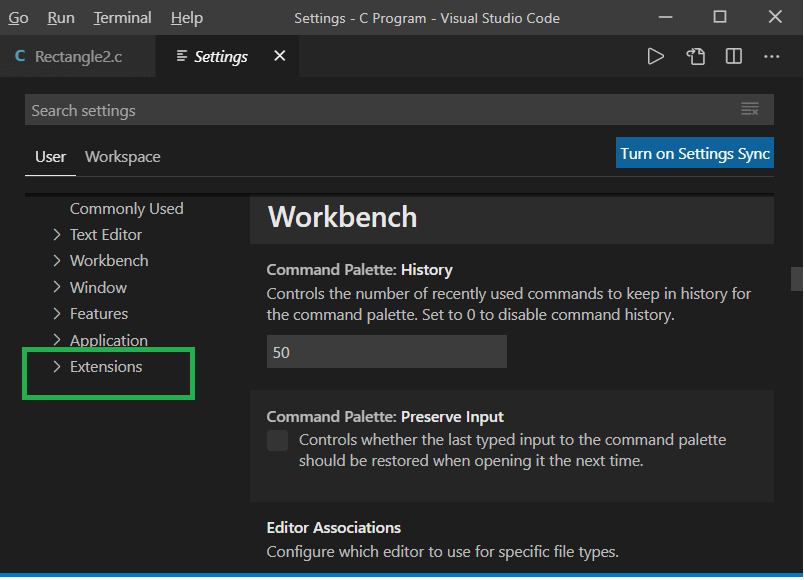
Wählen Sie in diesem Bild die Schaltfläche „Erweiterung“, um die Einstellungen für den C-Compiler festzulegen. - Klicken Sie auf die Schaltfläche „Erweiterung“ und scrollen Sie durch das Dropdown-Feld, um die Konfiguration für „Code ausführen“ auszuwählen.
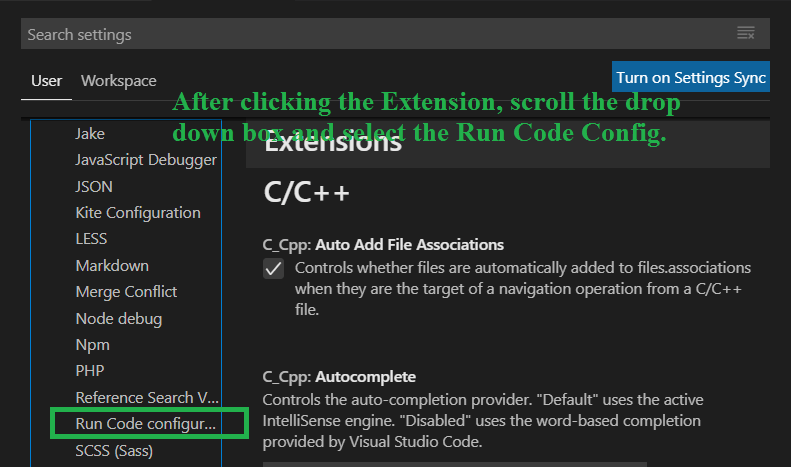
- Scrollen Sie nun durch das rechte Fenster und klicken Sie auf „Im Terminal ausführen“.
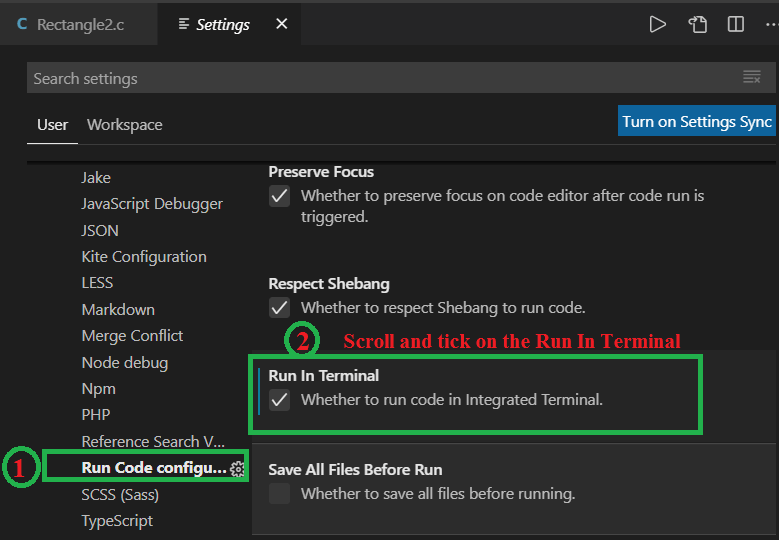
- Gehen Sie zu c und führen Sie das Programm erneut aus, indem Sie auf Ausführen klicken, es erzeugt die folgenden Ergebnisse, wie unten gezeigt.