‚Lerne, die Dinge rückwärts, von innen nach außen und auf dem Kopf stehend zu sehen‘
John Heider
Ob es dir gefällt oder nicht, das Leben ist zu 100 % unvorhersehbar und kann jeden Moment eine Kehrtwende machen. Daher ist es in dieser sich ständig verändernden Welt eine gute Idee, immer auf Notfälle vorbereitet zu sein, zu denen auch Ihr auf dem Kopf stehender Computerbildschirm gehört.
So, da Sie hier sind, muss sich Ihr PC-Bildschirm auf den Kopf gestellt haben. Zum Glück ist das, auch wenn es schockierend erscheint, ein ziemlich geringes Problem. Tatsächlich kannst du es praktisch im Handumdrehen lösen, indem du die bewährten Tipps befolgst, die wir in diesem Artikel gesammelt haben.
So ist es an der Zeit, dass du 3 einfache Möglichkeiten erkundest, wie du den auf dem Kopf stehenden Bildschirm unter Windows 10, 8 oder 7 reparieren kannst:
- Den Bildschirm mithilfe von Tastenkombinationen zurückdrehen
- Außerdem ist es wichtig, sicherzustellen, dass Ihre Tastenkombinationen aktiviert sind. Befolgen Sie dazu die folgenden Anweisungen:
- Anzeigeeinstellungen ändern
- Wenn Sie Windows 7 oder Windows 8 verwenden, gehen Sie wie folgt vor:
- Lösen Sie Ihre Treiberprobleme
- Um das zu tun, haben Sie drei Möglichkeiten. Sie können:
- Windows 7
- Windows 8
- Windows 10
- Lösen Sie PC-Probleme mit Driver Updater
Den Bildschirm mithilfe von Tastenkombinationen zurückdrehen
Dein auf dem Kopf stehender PC-Bildschirm könnte daher kommen, dass du versehentlich bestimmte Tastenkombinationen auf deiner Tastatur gedrückt hast. Die genaue Kombination hängt von Ihrem Laptop-Modell und -Hersteller ab. Das heißt, Sie müssen die folgenden Varianten ausprobieren, bis Sie diejenige finden, die Ihren Bildschirm tatsächlich dreht:
- Strg + Alt + Pfeil nach oben
- Strg + Alt + Pfeil nach unten
- Strg + Alt + Pfeil nach links
- Strg + Alt + Pfeil nach rechts
Außerdem ist es wichtig, sicherzustellen, dass Ihre Tastenkombinationen aktiviert sind. Befolgen Sie dazu die folgenden Anweisungen:
- Klicken Sie mit der rechten Maustaste auf einen leeren Bereich auf Ihrem Desktop.
- Wählen Sie Grafikoptionen (oder so ähnlich) aus dem Menü.
- Navigieren Sie zu Tastenkombinationen.
- Wählen Sie Aktivieren.
So, probieren Sie die oben genannten Tastenkombinationen aus und sehen Sie, ob sich Ihr Bildschirm dreht. Wenn ja, drehen Sie ihn, bis er richtig herum steht.
Kein Glück? Dann fahren Sie mit der folgenden Lösung fort. Wahrscheinlich müssen Sie die Anzeigeeinstellungen Ihres Computers konfigurieren, um den Bildschirm wieder zum Laufen zu bringen.
Anzeigeeinstellungen ändern
Diese Methode zur Fehlerbehebung beinhaltet die Änderung der Anzeigeeinstellungen Ihres Computers. Mal sehen, ob es bei Ihnen funktioniert.
Wenn Sie Windows 7 oder Windows 8 verwenden, gehen Sie wie folgt vor:
- Gehen Sie zu Ihrer Taskleiste. Klicken Sie auf das Startsymbol.
- Ihr Startmenü wird geöffnet. Wählen Sie Systemsteuerung.
- Gehen Sie zum Bereich Ansicht nach. Wählen Sie Kategorie.
- Klicken Sie auf den Link Bildschirmauflösung anpassen.
- Navigieren Sie zum Bereich Ausrichtung.
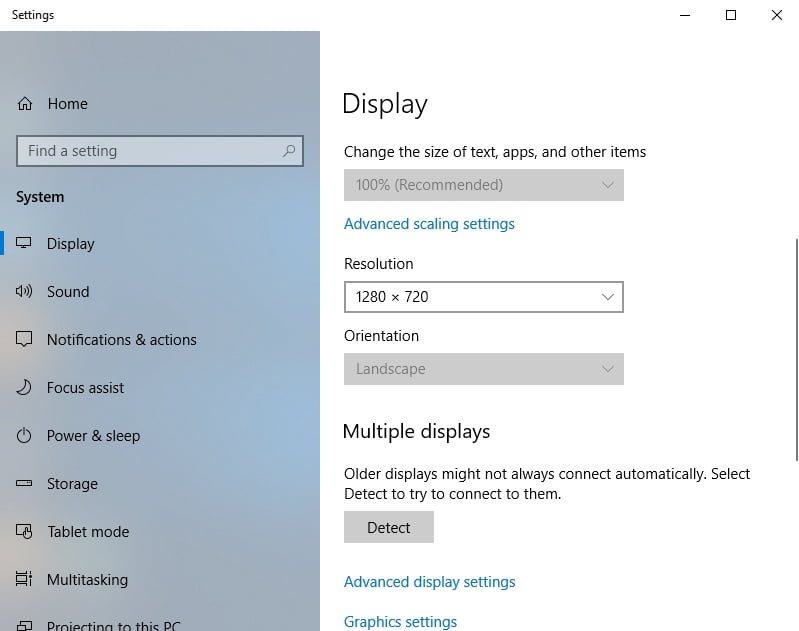
- Wählen Sie aus dem Dropdown-Menü eine Ausrichtungsoption nach der anderen aus und sehen Sie sich das Ergebnis an. Wählen Sie den Typ, der Ihren PC-Bildschirm richtig ausrichtet.
- Klicken Sie auf Änderungen beibehalten, um Ihre Verbesserungen zu speichern.
Und so sollten Sie vorgehen, wenn Ihr Betriebssystem Windows 10 ist:
- Klicken Sie mit der rechten Maustaste auf einen leeren Bereich auf Ihrem Desktop.
- Wählen Sie Anzeigeeinstellungen aus der Liste der verfügbaren Optionen.
- Das Fenster Anzeige wird angezeigt. Gehen Sie zum Abschnitt Ausrichtung.
- Wählen Sie nacheinander Optionen aus dem Dropdown-Menü. Schließlich sollten Sie sich für die Option entscheiden, die Ihren Bildschirm in die richtige Ausrichtung dreht.
- Sie sehen die Meldung Diese Anzeigeeinstellungen beibehalten? Wählen Sie Änderungen beibehalten, um Ihre Wahl zu bestätigen.
Noch kein Erfolg? Dann ist es sehr wahrscheinlich, dass Ihr Grafiktreiber aktualisiert werden muss. Wie Sie das machen, erfahren Sie in der folgenden Lösung. Machen Sie einfach weiter.
Lösen Sie Ihre Treiberprobleme
Ein veralteter oder fehlerhafter Grafikkartentreiber könnte der Grund dafür sein, dass der Bildschirm Ihres PCs falsch ausgerichtet ist. Um das Problem zu beheben, müssen Sie den betreffenden Treiber aktualisieren.
Um das zu tun, haben Sie drei Möglichkeiten. Sie können:
- den Treiber manuell aktualisieren;
- den Geräte-Manager verwenden;
- alle Ihre Treiber mit einem Klick aktualisieren.
Wofür Sie sich entscheiden sollten, hängt weitgehend von Ihren technischen Kenntnissen ab. Eine manuelle Treiberaktualisierung könnte sich beispielsweise als zeitaufwändig erweisen – Sie sollten herausfinden, welchen bestimmten Treiber Sie benötigen und wie Sie ihn bekommen, ohne Ihr System einer Gefahr auszusetzen. Natürlich können Sie auch im Internet nach geeigneten Treibern suchen – dort finden Sie bestimmt einige Informationen. Allerdings kann das eine Weile dauern und Sie sogar in Bedrängnis bringen: Sie sollten darauf achten, dass Sie nicht den falschen Treiber für Ihre Grafikkarte installieren, denn das kann die Sache noch komplizierter machen.
So entscheiden Sie sich vielleicht dagegen, Ihre Treibersoftware manuell zu aktualisieren, weil Sie ein negatives Ergebnis befürchten. In einem solchen Fall können Sie alternativ den integrierten Gerätemanager in:
Windows 7
- Klicken Sie auf das Windows-Logo-Symbol. Das Startmenü wird geöffnet.
- Klicken Sie mit der rechten Maustaste auf Computer. Wählen Sie Verwalten.
- Auf dem Bildschirm Computerverwaltung suchen Sie den Geräte-Manager. Klicken Sie darauf, um fortzufahren.
- Suchen Sie Ihre Grafikkarte in der Liste der verfügbaren Geräte. Klicken Sie mit der rechten Maustaste darauf.
- Wählen Sie die Option zum Aktualisieren des Treibers.
Windows 8
- Klicken Sie auf das Windows-Logo, um das Schnellzugriffsmenü zu öffnen.
- Wählen Sie den Gerätemanager und suchen Sie Ihre Grafikkarte.
- Klicken Sie mit der rechten Maustaste darauf und wählen Sie Treibersoftware aktualisieren.
Windows 10
- Drücken Sie das Tastaturkürzel Windows-Logo +X.
- Wählen Sie Geräte-Manager und navigieren Sie zu Ihrer Grafikkarte.
- Klicken Sie mit der rechten Maustaste darauf und wählen Sie die Option zur Treiberaktualisierung.
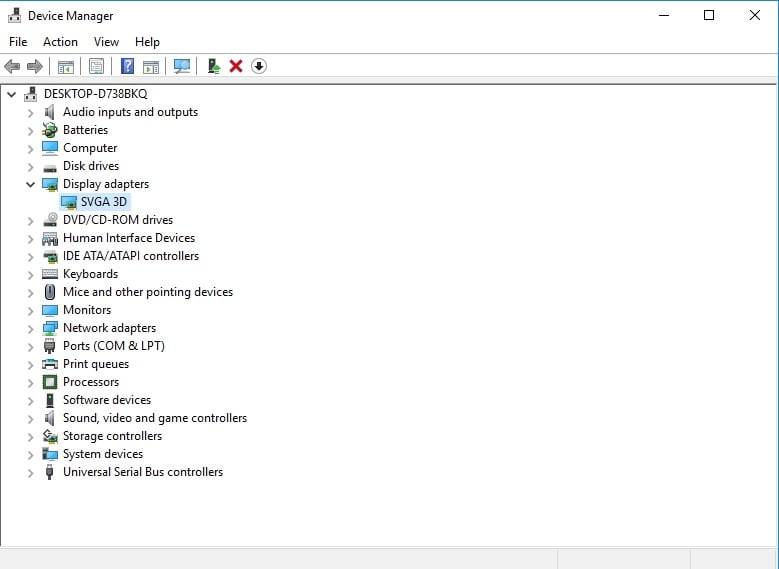
Klicken Sie dann auf die Option, die besagt, dass Ihr Betriebssystem online nach dem benötigten Treiber sucht.
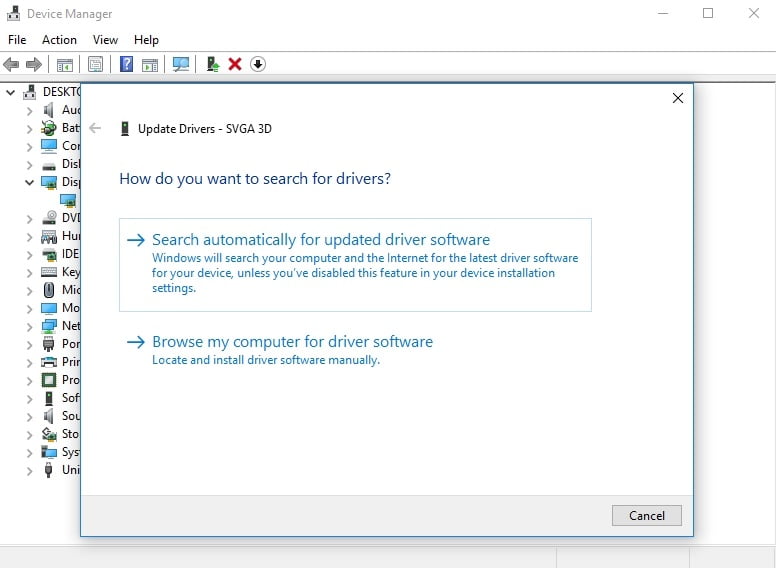
Das bedeutet jedoch nicht unbedingt, dass Sie das Gerät zum Laufen bringen werden. Die Dinge können schief gehen, und die Methode des Gerätemanagers ist keineswegs fehlerfrei.
Alles in allem ist es am besten, wenn Sie den Treiber Ihrer Grafikkarte mit einem speziellen Tool aktualisieren. Es gibt eine Vielzahl von Software-Optionen zur Auswahl, aber wir empfehlen Auslogics Driver Updater: Es wird Sie mit den neuesten vom Hersteller empfohlenen Treiberversionen für alle Ihre Hardware-Geräte versorgen und die Leistung Ihres PCs auf sichere und effiziente Weise verbessern.

Lösen Sie PC-Probleme mit Driver Updater
Instabile PC-Leistung wird oft durch veraltete oder beschädigte Treiber verursacht. Auslogics Driver Updater diagnostiziert Treiberprobleme und ermöglicht es Ihnen, alte Treiber auf einmal oder einzeln zu aktualisieren, damit Ihr PC wieder reibungslos läuft
JETZT HERUNTERLADEN
Wie auch immer, wir empfehlen Ihnen, jede Möglichkeit abzuwägen und die am besten geeignete Vorgehensweise zu wählen.
Jetzt wissen Sie, wie Sie den verkehrten Bildschirm unter Windows 10, 8 oder 7 ohne großen Aufwand beheben können.
Haben Sie noch andere Lösungen für das betreffende Problem?
