Resumen: en este tutorial, aprenderás a desarrollar el primer sencillo pero famoso programa llamado Java Hello World utilizando tanto el IDE de Eclipse como las herramientas del JDK.
Si preguntas a cualquier desarrollador de Java con experiencia sobre su primer programa, la respuesta que obtendrás será «Hello World». La razón es que el programa Java Hello World es muy sencillo de desarrollar y, lo que es más importante, le ayuda a iniciarse en la programación Java más rápidamente.
Le mostraremos cómo desarrollar el programa Java Hello World que mostrará un mensaje «Hello World» en una ventana de consola.
Programa Java Hello World con Eclipse IDE
Si no tienes instalado el JDK o Eclipse, échale un vistazo al tutorial de configuración del entorno de desarrollo de Java.
Primero, lanza el Eclipse IDE.
A continuación, desde el menú Archivo elige Nuevo >proyecto Java.

A continuación, introduce el nombre del proyecto: HelloWorld y haz clic en el botón Siguiente. Si tiene varias versiones de Java Runtime Environment o JRE instaladas, puede elegir la JRE a la que se dirige su proyecto.
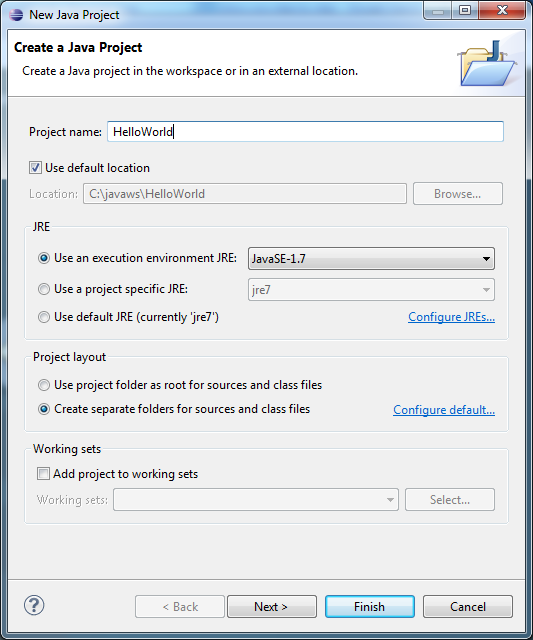
Eclipse construye el proyecto basándose en la configuración que realice en la ventana de configuración de Java que se muestra a continuación; sólo tiene que aceptar los valores predeterminados y hacer clic en el botón Finalizar.
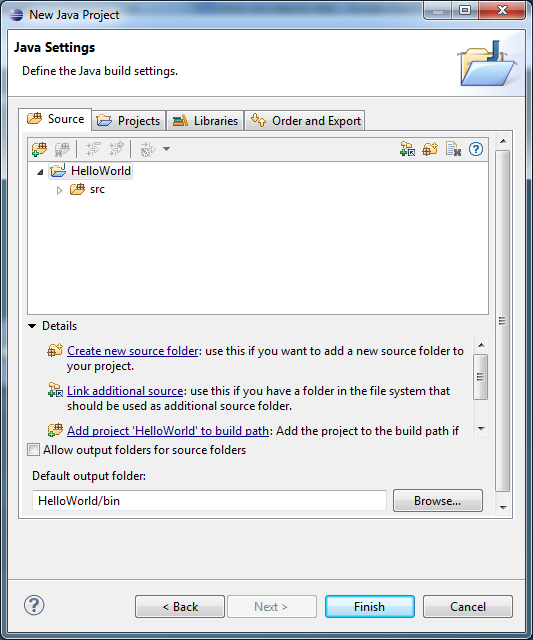
Después, desde el icono src en el panel del Explorador de Paquetes en el lado izquierdo del IDE de Eclipse, haga clic derecho para mostrar el menú contextual y elija el elemento de menú Nueva > Clase.
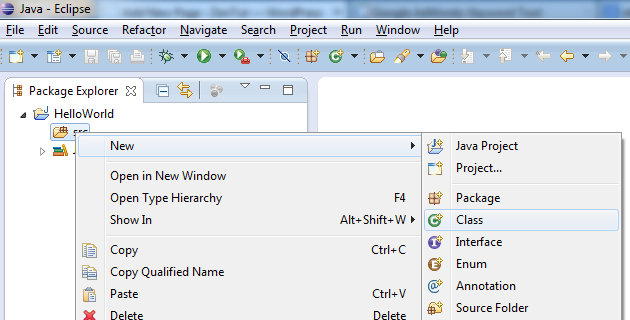
Por último, introduzca la información para la nueva clase como la siguiente captura de pantalla y haga clic en el botón Finalizar.
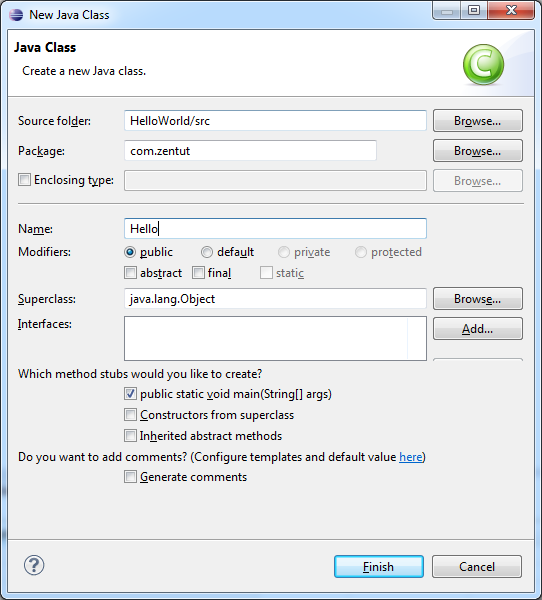
Dentro de la carpeta del espacio de trabajo c:\javaws, Eclipse crea una nueva carpeta para el proyecto llamada HelloWorld. Dentro de la carpeta del proyecto HelloWorld, hay dos subcarpetas: src para almacenar los archivos de código fuente de Java y bin para almacenar los archivos de clase.

Debido a que introdujimos el paquete para el proyecto como com.zentut, Eclipse creó una nueva subcarpeta llamada zentut dentro de la carpeta com. En Java, un nombre de paquete se asigna a la estructura física de carpetas. Discutiremos más sobre el paquete Java en la siguiente sección.
Le pedimos a Eclipse que cree una nueva clase llamada Hola dentro del paquete com.zentut por lo que Eclipse creó un nuevo archivo llamado Hola.java dentro de la carpeta zentut.
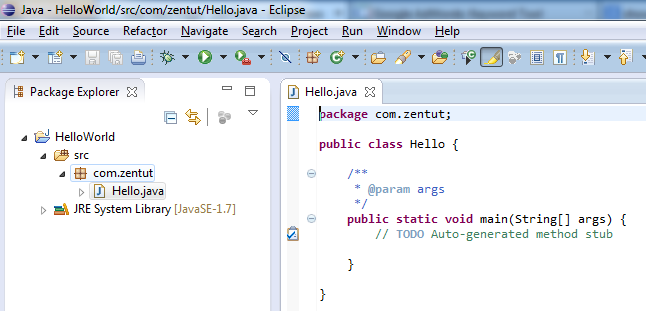
Ya tenemos todo en su sitio. Vamos a cambiar el código del archivo Hello.java por el siguiente código:
|
1
2
3
4
5
6
7
8
9
10
11
12
13
|
paquete com.zentut;
public class Hola {
/**
* @param args
*/
public static void main(String args) {
System.out.println(«Hola Mundo»);
}
}
|
Para ejecutar el programa Java Hola Mundo, desde el menú Ejecutar o el botón Ejecutar de la barra de herramientas, seleccione Ejecutar como > aplicación Java:
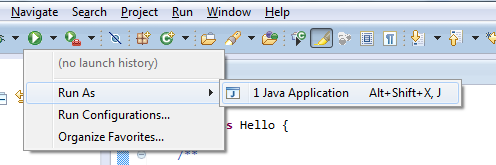
Si todo es correcto, verás la salida del programa en la ventana de la consola del IDE de Eclipse como se indica a continuación:
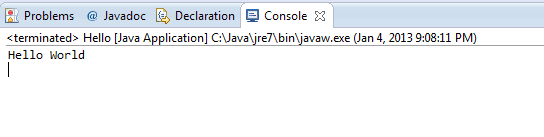
¡Felicidades! Ya tienes tu primer programa Java funcionando.
Examinemos el programa con más detalle.
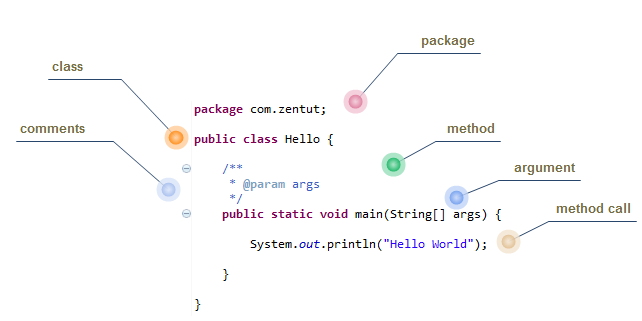 Al principio del archivo, declaramos un nuevo paquete llamado com.zentut. Java utiliza paquetes para organizar sus clases en espacios de nombres. En otras palabras, un paquete contiene clases Java relacionadas.
Al principio del archivo, declaramos un nuevo paquete llamado com.zentut. Java utiliza paquetes para organizar sus clases en espacios de nombres. En otras palabras, un paquete contiene clases Java relacionadas.
A continuación, definimos una nueva clase Hola con la palabra clave class. Dentro de la clase Hola, tenemos un método especial llamado main(), que es el método de entrada al programa.
El método main() tiene una cabecera y un cuerpo.
La cabecera del método main():
- public significa que el método main() es visible para el código de inicio que llama al método.
- static asocia el método con la clase en lugar de con el objeto. Usamos static porque el código de inicio no crea un objeto de la clase para llamar al método main().
- void significa que el método main() no devuelve ningún valor.
- String args es un parámetro que acepta una lista de argumentos que pasan de la línea de comandos
El cuerpo del método main():
- Dentro del cuerpo del método main(), llamamos al método println() del objeto System.out para dar salida a una cadena a la salida estándar.
Sobre la cabecera del método main(), tenemos comentarios entre los caracteres /* y */, que sirven para documentar el código (más sobre los comentarios en Java en el tutorial de sintaxis de Java).
Java Hello World con herramientas JDK
Le mostraremos para desarrollar, compilar y ejecutar el programa Java Hello World en las herramientas de línea de comandos JDK para ayudarle a entender lo que Eclipse hace detrás de las escenas.
Crear la estructura de carpetas del programa Java Hello World:
- En primer lugar, crear una nueva carpeta llamada HelloWorld2 en cualquier carpeta en su disco duro, por ejemplo, c:\javaws
- Segundo, bajo la carpeta HelloWorld2, cree las siguientes carpetas: com y com\zentut
- Tercero, cree un nuevo archivo llamado Hello.java dentro de la carpeta zentut e introduzca el código Java anterior.
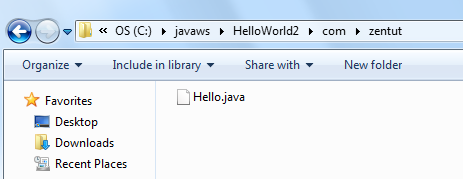
Compilación y ejecución de Java Hello World desde la interfaz de línea de comandos
Primero tenemos que compilar el código fuente de Java Hello.java en bytecode de Java utilizando la utilidad javac que viene con JDK. Usamos el siguiente comando para compilar el archivo Hello.java:
|
1
|
c:\>javac c:\javaws\HelloWorld2\com\zentut\Hello.java
|
Si echas un vistazo a la carpeta C:\javaws\HelloWorld2\com\zentut, verás que se acaba de crear un nuevo archivo Hello.class.
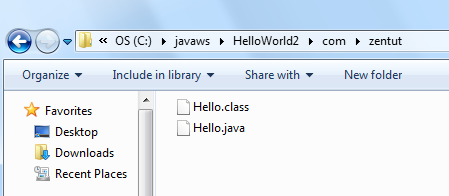
Para ejecutar el fichero de clase utilizamos la herramienta java de la siguiente manera:
|
1
|
c:\>java -cp c:\javaws\HelloWorld2 com.zentut.Hola
|
Hay tres partes en el comando:
- Primero, java se utiliza para lanzar la herramienta java.exe.
- Segundo, -cp c:\javaws\HelloWorld2 es la opción de línea de comandos de la herramienta java llamada CLASSPATH. Indica a la herramienta java que busque las clases Java en la carpeta c:\javaws\HelloWorld2 durante la carga de las clases.
- Tercero, ponemos el nombre de la clase Hola que precede con el nombre del paquete com.zentut al final para lanzar el programa Java Hola Mundo.
En este tutorial, hemos mostrado cómo desarrollar el programa Java Hello World utilizando tanto el IDE de Eclipse como las herramientas del JDK.
- ¿Ha sido útil este tutorial?
- SíNo
