Onko olemassa rakastetumpaa teknistä tuotetta kuin Roku-striimeri? Olipa sinun laitteesi sitten tikku tai boksi, se tarjoaa lähes vertaansa vailla olevaa videohyvää televisiollesi: Netflix, Hulu, HBO ja niin edelleen.
Ja silti se voisi olla parempi. Tuo näytön näppäimistö? Bleh. Käyttöliittymän oletusteema? Parantamisen varaa. Alla olen koonnut 13 tapaa parantaa Roku-kokemustasi, kanavien järjestämisestä iTunes-elokuvien katseluun ja TV-ohjauspainikkeiden lisäämisestä Rokun kaukosäätimeen.
- Käytä puhelintasi Rokun näppäimistönä
- Käytä puhelintasi äänihakuun
- Streamaa mediaa puhelimestasi tai tabletistasi
- Muuta Roku-kaukosäätimesi yleiskaukosäätimeksi
- Organisoi kanavasi
- Kanavien järjestäminen Roku-sovelluksessa
- Valitse uusi teema
- Asenna näytönsäästäjä
- Nimeä Rokusi
- Asenna yksityisiä kanavia
- Löydä kadonnut Rokun kaukosäädin
- Katsele elokuvia iTunes-kirjastostasi
- Kuuntelet yksityisesti yksityisen kuuntelun avulla
Käytä puhelintasi Rokun näppäimistönä
Onko olemassa mitään ärsyttävämpää kuin käyttää kaukosäädintä näytön näppäimistön käyttämiseen? Pelkkä kirjautuminen esimerkiksi Netflix-tilillesi voi olla hidas ja tuskallinen tapaus, puhumattakaan näyttelijöiden tai elokuvien etsimisestä.

Napauta tästä saadaksesi esiin näytön näppäimistön nopeampaa ja helpompaa tietojen syöttämistä varten.
Kuvakaappaus: Rick Broida/CNET
Onneksi siihen on helppo ratkaisu: Käytä sen sijaan puhelinta. Kuten luultavasti tiedät, Roku-sovellukset (iOS | Android) voivat korvata Roku-kaukosäätimesi, mutta ne tarjoavat myös näppäimistön, joka tekee tietojen syöttämisestä huomattavasti nopeampaa ja helpompaa.
Siten aina, kun laskeudut Rokun näyttönäppäimistön äärelle televisiossasi, olipa kyseessä sitten haku tai sisäänkirjautuminen, suorita sovellus, napauta Remote (Kaukosäädin) -painiketta ja napauta sen jälkeen näppäimistö-kuvaketta näytön alareunan lähellä. Nyt voit napauttaa näppäimistöä! Tai, tehovinkki, napauta näppäimistön mikrofonikuvaketta ja ”kirjoita” kirjoituksesi äänelläsi. Siitä puheen ollen…
Käytä puhelintasi äänihakuun

Rokun äänihaku on vain sovelluksen napauttamisen päässä.
Kuvakaappaus: Rick Broida/CNET
Tiedätkö, mikä on vielä nopeampaa kuin näppäimistö? Puhuttu sana. Jos olet niin onnekas, että sinulla on nykyisen sukupolven Roku, olet saattanut löytää äänihaun ilot, joita voit käyttää Rokun kaukosäätimellä.
Ei sinulla ole sellaista mallia? Ei hätää: Roku-sovellus tarjoaa nyt omat äänihakuominaisuutensa. Sen sijaan, että naputtelisit vaikkapa ”Leonardo DiCaprio” etsiessäsi hänen saatavilla olevia elokuviaan (ja ottaisit riskin, että kirjoitat sen väärin), voit vain napauttaa Haku-vaihtoehtoa, sitten Äänihaku ja oikeasti sanoa ”Leonardo DiCaprio.”
Streamaa mediaa puhelimestasi tai tabletistasi
Tahdotko näyttää kaikille valokuvat ja videot, jotka otit äskeisissä häissä, valmistujaisissa, jalkapallopelissä tai zombiepakohuoneessa? Älä kerää niitä suhteellisen pienen puhelimesi tai tablettisi ympärille, vaan kerää ne sen sijaan television ympärille. Roku-sovelluksen avulla voit lähettää valokuvia, videoita ja musiikkia mobiililaitteestasi suoratoistolaitteeseen.
Avaa sovellus ja napauta Play On Roku. Valitse, millaista mediaa haluat suoratoistaa, ja sitten tietty media. Presto! Suuren näytön katselu pienen(kin) näytön laitteestasi.
Haluatko viedä tämän askeleen pidemmälle? Voit myös peilata älypuhelimesi tai tablettisi Roku-laitteeseesi.
Muuta Roku-kaukosäätimesi yleiskaukosäätimeksi

Sideclick lisää Roku-kaukosäätimeen ohjelmoitavia painikkeita.
Sideclick
Pidän todella Roku-kaukosäätimen muotoilusta, erityisesti niistä, joissa on pikakuvakepainikkeita, jotka ohjaavat esimerkiksi Netflixiin ja Amazoniin. Mistä en pidä: Rokun kaukosäädintä ei voi ohjelmoida ohjaamaan televisiota.
Mutta Sideclickin voi ohjelmoida. Tämä fiksu lisälaite (jolla on kaikkien aikojen paras nimi), joka on saatavana useille suoratoistolaitteille (mukaan lukien Apple TV ja Amazon Fire TV), kiinnittyy Roku-kaukosäätimesi kylkeen ja lisää siihen rivin käteviä ohjelmoitavia painikkeita: virta, äänenvoimakkuus ylös/alas, kanava ylös/alas, sisääntulo ja A/B (nämä jälkimmäiset ovat käytettävissä haluamillesi toiminnoille).
Sideclickin aloituspakkaus Rokulle maksaa 30 dollaria, ja sen mukana toimitetaan neljä sovitinklippiä, jotka soveltuvat suurimpaan osaan Rokun kaukosäätimiä. Se on varsin mukava vaihtoehto kaikille, jotka ovat kyllästyneet kaukosäätimien kanssa jonglööraamiseen.
Mitä enemmän kanavia lisäät Roku-kirjastoosi, sitä suuremmaksi sekamelskaksi ne muuttuvat. Jos selaat ikuisesti ympäriinsä löytääksesi kourallisen kanavia, joilla käyt eniten, olet luultavasti toivonut jotain tapaa järjestää ne uudelleen.

Roku-kanavien järjestäminen uudelleen on helppoa — kunhan tiedät, miten.
Kuvakaappaus: Rick Broida/CNET
Tämä on se tapa: Etsi kanava, jonka haluat siirtää – vaikkapa HBO Now – ja korosta se kaukosäätimelläsi. (Älä varsinaisesti valitse sitä, siirrä vain kursori sen päälle, jotta se on korostettuna.) Paina sitten kaukosäätimen Option-painiketta (se näyttää tähdeltä) ja valitse sitten Siirrä kanava. Siirrä nyt kuvaketta suuntanäppäimellä haluamaasi paikkaan ja huomioi, miten muut siirtyvät pois tieltä samalla.
Kun olet löytänyt täydellisen paikan, paina OK-painiketta lopettaaksesi prosessin. Toista tarvittaessa.
Roku-sovelluksen äskettäinen päivitys lisäsi hienon ominaisuuden: Kanavat-näytön, joka on samanlainen kuin televisiossa. Sen avulla pääset paljon nopeammin suosikkikanavillesi.
Ei kuitenkaan ole heti selvää, miten järjestellä näitä kanavia. Tämä johtuu siitä, että et voi itse asiassa tehdä sitä sovelluksessa: Sinun täytyy käyttää varsinaista Rokua televisiossasi. Seuraa sitten vain edellä kohdassa Kanavien järjestäminen esitettyjä ohjeita. Tai jos haluat lisätietoja, katso Miten järjestät kanavasi uudessa Roku 4.0 -sovelluksessa.
Valitse uusi teema
Etkö pidä Rokun käyttöliittymän oletusteemasta? Ei se mitään, kaikki eivät rakasta violettia. Jos uskaltaudut Asetukset-valikkoon ja valitset Teemat, näet kourallisen muita vaihtoehtoja.

Ja vielä parempi, valitse Get More Themes, jolloin pääset Roku Channel Storen teemakokoelmaan. (Voit halutessasi selata niitä myös verkossa.) Täältä löydät useita kymmeniä muita vaihtoehtoja, kaikkea golfista Garfieldiin ja Star Trekiin. Valitettavasti nämä lisäosat eivät ole ilmaisia: <Hinnat vaihtelevat 99 sentistä 2,99 dollariin.
Asenna näytönsäästäjä
Väsynyt siihen, että Rokun logo pomppii aina, kun streamerisi on jonkin aikaa käyttämättömänä? Mikset valitsisi hieman mielenkiintoisempaa näytönsäästäjää?
Kuten teeman valitsemisen yhteydessä, voit mennä Asetukset-valikkoon ja valita sitten Näytönsäästäjä, josta löydät kourallisen muita vaihtoehtoja. (Jos olet jo valinnut toisen teeman, saatat jo nähdä muita näytönsäästäjän vaihtoehtoja. Esimerkiksi Nebula tarjoaa digitaalisen kellon pomppivan Roku-logon tilalle.)
Ja taas voit suunnata Channel Storeen, josta löydät paljon muita näytönsäästäjiä: akvaarioita, animoituja takkoja, otsikoita ”The Onion” -lehdestä ja jopa Nixie Clockin. Kourallinen on ilmaisia; useimmat maksavat dollarin tai kaksi.
Nimeä Rokusi
Jos sinulla on useampi kuin yksi Roku-laite, on järkevää antaa jokaiselle nimi – jo pelkästään Roku-sovelluksen käytön yksinkertaistamiseksi. On paljon helpompaa vaihtaa vaikkapa ”Makuuhuoneen Roku” ja ”Olohuoneen Roku” välillä kuin ”Roku 2” ja ”Roku 3” välillä.

Jos haluat nimetä Rokusi uudelleen, sinun on käytävä verkkoportaalissa.
Kuvakaappaus: Rick Broida/CNET
Kummallista on kuitenkin se, ettet voi tehdä sitä sovelluksen sisällä. Sen sijaan sinun on kirjauduttava my.roku.com-sivustolle ja mentävä sitten My Account -sivulle. Selaa hieman alaspäin nähdäksesi luettelon kytketyistä laitteistasi ja napsauta sitten Rename (Nimeä uudelleen) sen laitteen vieressä, jonka haluat muuttaa. Etkö ole varma, mikä on mikä? Voit itse asiassa viitata sovellukseen tätä varten; napauta Asetukset > Vaihda laitetta saadaksesi luettelon kytketyistä Rokuista (ja niiden kätevät liitännäiskuvat) ja etsi sitten sarjanumero. Vertaa sitä siihen, mitä näet verkkoportaalissa.

Kaikki tietävät Rokun Netflixin, Hulun ja muut valtavirran kanavat, mutta suoratoistolaitteesi tukevat myös yksityisten kanavien lisäämistä.
Onkohan tuo koodi ”aikuisille”? Kyllä ja ei. Vaikka Rokulle on olemassa aikuisten kanavia, löydät erilaisia perheystävällisiä vaihtoehtoja lähteistä kuten Roku-Channels.com, RokuGuide.com, StreamFree.tv ja RokuChannels.tv.
Yksi hieno vaihtoehto: The Silent Movie Channel, joka tarjoaa valikoimaa Charlie Chaplinin, Buster Keatonin ja Rudolph Valentinon kaltaisilta elokuvantekijöiltä.
Lisätäksesi sen mene selaimellasi Rokun My Account -sivulle (kuten edellisessä vinkissä kuvattiin), valitse Add a Channel (Lisää kanava) ja syötä koodi ROLLEM.
Kanavan pitäisi tulla automaattisesti lisättyä Roku-laitteeseesi seuraavan 24 tunnin kuluessa, mutta sinun pitäisi pystyä pakottamaan se menemällä Rokun Channel Storeen ja poistumalla sitten takaisin päävalikkoon.
Löydä kadonnut Rokun kaukosäädin

Niin paljon kuin pidänkin Rokun kaukosäätimen muotoilusta, sen koko voi olla ongelma: se katoaa sitäkin helpommin. Bermudan kolmiolla ei ole mitään merkitystä sohvatyynyilleni.
Onneksi jos omistat Roku 4:n tai Roku Ultran, kaukosäätimesi löytyy nopeasti. (Olettaen tietysti, että löydät vielä itse Rokun. Täytyy olla jossain lähellä telkkaria). Molemmissa malleissa on yläreunassa painike; paina sitä, niin kaukosäätimestäsi kuuluu ääni.
Haluatko oppia valitsemaan, minkä äänen kaukosäätimestäsi kuuluu? Tutustu osoitteeseen Löydä nopeasti kadonnut Roku-kaukosäädin tällä tempulla.
Katsele elokuvia iTunes-kirjastostasi
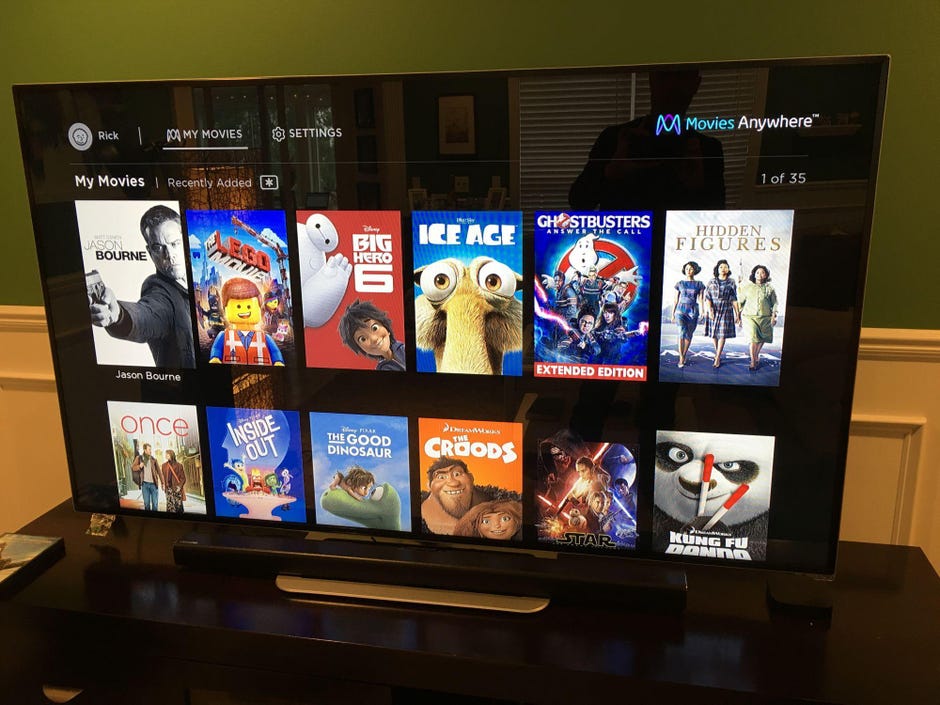
Mahdoton on tapahtunut: iTunesista ostamani elokuvat ovat käytettävissä Roku-boksillani. Kiitos Movies Anywhere -palvelun.
Kuva: Rick Broida/CNET
Jos elät Applen ekosysteemissä, tiedät, että Rokun omistaminen tarkoittaa luopumista iTunesin kautta ostetuista elokuvista. Loppujen lopuksi Apple ei tarjoa Roku-kanavaa.
Onneksi on olemassa Movies Anywhere. Tämä ilmainen työkalu tuo kaikki elokuvasi niin sanotusti saman katon alle, eli voit nyt käyttää yhtä Roku-sovellusta käyttääksesi elokuvia Amazon-, Google-, iTunes- ja Vudu-tileiltäsi. Ilmeisesti voit jo nyt käyttää Amazonin, Googlen ja Vudun elokuvia Rokullasi niiden omien sovellusten kautta, mutta Movies Anywhere tuo iTunesin mukaan tähän yhdistelmään ja säästää sinut siltä, että sinun ei tarvitse muistaa, mikä elokuva sijaitsee missäkin.
Kuuntelet yksityisesti yksityisen kuuntelun avulla

Joissain Roku-kaukosäätimissä on kuulokeliitäntä, joka on mahtava yksityiseen kuunteluun. Uudemmissa malleissa ääntä voi suoratoistaa kuulokkeisiin Roku-sovelluksen kautta.
Roku
Yksi Rokun parhaista ominaisuuksista on yksityinen kuuntelu, jonka avulla voit suoratoistaa ääntä kaukosäätimen tai puhelimen kautta suosikkikuulokkeisiin. Tämä on hyvä puolikuurolle sukulaisellesi, joka normaalisti joutuisi kiihdyttämään television äänenvoimakkuuden taloa järisyttävälle tasolle, tai elliptiseen treeniin, jossa et kuule televisiota koneiden äänen yli.
Roku 3:ssa, Roku Premiere+:ssa, Roku 4:ssä ja Roku Ultrassa on kaikissa kaukosäädin, jossa on sisäänrakennettu kuulokeliitäntä, mikä on ylivoimaisesti helpoin vaihtoehto. (Ammattilaisvinkki: Jos kytket pistokkeen, muista irrottaa se, kun olet valmis. Kuulokkeet jatkavat virran ottamista silloinkin, kun et käytä Rokua, joten on melko todennäköistä, että palaat kaukosäätimen paristot tyhjinä.)
Mutta kaikki nykyisen sukupolven mallit Roku Expressistä Roku Ultraan tukevat myös yksityistä kuuntelua Roku-sovelluksen kautta. Tämä toimii sekä langallisten että langattomien kuulokkeiden kanssa; käynnistät vain sovelluksen ja napautat kuulokkeiden kuvaketta vaihtaaksesi television kaiuttimista yksityiseen kuunteluun.
