Linuxin työpöytä on kehittynyt merkittävästi alkuperäisestä yksinkertaisesta arkkitehtuurista. Se muuttuu ja paranee jatkuvasti päivä päivältä ja tuottaa erinomaisia tuloksia. Tämän lisäksi se on täysin ilmainen ja avoimen lähdekoodin järjestelmä, mikä tekee siitä varsin turvallisen.
Kaikki nämä tekijät ovat johtaneet siihen, että siitä on tullut äärettömän suosittu, mikä näkyy sen laajassa, kasvavassa yhteisössä, joka koostuu sekä kehittäjistä että käyttäjistä. Linux-yhteisö itsessään koostuu niin monista muista yhteisöistä, jotka ovat rakentuneet Linux-ytimen varaan. Työpöytäympäristöjen osalta KDE on yhdessä GNOMEn kanssa ollut suuria markkinoita hallitsevia markkinajohtajia.
KDE-projekti on kansainvälinen yhteisö, jonka työ pyörii ilmaisten ja avoimen lähdekoodin ohjelmistojen kehittämisen ympärillä sekä työpöydälle että mobiililaitteille. Siitä on tullut yksi alan tunnetuimmista avoimen lähdekoodin yhteisöistä, ja se on GNOME:n ohella yksi tärkeimmistä kilpailijoista Linuxin kehityksen takana.
Koska KDE on yhteisö, joka keskittyy täysin siihen, että se kokoaa yhteen ihmisiä, joilla on erilaisia taitoja – taiteilijoita, ohjelmoijia, kirjoittajia jne. – se on vahvasti sitoutunut noudattamaan käytännesääntöjään, joiden mukaan kaikki on vapaata ja avointa lähdekoodia. Nämä samat tavoitteet löytyvät myös KDE Plasmasta, joka on KDE:n käyttäjilleen tarjoama työpöytäympäristö. Siksi tänään tarkastelemme, miten KDE Plasman voi asentaa järjestelmiin, joihin on asennettu Ubuntu 20.04.
Mikä on KDE Plasma?
Ennen kuin siirrymme Plasman varsinaiseen asentamiseen, tarkastellaan ensin joitakin Plasman tarjoamia etuja. KDE Plasma on KDE:n käyttäjilleen tarjoaman työpöytäympäristön nimi. Koska se on KDE:n tuote, se on myös täysin ilmainen ja avoimen lähdekoodin tuote. Plasman erinomaisuus on siinä, että se ei ole vain kevyt ja erittäin reagoiva ja suorituskykyinen, vaan se on myös voimanpesä, jolla on runsaasti ominaisuuksia. Plasman käyttöliittymä antaa modernin ja kiillotetun tunnelman, sillä siinä on silmiä hiveleviä kuvakkeita, säkenöiviä widgettejä ja animaatioita sekä useita muita miellyttäviä esteettisiä ominaisuuksia.
Katsotaan nyt lopuksi, miten Plasma voidaan asentaa.
Vaiheet KDE:n asentamiseen
Tässä artikkelissa käytetään tasksel-pakettia KDE Plasman asentamiseen Ubuntu-järjestelmiimme.
a) Taskselin asentaminen
Tasksel on Ubuntun paketti, joka tarjoaa käyttöliittymän, jonka avulla käyttäjät voivat asentaa paketteja järjestelmiinsä ikään kuin he suorittaisivat tiettyä tehtävää. Jotta voimme käyttää taskselia, meidän on ensin asennettava se järjestelmiimme.
Tehdäksemme tämän, avaa terminaali joko painamalla Ctrl + Alt + T-näppäimiä tai käyttämällä viivaa päästäksesi käsiksi luetteloon kaikista asennetuista sovelluksista. Kun olet avannut terminaalin, syötä seuraava komento:


Varmistaaksesi, onko tasksel asennettu, syötä terminaaliin seuraava komento:
Jos näet alla olevan kaltaisen näytön, tasksel on asennettu järjestelmään.


Paina Esc-painiketta palataksesi takaisin päätelaitteeseen.
b) KDE Plasman asentaminen
Kun tasksel on asennettu, seuraava askeleemme on asentaa KDE Plasma -työpöytäympäristö Ubuntu-järjestelmäämme. Plasmasta on saatavilla kaksi asennettavaa versiota – minimal ja full.
Minimal-versiossa on mukana vain Plasma-työpöytäympäristö. Muita sovelluksia ei ole asennettu, ja käyttäjät voivat myöhemmin asentaa haluamansa sovellukset. Tämä versio on varsin käyttökelpoinen, jos käyttäjät eivät halua käyttää liikaa muistia tai jos käyttäjät haluavat pitäytyä Ubuntun oletussovelluksissa.
Asenna tämä versio kirjoittamalla terminaaliin seuraava komento:
Täysversio sisältää täydellisen KDE-paketin, jolla on hallussaan kaikki keskeiset sovellukset ja Plasma-työpöytäympäristö. Käyttäjille, jotka haluavat kokea KDE:n täydellisessä muodossaan, tämä versio olisi paljon sopivampi kuin sen vastine.
Asenna tämä versio kirjoittamalla terminaaliin seuraava komento:
Tällöin avautuu seuraava ulkoasu:


Asennuksen aikana näyttöön ilmestyy kehote, jossa pyydetään konfiguroimaan KDE:n näytönhallinta sddm. Paina tab siirtyäksesi Ok-painikkeeseen ja paina sitten enteriä siirtyäksesi seuraavaan kehotteeseen.
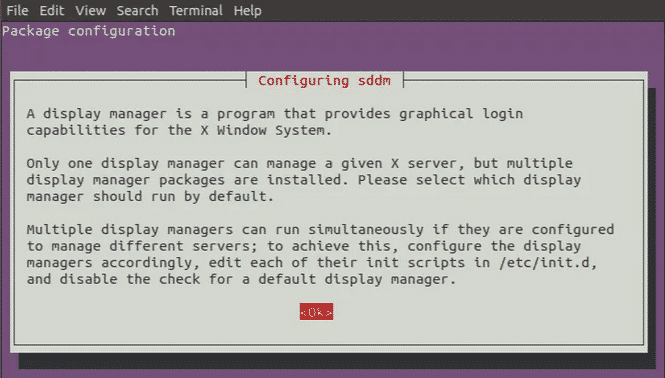
Seuraavassa kehotteessa sinua pyydetään valitsemaan näytönhallinta gdm3:n ja sddm:n välillä. Valitse kahdesta vaihtoehdosta sddm.


Tämän jälkeen asennetaan muutama muu paketti.


Kun tämä on valmis, sulje terminaali ja käynnistä järjestelmä uudelleen.
c) Plasman valitseminen


Kun olet käynnistänyt järjestelmäsi uudelleen ja päässyt kirjautumisnäyttöön, napsauta ruudun oikeasta alareunasta löytyvää pyörän kuvaketta ja valitse siellä olevista vaihtoehdoista Plasma.
Valittuasi Plasman kirjoita käyttäjätunnuksesi ja salasanasi kirjautuaksesi järjestelmään, ja näyttöön tulee musta ruutu, jossa on seuraava kuvake.


Tämä kestää muutaman minuutin. Kun lataus on valmis, KDE Plasma -työpöytäympäristösi käynnistyy.


Voila, KDE Plasma on asennettu järjestelmääsi.
Miksi käyttää KDE:tä?
KDE on yksi suurimmista Linux-yhteisöistä, jotka ovat pysyneet ihanteidensa äärellä ja saavuttaneet valtavaa menestystä. Se on erittäin muokattavissa ja joustava, joten käyttäjät voivat asettaa käyttöliittymän oman makunsa mukaan. Tämän lisäksi se on erittäin kevyt, mikä tekee siitä melko nopean ja antaa käyttäjilleen erittäin napakan kokemuksen. KDE on sitä, mitä vapaus määrittelee. Ei ole mikään yllätys, että se on saavuttanut niin merkittävän aseman Linux-yhteisössä.
