Kuvien sommittelu yhdeksi upeaksi kehykseksi on ehkä kaikista Photoshop-projekteista nautinnollisinta ja luovinta puuhaa. Tässä Photoshop-oppaassa näytämme, miten kuvaat, rakennat ja viimeistelet yllä olevan kuvan kaltaiset vakuuttavat Photoshop-komposiitit.
Olemme jakaneet sen viiteen eri vaiheeseen: valinnat, hienosäätö, maskit, sommittelu ja viimeistely. Jokaisesta vaiheesta löydät syvällisiä neuvoja käytettävistä työkaluista ja asetuksista. Olemme luoneet pörröisen, McEnroe-henkisen aluskuvan, mutta voit käyttää samanlaista työnkulkua kaikenlaisten upeiden sommitelmien tekemiseen – mene minne vain mielikuvituksesi vie!
- 62 parasta ilmaista Photoshop-sivellintä
Lataa projektitiedostot täältä PC:lläsi tai Macillesi.
Valikoimat
Ensimmäisenä askeleenaan montagea tehtäessäsi leikataan pois haluamasi osat, jotka haluat yhdistää. Tässä kohtaa valintataitosi pääsevät oikeuksiinsa. Käyttämällä Photoshopin tehokkaita valintatyökaluja voimme eristää osia kuvistamme. Näin…
Taikasauva
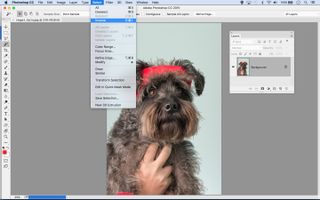
Tämän koiran karvojen valitseminen manuaalisesti olisi painajaismaista, mutta pari napsautusta taikasauvaa poimii taustan pois hetkessä. Poista valintamerkki Contiguous (Vierekkäiset) ja pidä Shift-painiketta painettuna napsautuksen aikana lisätäksesi alkuperäiseen valintaan ja käännä se sitten (Select > Inverse) valitaksesi sen sijaan kohteen. Jos haluat paremman hallinnan, kokeile taustan eristämistä Color Range (Valitse > Color Range) -toiminnolla.
Pikavalintatyökalu

Pikavalintatyökalu soveltuu erinomaisesti monimutkaisten kohteiden eristämiseen – itse asiassa se on valintatyökalumme useimpiin valintakohteisiin, kun teemme komposiitteja. Maalaa objektin päälle, ja työkalu etsii sen reunat. Jos se menee pieleen, pidä Alt-näppäintä painettuna ja maalaa vähentääksesi. Kun lisäät ja vähennät värejä, työkalu oppii paremmin haluamasi värit ja toimii entistä tarkemmin.
Pikanaamio

Valinnan tekemisen jälkeen tässä on hyödyllinen toiminto, jonka avulla voit poistaa tai lisätä lisäkomponentteja valinnan säätämiseksi. Painamalla Q voit kytkeä Quick Mask -tilan päälle tai pois päältä. Se asettaa vaaleanpunaisen peitteen valitsemattomien osien päälle. Nyt voit maalata Sivellintyökalulla valkoisella tai mustalla lisätä tai vähentää kuvan osia valinnasta tai maalata harmaalla lisätäksesi puoliksi läpinäkyviä alueita.
Kynätyökalun valinnat
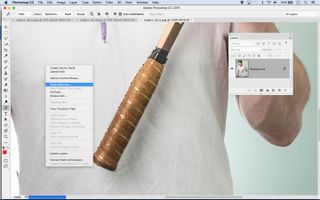
Ovelat valintatyökalut, kuten Pikavalinta, Värialue ja Tarkennusalue, säästävät paljon aikaa, mutta joskus manuaalinen valinta on ainoa tapa saada työ tehtyä. Se on erityisen hyödyllistä puhtaiden, kovasärmäisten kohteiden, kuten tämän mailan kahvan kanssa. Voit lisätä kiinnityspisteitä napsauttamalla ja kaarevia viivoja vetämällä. Kun kaikki on valmista, napsauta polkua hiiren kakkospainikkeella ja valitse Tee valinta.
Hienonna reunaa
Kun valintatyökalujen avulla on eristetty osa kuvasta, seuraava vaihe on parantaa valintaa, jotta siitä tulisi mahdollisimman täydellinen. Tähän tarkoitukseen on vain yksi työkalu: Refine Edge -komento. Kuten tulet näkemään, se sisältää useita hyödyllisiä ominaisuuksia yhdessä…
Avaa Refine Edge
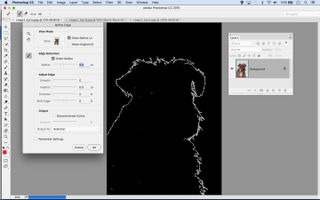
Käynnistääksesi Refine Edge -kohdan napsauttamalla painiketta valintarivillä, kun mitä tahansa valintatyökalua käytetään, tai vaihtoehtoisesti menemällä kohtaan Valitse > Refine Edge. Aloita merkitsemällä Smart Radius (Älykäs säde) ja suurenna sädettä hieman. Tarkista Show Radius (Näytä säde), jotta näet tarkalleen, mikä kuuluu tarkennettavan alueen piiriin.
Lisää sädettä
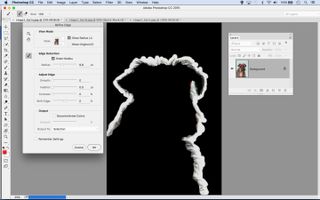
>
Valitsin, jolla saat poimittua esiin kaikki hienojakoiset yksityiskohdat turkiksesta, tässä kohtaa on, että voit piirtää alueen yli tarkennussädetyökalun avulla. Tämä laajentaa aluetta valintareunaa pitkin, jossa komento hakee samankaltaisia pikseleitä, joten voit napata kaikki ylimääräiset taustapisteet, jotka piileskelevät karvojen välissä.
Kontrastin hienosäätö

Paina F-painiketta, kun haluat kierrellä eri näkymien välillä, jolloin voit arvioida työtäsi eri taustoja vasten. Joskus lisäämällä ripauksen Kontrastia ja negatiivista Vaihda reunaa (Shift Edge) voit kiristää reunaa monimutkaisten hiusten ja epäselvien yksityiskohtien ympärillä. Kun olet valmis, aseta tulosteeksi Layer Mask ja napsauta OK.
Layer Masks
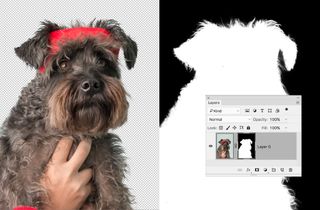
Kun valinnasta on tullut niin täydellinen kuin vain mahdollista, voit seuraavaksi muuttaa valinnan Layer Maskiksi. Näin voit hallita tarkalleen sitä, mikä on näkyvissä tai piilossa. Saattaa olla, että jos valinta on aluksi tarpeeksi hyvä, sinun ei tarvitse tehdä maskille mitään. Tarvittaessa voit kuitenkin hienosäätää, mikä paljastuu ja mikä ei…
Mikä on kerrosnaamio?
Kerrosnaamio on yksinkertaisesti toiminto, jonka avulla voit piilottaa osia kerroksesta, jolloin alla olevien kerrosten sisältö paljastuu. Maskit ovat sellaisenaan erittäin hyödyllisiä komposiitteja tehtäessä: niiden avulla voit liittää yhteen erilaisia objekteja ilman, että joudut turvautumaan tuhoaviin työkaluihin, kuten pyyhekumi.
Miten teen maskin?
Klikkaa Lisää maski -kuvaketta tasopaneelissa ja aloita maalaaminen sivellintyökalun ollessa mustana piilottaaksesi kerroksen osia. Jos olet jo tehnyt valinnan osasta kerrosta, napsauta maskikuvaketta muuttaaksesi valinnan maskiksi. Vaihtoehtoisesti voit käydä läpi Refine Edge (Tarkenna reuna) ja asettaa Output (Lähtö) -asetukseksi Layer Mask (Kerrosmaski).
Mikä pikkukuva?
Kun lisäät maskin, pieni maskin pikkukuva tulee näkyviin Layers Panel (Kerrokset-paneeliin) kerroksen sisällön näyttävän pikkukuvan viereen. Tärkeintä on pitää kirjaa siitä, mikä on korostettuna: jos kerroksen pikkukuva on korostettuna eikä naamio, mustan maalaaminen yksinkertaisesti lisää kuvaan mustia pikseleitä.
Aloita kompositointi
Nyt kun olet onnistunut leikkaamaan kaikki erilliset elementit, jotka tulevat montaasiin, on aika koota ne yhteen. Tämä voi olla vähän kuin palapelin kokoaminen yhteen. Tässä kohtaa muunto- ja asemointitaitosi pääsevät oikeuksiinsa.
Liike-työkalu
Liike-työkalu on välttämätön, kun haluat asemoida ja muuntaa eri muotoja koosteeksi. Tartu työkaluun ja merkitse yläreunan työkaluvaihtoehdoissa Auto-Select Layer (Valitse kerros automaattisesti), jotta voit korostaa kerroksia klikkaamalla kyseiseen kerrokseen kuuluvan kuvan päällä. Rastita myös Show Transform Controls (Näytä muuntoohjaimet), jotta saat rajapyykin, jonka avulla pääset nopeasti käsiksi muuntoasetuksiin.
Kuvien yhdistäminen
On olemassa muutamia tapoja kopioida erilaisia kuvia yhteen asiakirjaan. Me tykkäämme vetää niitä kuvaikkunoiden poikki Siirrä-työkalulla (tai ylös yhdelle välilehdelle ja sitten alas toiseen). Vaihtoehtoisesti voit napsauttaa tasoa hiiren kakkospainikkeella, valita Kopioi ja valita eri kuvan Kohde-pudotusvalikosta. Muita vaihtoehtoja ovat File > Place Embedded (Tiedosto > Sijoita upotettu) tai yksinkertaisesti kopioiminen ja liittäminen.
Transforming Layers
Kun asetat kaikki eri osat paikoilleen, sinun on käytettävä Transform (Muunnos) -toimintoa kerrosten kääntämiseen, koon muuttamiseen ja joskus myös vääntämiseen. Muunna kerros painamalla Cmd/Ctrl+T tai (jos käytössä) napsauttamalla rajauslaatikkoa. Voit napsauttaa hiiren kakkospainikkeella muunnoksen aikana kaikkia eri vaihtoehtoja, kuten Warp ja Skew. Pidä kokoa muuttaessasi Shift-näppäintä alhaalla, jos haluat säilyttää kuvan alkuperäiset mittasuhteet, tai pidä Alt-näppäintä alhaalla, jos haluat muuttaa kokoa keskipisteestä.
Älykkäät objektit
Pikselikerroksen koon muuttaminen pienemmäksi itse asiassa poistaa joitakin pikseleitä kyseisestä elementistä – mikä on hyvä asia, jos haluat pitää sen pienempänä, mutta ei ole hyvä asia, jos muutat mielipidettäsi ja haluat tehdä siitä taas suuremman. Voit varmistaa tämän napsauttamalla tasoa hiiren kakkospainikkeella ja valitsemalla Muunna älykkääksi objektiksi. Nyt voit muuttaa elementtiä niin paljon kuin haluat ilman laadun heikkenemistä ja käyttää myös suodattimia tuhoutumatta.
Rakenna pohja

Mene ensin paitakuvaan: tästä tulee kaikkien muiden efektien perusta, kun tuodaan mukaan koiran eri ruumiinosia.
Suurenna ja järjestä

Seuraavaksi voit valita osan seinästä ja kopioida sen uudelle tasolle. Suurenna sitä ja vedä se sitten pohjaan.
Vetää ja muuntaa

Tuo nyt leikattu koiran pää paikalleen raahaamalla se Move Tool -työkalulla poikki ja muunna se sitten paikoilleen kauluksen kohdalta.
Maalaa piiloon

Korosta maskin pienoiskuva. Maalaa mustalla peittääksesi koiran osat, joita et halua, paljastaen paidan.
Pään viimeistely

Vasemmanpuoleinen pää on hankala, sillä koiran vartalo hankaloittaa sen leikkaamista. Kopioi osa oikean puolen yli.
Niskan luominen

Seuraavaksi täytetään kaulan alueen ympärillä oleva tila. Valitse koiran turkinpala otoksesta, vedä se sisään ja aseta paidan tason alle.
Tassun asettelu

Taivuta tassu paikalleen, sijoita se paikalleen ja muunna se älykkääksi objektiksi. Lisää maski peittämään yläosa niin, että se menee paidan alle.
Muotoile käsivarsi

Voit muokata käsivartta Puppet Warpilla (Muokkaa > Puppet Warp) piirtelemällä ja raahaamalla nuppineuloja ja luomalla kyynärpäähän mutkan.
Luo käsivarren kopio

Kopioi käsivarren kerros ja hävitä käyttämäsi Puppet Warp -suodatin ja käännä kerros ja sijoita se toiselle puolelle.
Tuo pallo sisään

Leikkaa pallo pois ja tuo se sisään, muuntamalla sen kokoa. Vedä se käsivarretason alapuolelle, jotta se näyttää siltä kuin sitä pidettäisiin kädessä.
Mailan skaalaus

Vähentääksesi mailan kahvan pituutta tuodaan toinen kahva sisään. Käännä se vastaamaan nykyisen kahvan kulmaa. Vedä kerros tassukerroksen alapuolelle.
Taustan luominen

Tuo lopuksi sinisen taivaan kuva, aseta kerros pelkän taustan yläpuolelle ja laske peittävyyttä hieman.
Loppusilaukset

Kun kaikki palaset ovat paikoillaan, auttaa kohtauksen näyttämään realistiselta, jos lisäät vielä muutaman efektin kaiken päälle. Ajattele kaikkia kuvan ominaisuuksia – sävyjä, kohinaa, syväterävyyttä – ja sovella sitten näitä samoja ominaisuuksia komposiittiin, niin kaikki nivoutuu pian yhteen…
Tasojen kloonaus

Kuvaan tulee väistämättä muutama sotkuinen kohta, jotka kaipaavat siistimistä. Tässä kohtaa Clone-työkalu tulee kuvaan mukaan. Joko asetat työkalun Sample All Layers -asetukseksi ja teet uuden kerroksen pinon yläosaan; tai lisäät kerroksen juuri sen kohdan yläpuolelle, jonka haluat korjata, ja asetat työkalun Sample Current And Below -asetukseksi, jolloin se ei huomioi kaikkia pinossa sen yläpuolella olevia kerroksia.
Varjot

Lisätäksesi varjoja tee uudet kerrokset niiden kuvan osien yläpuolelle, joihin haluat vaikuttaa, ja maalaa sitten mustalla värillä alhaisella opasiteetilla. Tässä haluamme lisätä varjon mailan kahvaan, jotta se näyttää siltä, että koira pitää sitä kädessään. Vedä uusi kerros kahvakerroksen yläpuolelle, ota sitten Brush Tool (sivellintyökalu), aseta sen mustaksi 20 %:n opasiteetilla ja maalaa kahvan päälle tummentaaksesi sen.
Tonaus

Kun kaikki palat ovat paikoillaan, lisää muutama efekti kaiken päälle yhtenäistä ilmettä varten. Voit käyttää sävytykseen mitä tahansa haluamaasi menetelmää: me pidämme Color Lookup Adjustment Layereista, Camera Raw -suodattimesta ja Nik Collection -lisäosista. Tässä olemme käyttäneet Nik Collectionin Analog Efex Pro -lisäosaa (nyt ilmainen) vintage-efektin lisäämiseksi. Tee ensin yhdistetty taso pinon yläosaan Cmd/Ctrl+Shift+Alt+E-näppäimillä ja lisää sitten efekti tasolle.
Tämä artikkeli on alun perin julkaistu Practical Photoshop -lehdessä: tilaa se täältä.
- Photoshopin 42 parasta liitännäisohjelmaa
- Säätöpisteiden käyttäminen Photoshopissa
- Luovaa Photoshopin sekoitustilojen kanssa
Käyttäydy luovasti Photoshopin sekoitustilojen avulla.
