MATE-työpöytäympäristö on mielenkiintoinen. Se syntyi GNOMEn seurauksena. Tarkemmin sanottuna GNOME 3:sta, kun se hylkäsi perinteisen työpöytätyylin. MATE-työpöytä on jatkoa GNOME 2:lle ja sen perinnölle nykyaikana.
MATE-työpöytä on saatavilla kaikissa suurimmissa Linux-distroissa (myös Ubuntussa). Tässä artikkelissa tarkastelemme, miten MATE-työpöytä asennetaan Ubuntu 20.04:ään.
MATE-työpöytä Ubuntu 20.04:ssä
Ubuntussa on oletuksena GNOME-työpöytä. Olet kuitenkin vapaa rokkaamaan mitä tahansa työpöytäympäristöä haluat. MATE-työpöytä voi olla olemassa GNOMEn rinnalla. Voit leikkiä niiden välillä ilman ongelmia.
Potentiaalinen ongelma useiden työpöytäympäristöjen käytössä on vakaus. Joissakin tilanteissa useiden työpöytäympäristöjen käyttäminen voi rikkoa tiettyjä järjestelmän kannalta kriittisiä tiedostoja, mikä aiheuttaa kaikenlaisia häiriöitä ja ongelmia, jotka voivat haitata käyttökokemustasi merkittävästi. Se on kuitenkin nykyään harvinaista.
Ubuntun tapauksessa voit nauttia MATE-työpöydästä kahdella tavalla. Ensinnäkin tekemällä tuoreen Ubuntu MATE -asennuksen. Toiseksi, nappaamalla MATE-työpöytä pakettipalvelimelta.
Valmiina? Hyppäämme suoraan asiaan!
Asenna Ubuntu MATE
Tämä suorittaa Ubuntu MATE:n puhtaan asennuksen. Jos sinun täytyy tehdä niin, jatka tällä menetelmällä. Muussa tapauksessa suosittelen vahvasti ÄLÄ noudata tätä, koska se maksaa paljon. Sinun täytyy käyttää aikaa koko järjestelmän uudelleenkonfigurointiin. Varmista siis, että vaiva on aikasi arvoinen.
Ubuntu MATE:n asentaminen ei eroa mitenkään perus Ubuntun asentamisesta. Ainoa ero on, että GNOMEn sijaan käytetään MATE-työpöytää. Asennusvaiheet ovat suurin piirtein samat kuin klassisen Ubuntun asennuksessa. Aloitetaan.
Vie uusin Ubuntu MATE ISO.
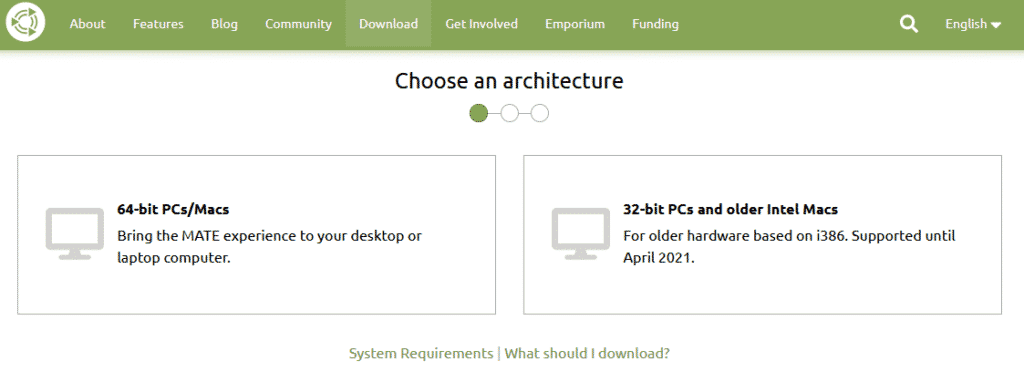
Tehdään ISO:sta käynnistettävä media ja käynnistetään se.
Klikkaa ”Asenna Ubuntu MATE”.
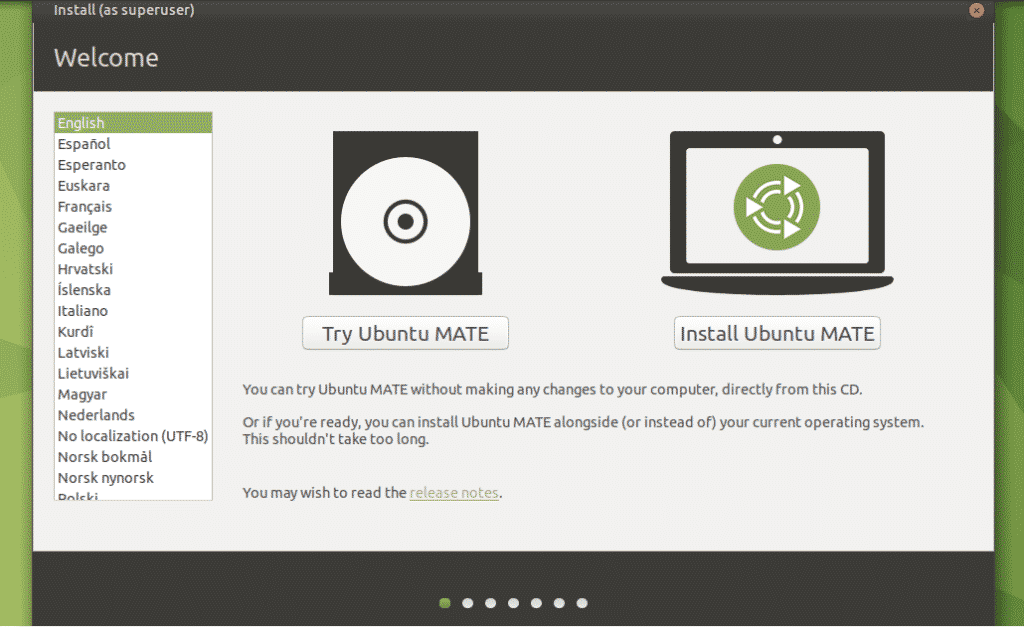
Käsitellään loput asennusvaiheet. Kaikki niistä ovat itsestään selviä, joten en usko, että mitään selityksiä tarvitaan.

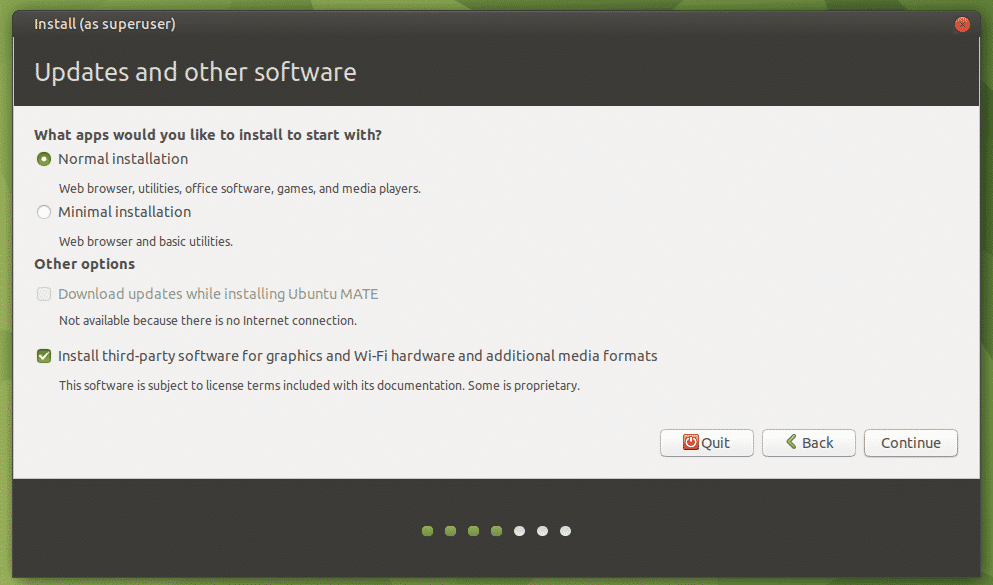

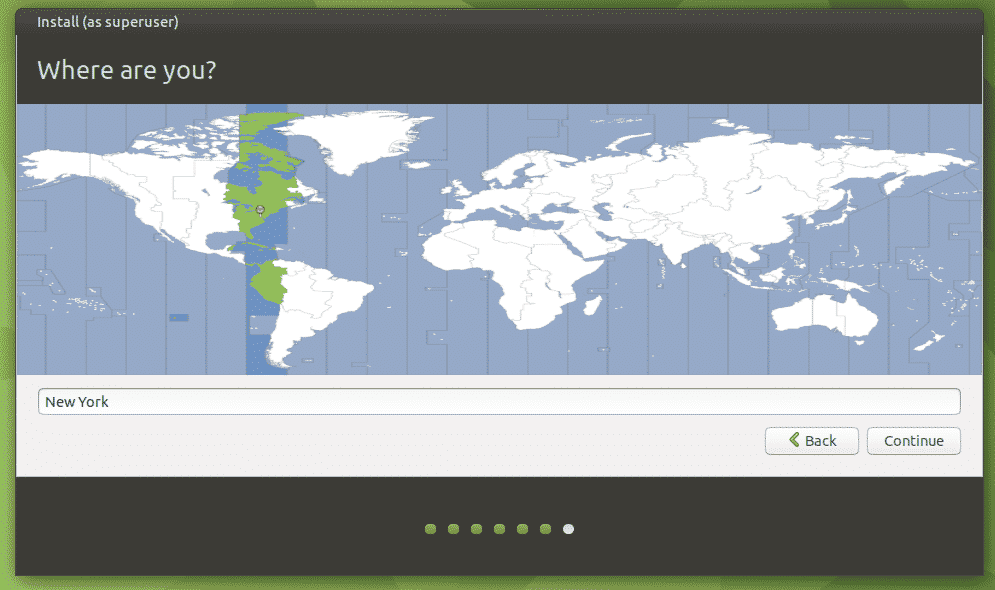
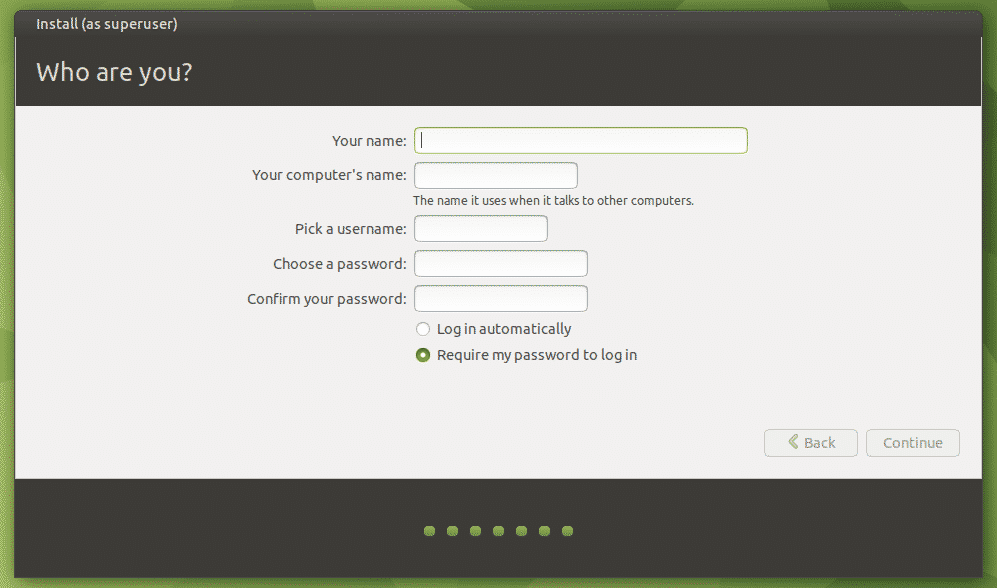
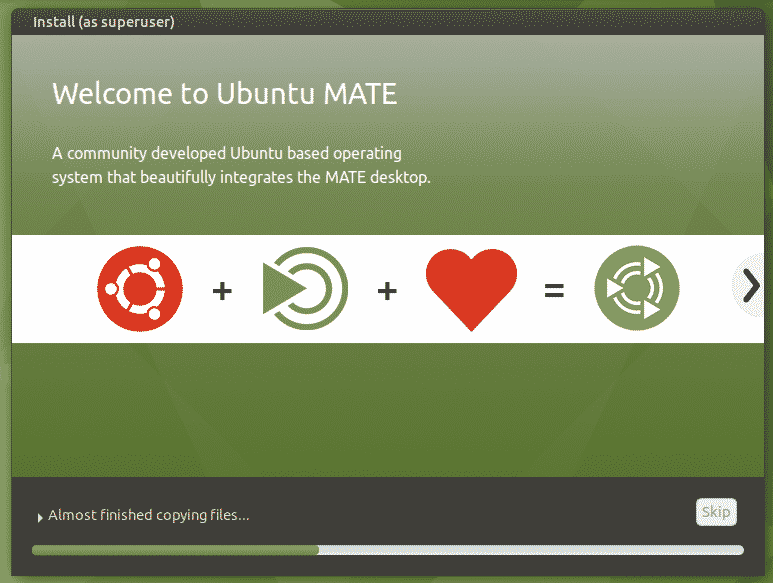
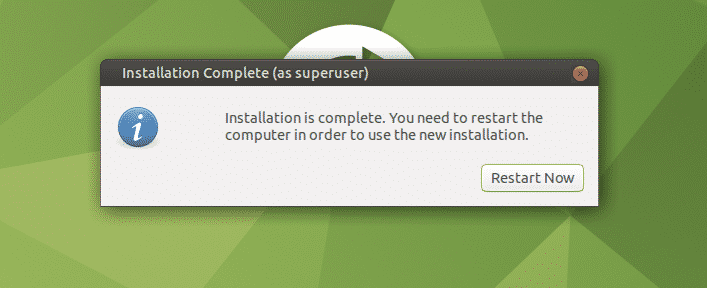
Kun asennus on valmis, käynnistä järjestelmäsi uudestaan, laukaise pääteasema ja suorita seuraava komento.
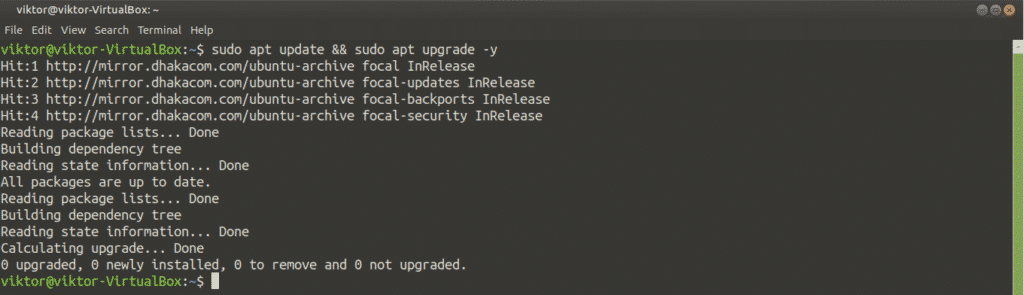
Voila! Ubuntu MATE on valmis nautittavaksi!
Asenna MATE-työpöytä Ubuntuun
Tämä menetelmä toimii vanilla Ubuntun lisäksi myös kaikissa Ubuntun mauissa (Xubuntu, Lubuntu, Kubuntu ja Ubuntu Budgie jne.). MATE-työpöytä on saatavilla suoraan pakettipalvelimelta. Sinun tarvitsee vain ajaa muutama APT-komento.
Käynnistä terminaali ja käske APT:tä asentamaan MATE-työpöytä.
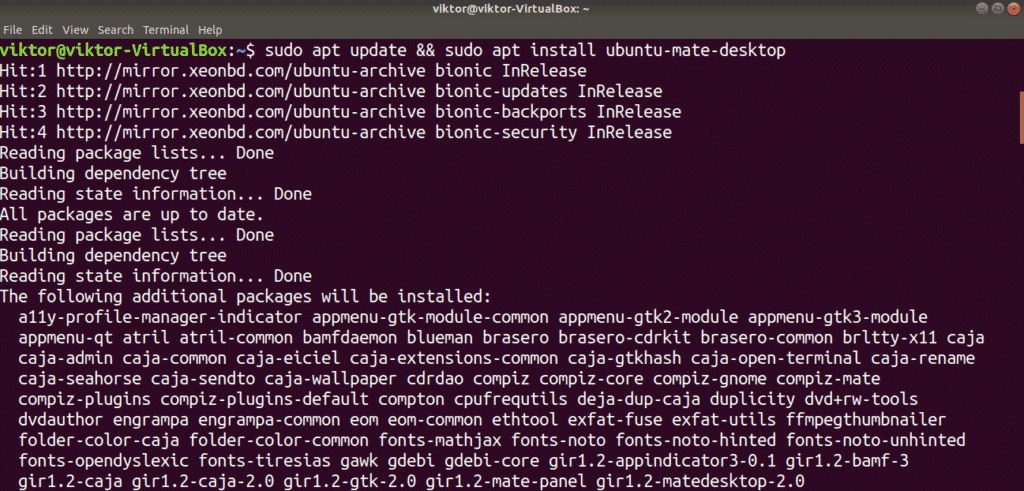
Välillä asennusta tulee esiin lightdm-konfiguraatio. MATE-työpöytä käyttää lightdm:ää näytönhallintaohjelmana, joten suosittelen käyttämään sitä saadaksesi täyden kokemuksen. Paina ”Enter” jatkaaksesi.
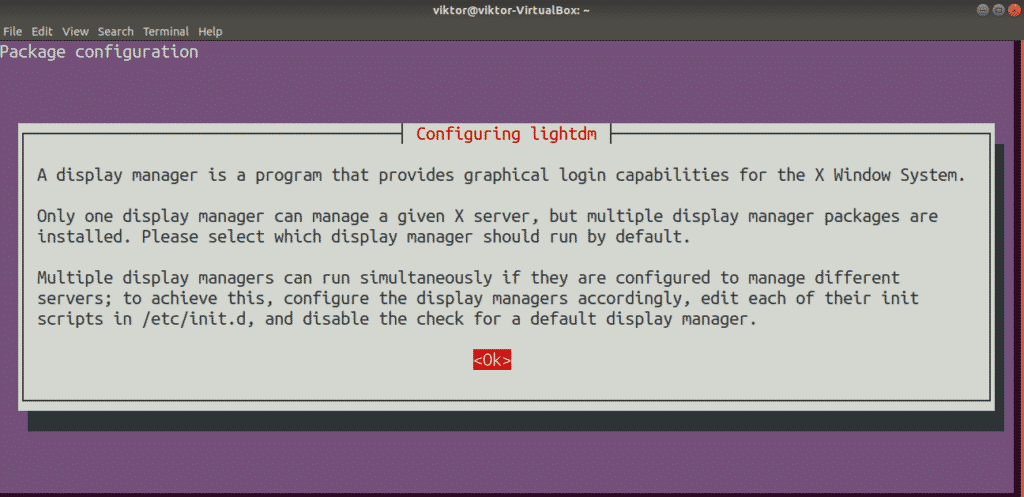
Valitse lightdm oletusnäytönhallinnaksi.
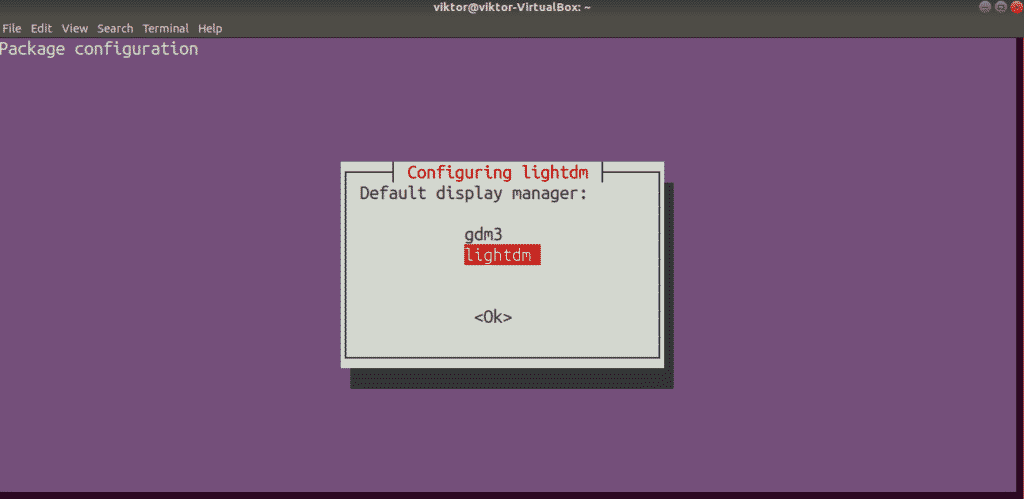
Asennus jatkuu. Prosessi kestää jonkin aikaa.
Käynnistä järjestelmä uudelleen asennuksen päätyttyä. Voisit selvitä kirjautumalla ulos nykyisestä istunnosta, mutta uudelleenkäynnistys on mielestäni vain parempi.
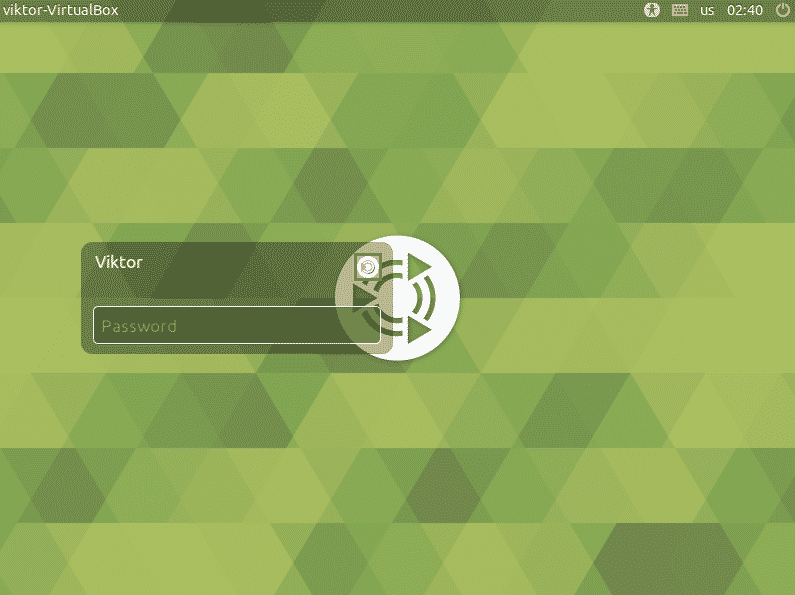
Voila! Olemme onnistuneesti asentaneet MATE-työpöydän! Varmista asia klikkaamalla pientä MATE-kuvaketta käyttäjätilin jälkeen ja varmistamalla, että MATE on valittuna.
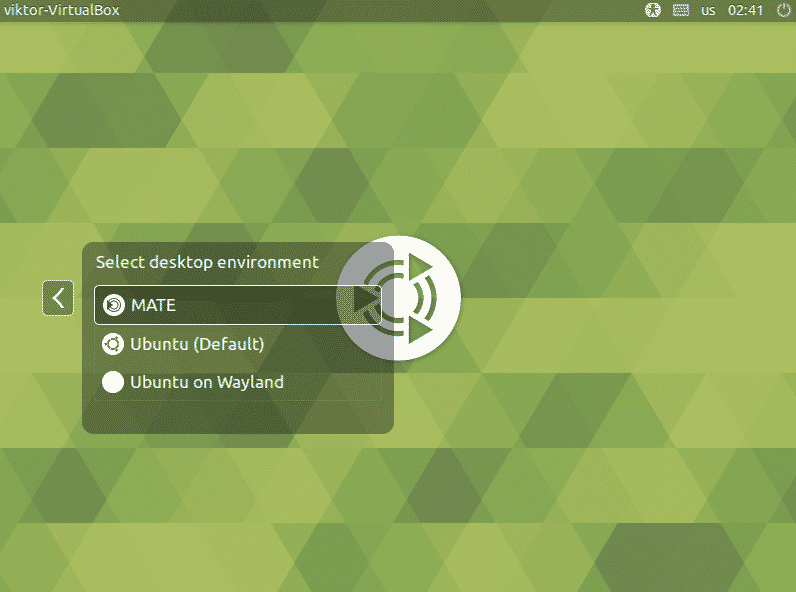
MATE-työpöytä on valmis!
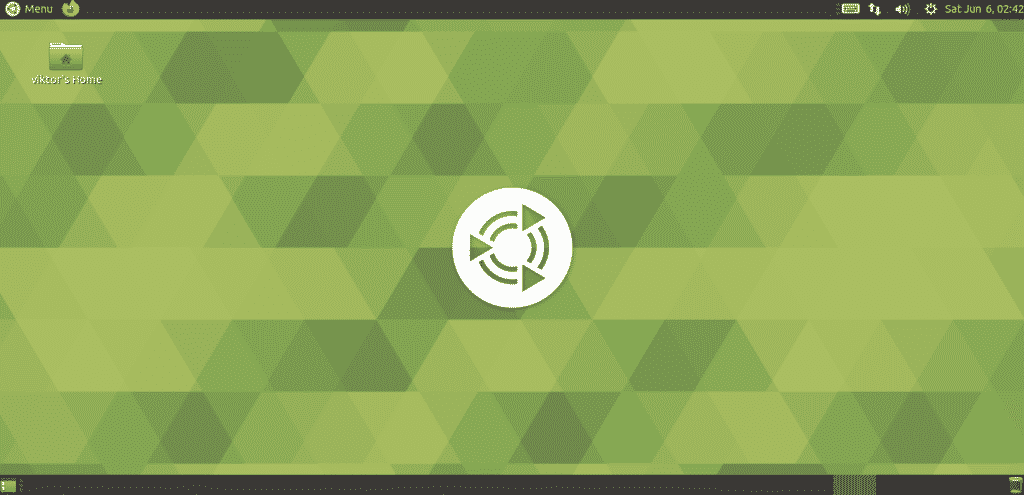
MATE-työpöydän muokkaaminen
Vaikka oletusarvoinen MATE-työpöytä on ihan kelvollinen, voit piristää sitä erilaisilla hienosäädöillä. MATE on hyvin muokattavissa oleva työpöytä, aivan kuten mikä tahansa muukin moderni työpöytäympäristö. Mukauttamisen helpottamiseksi on olemassa joitakin todella tehokkaita työkaluja. Tutustutaanpa niihin!
MATE:n ohjauskeskus
MATE:n ohjauskeskus on keskitetty paikka, josta voit hallita lähes kaikkia järjestelmän toimintoja. Se tulee oletusarvoisesti MATE-työpöydän mukana. Voit kuitenkin asentaa sen erikseen pakettipalvelimelta.
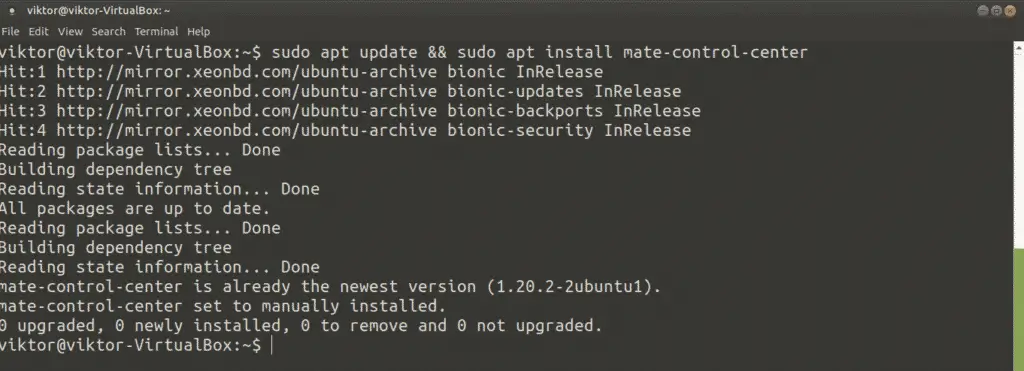
Käynnistääksesi sen etsi valikosta ”Control Center”.
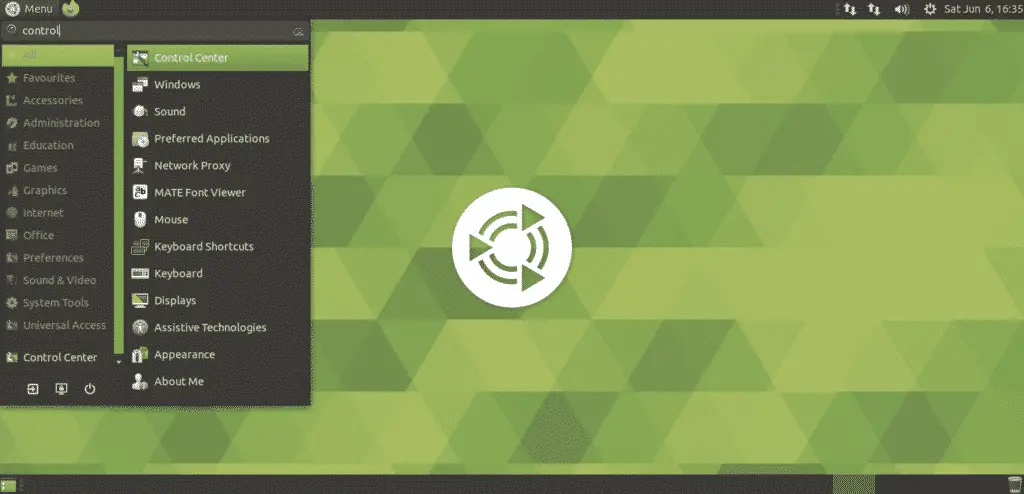
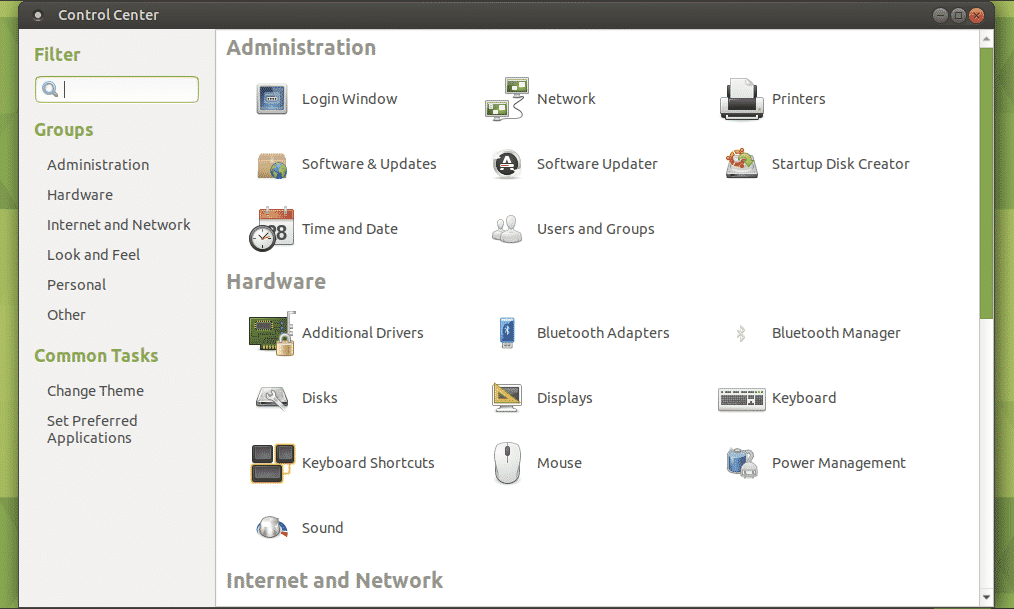
MATE Tweak Tool
Samankaltainen kuin GNOME Tweaks, se on pieni apuohjelma, joka tarjoaa MATE-ympäristön hienosäätöä. MATE Tweak Toolin avulla voit määrittää työpöydän kuvakkeita ja erilaisia käyttöliittymän hienosäätöjä (kontekstivalikko, työkalupalkki, kuvakkeet ja muut).
MATE Tweak Tool tulee myös oletuksena MATE-työpöydän mukana. Voit käynnistää sen suorittamalla seuraavan komennon.
Jos haluat suorittaa pikakäynnistyksen, paina ”Alt + F2” ja syötä komento.
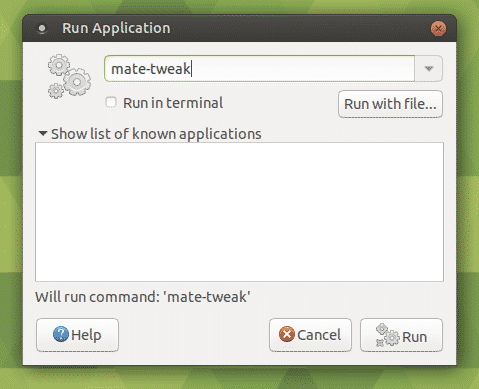

Loppuajatuksia
MATE-työpöydän asentaminen Ubuntuun on yksinkertaista työtä. Voit kokeilla molempia.
Oletko koskaan käynyt Raspberry Pi:ssä? Pikkuruinen kone on varsin monipuolinen. Voit jopa asentaa Linuxin Raspberry Pi:lle ja käyttää sitä kannettavana tietokoneena! Katso, miten Ubuntu MATE asennetaan Raspberry Pi:hen.
Iloa!
