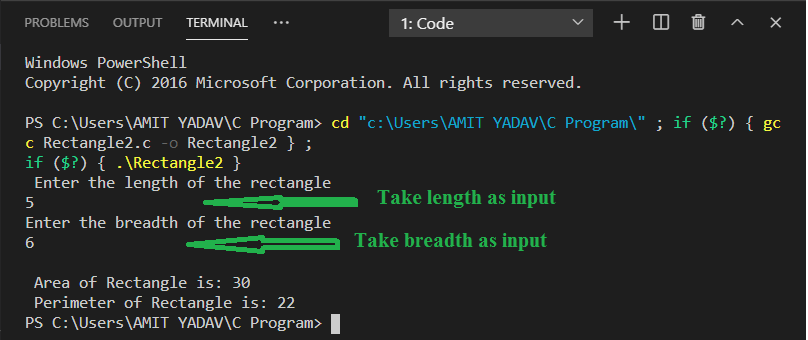Visual Studio Code on kevyt ohjelmistosovellus, jossa on tehokas lähdekoodieditori, joka toimii työpöydällä. Se on Microsoftin kehittämä ilmainen lähdekoodieditori Windowsille, Mac OS:lle ja Linuxille. Se on ohjelmistoeditori, jossa on runsaasti laajennuksia eri kielille, kuten C++, C+, C, C, Java, Python, PHP, Go jne. ja ajokielen laajennuksia, kuten .NET ja Unity. Se on helppo muokata, rakentaa, syntaksin korostus, pätkät, koodin refaktorointi ja virheenkorjaus. Visual Studio Codessa voimme muuttaa sovelluksen taustateemaa, asetuksista asetettuja pikanäppäimiä, asentaa laajennuksen ja lisätä lisätoimintoja.
Edellytykset C-ohjelman suorittamiseen Visual Studio Codessa
- Meillä tulee olla perustiedot C-ohjelmoinnista.
- Visual Studio Code Editorin tulee olla asennettuna järjestelmään.
- Lataa C/C++-laajennus. Se on Microsoftin tarjoama laajennus, joka tukee Visual Studio Codea. Se auttaa Visual Studion ohjelmointikoodin IntelliSence-, debuggaus- ja koodin selailussa.
- Lataa C/C++-kääntäjät. Suosittuja kääntäjiä ovat:
- GCC Linuxissa
- GCC Mingw-w64:n kautta Windowsissa
- Microsoftin C++-kääntäjä Windowsissa
- Clang for XCode MacOS:ssä
Olemme jo asentaneet järjestelmäämme Visuaalisen studion koodin. VS-koodin käyttöliittymä näyttää seuraavalta:
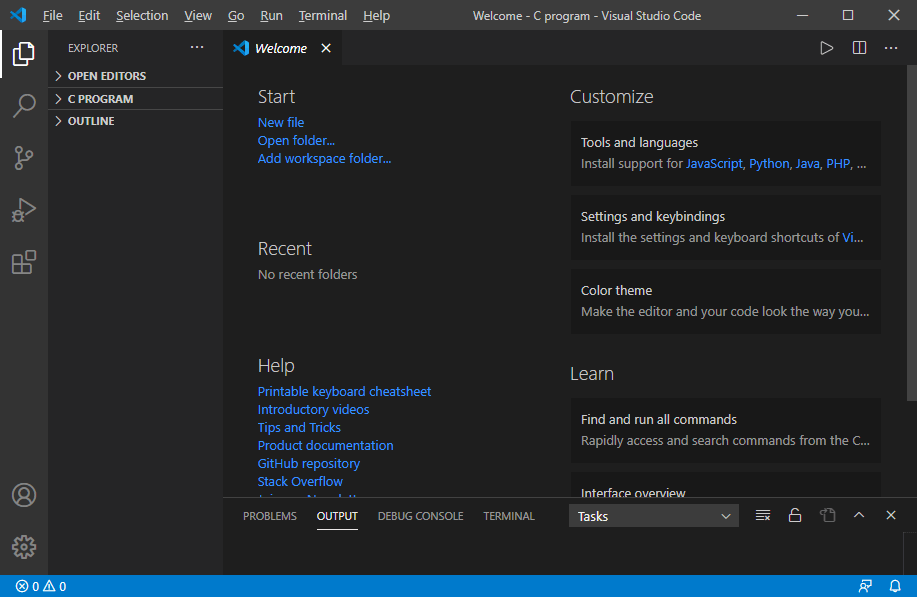
Lataa & Asenna C/C++-laajennus
1. Meidän on napsautettava laajennuspainiketta, joka näyttää sivupalkin C/C++-laajennuksen lataamista ja asentamista varten Visual Studio Codessa. Kirjoita sivupalkkiin C-laajennus.
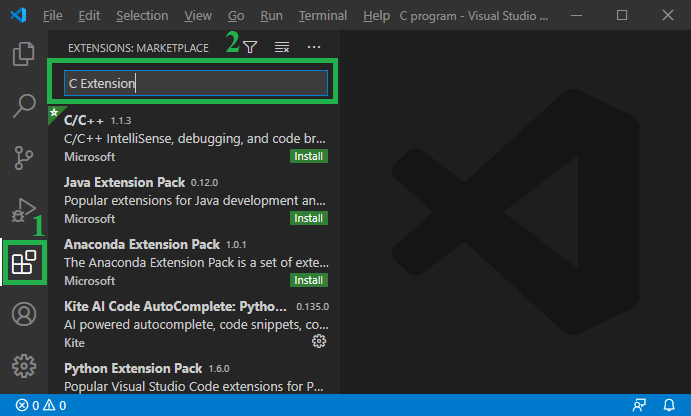
2. Tämän jälkeen napsauta C/C++
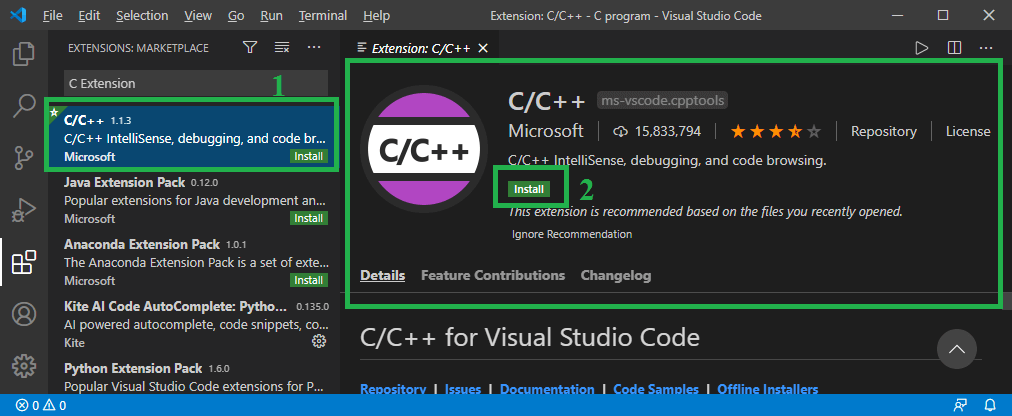
Tässä kuvassa napsauta Asenna-painiketta C/C++-laajennuksen asentamiseksi.
3. Asennus-painikkeen napsauttamisen jälkeen näyttöön ilmestyy alla oleva kuva.
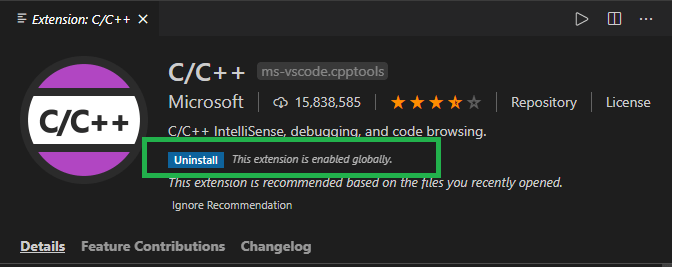
Tässä kuvassa näkyy Uninstall-painike, joka tarkoittaa, että C/C++-laajennus on ladattu onnistuneesti Visual Studio Codeen.
Tässä kuvassa näkyy Uninstall-painike, joka tarkoittaa, että C/C++-laajennus on ladattu onnistuneesti Visual Studio -koodissa.
Lataus ja asennus kääntäjälaajennus
MinGW on kehittynyt GCC-kääntäjäohjelmisto, jota käytetään koodin kääntämiseen ja suorittamiseen. Se on ohjelmisto, joka tukee vain ikkunakäyttöjärjestelmää.
Lataa MinGW-w64-kääntäjä
1. Siirry osoitteeseen https://sourceforge.net/projects/mingw Laskeudumme seuraavalle sivulle.
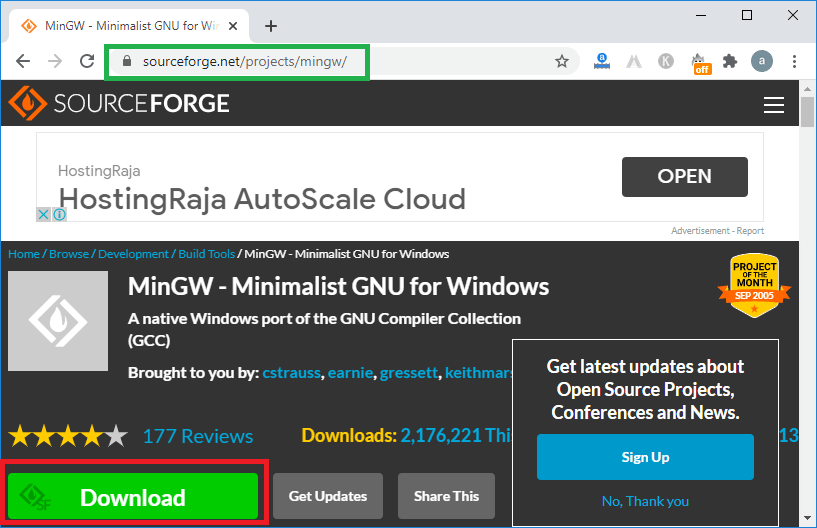
2. Napsauta sen jälkeen Lataa-painiketta, jolloin käynnistyy MinGW GCC-kääntäjän lataaminen, kuten alla olevasta kuvasta näemme.
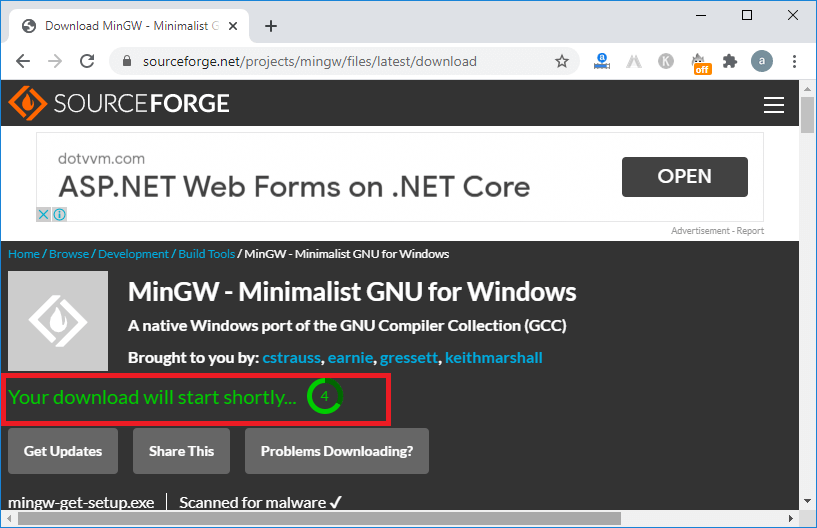
3. MinGW-ohjelmisto on onnistuneesti ladattu järjestelmään.
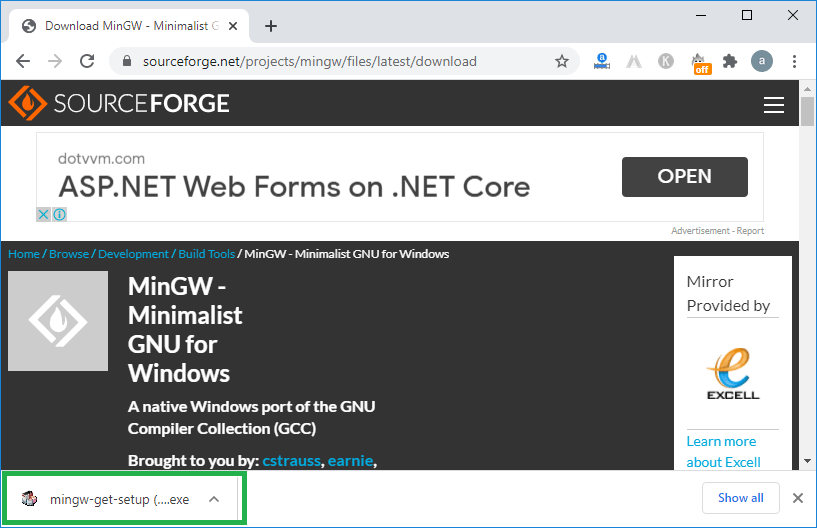
4. Nyt kaksoisklikkaamme MinGW-asetusta asentaaksemme kääntäjän.
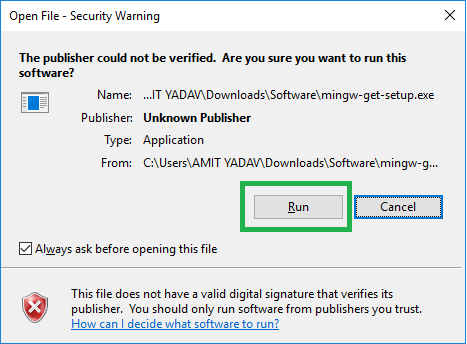
Kuten näemme, se näyttää, että kyseessä on haitallinen tiedosto klikkaamalla Suorita-painiketta jatkaaksemme asennusta.
5. Asenna MinGW-asetus. Napsauta Install
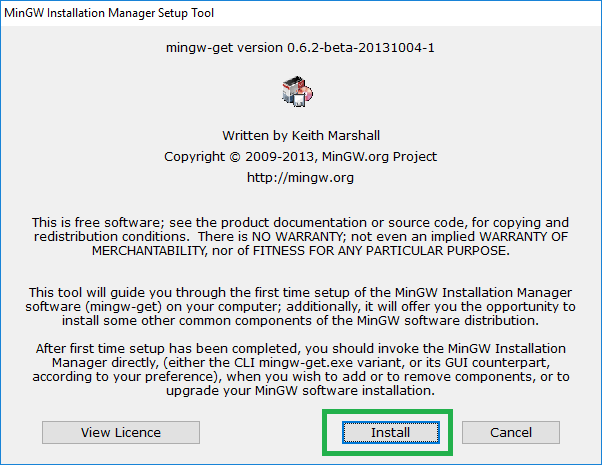
6. Aseta se oletusasetuksiin, tai voimme muuttaa asennuksen tallennuspaikkaa. Sen jälkeen napsauta Continue
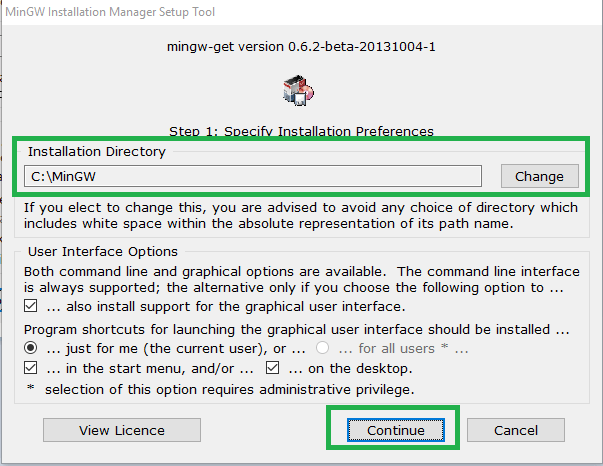
7. Kun olemme napsauttaneet Continue-painiketta, se näyttää MinGW Installation Managerin vaiheen 2.
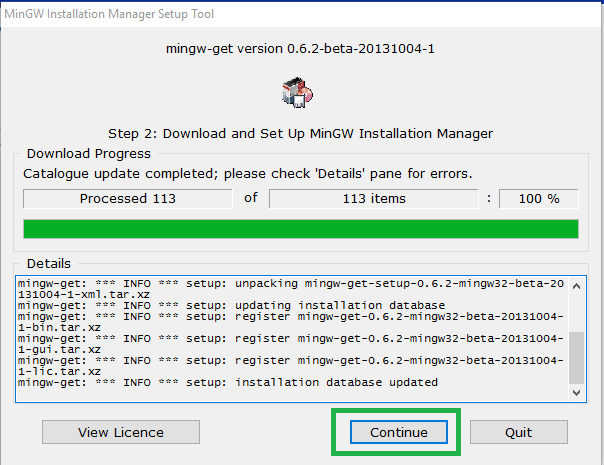
8. Kun napsautamme Continue-painiketta, se näyttää alla olevan kuvan. MinGW Installation Managerissa meidän on tarkistettava Mingw32-base-paketti ja Ming32-gcc-g++-paketti, jotta voimme suorittaa ja kääntää C/ C++-ohjelman Visual Studio Code Editorissa.
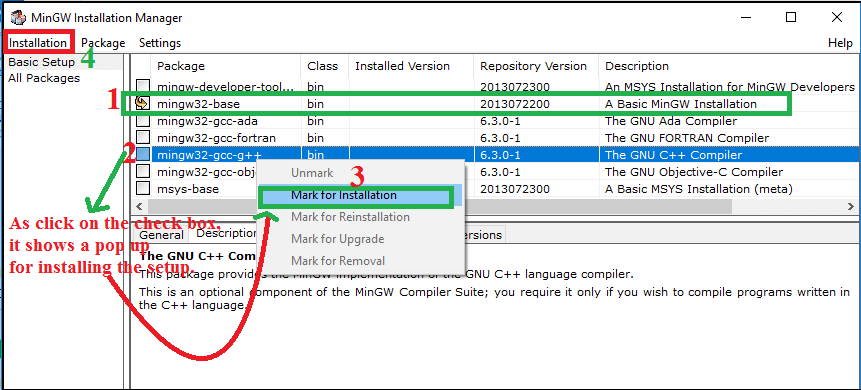
9. Kun olet valinnut valintaruudun, napsauta Asennus-välilehteä (valintaikkunan vasemmassa yläkulmassa).
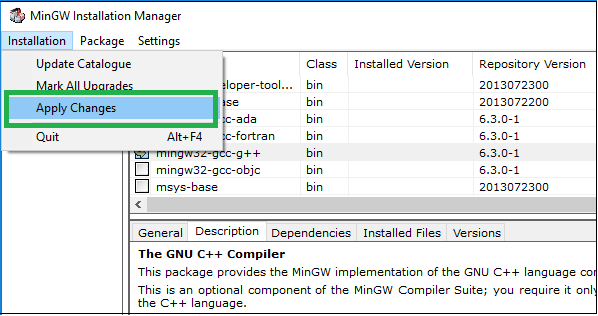
Tässä napsautamme Apply Changes (Käytä muutoksia) -painiketta asettaaksemme paketin asennuksen MinGW:ssä, kuten alla on esitetty.
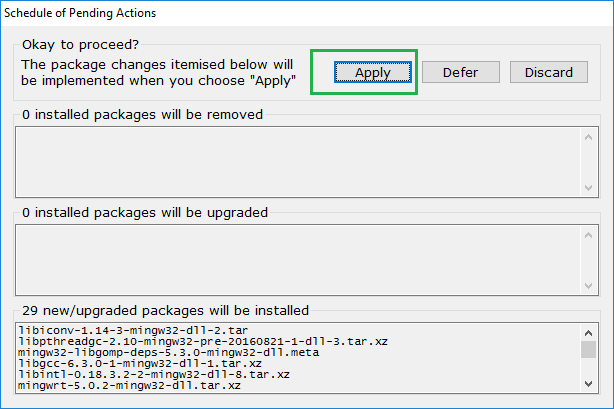
10. Apply-painikkeen napsauttamisen jälkeen näkyy alla oleva kuva.
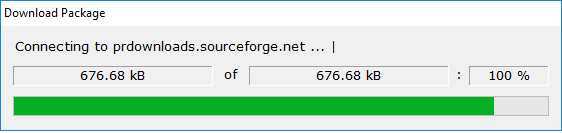
11. Pakettien lataamisen jälkeen se näyttää alla olevan kuvan mukaisen paketin asennusprosessin.
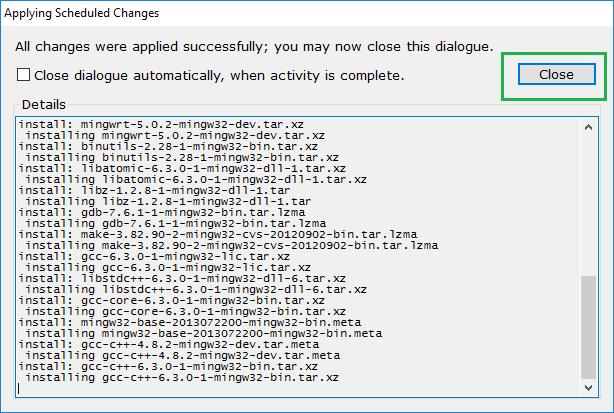
Tässä näemme, että kaikki muutokset on sovellettu onnistuneesti ja napsautamme sitten Sulje-painiketta.
Ympäristön polun asettaminen MinGW-asennusta varten
MinGW-kääntäjän lataamisen ja asentamisen jälkeen asetamme nyt ympäristön polun niin, että se sisältää C/C++-kääntäjän hakemiston.
1. Määritä MinGW-kääntäjä. Siirry MinGW Set Upin asennushakemistoon. Tässä asensimme asennuksen C-asemaan, kuten alla näkyy.
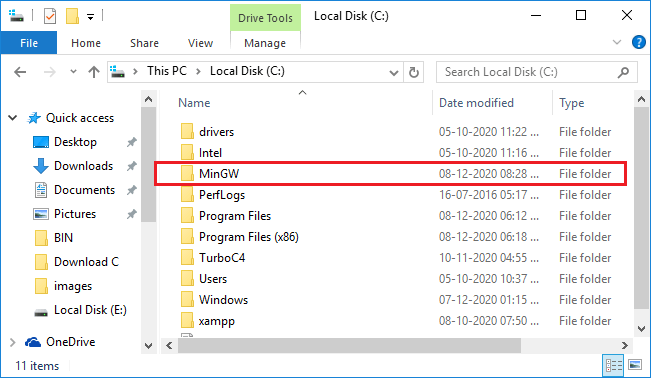
2. Kaksoisnapsauta MinGW-kansiota. Se näyttää alla olevan kuvan.
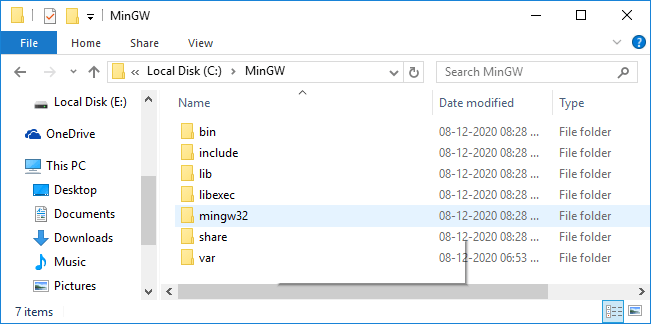
3. Napsauta sen jälkeen bin-kansiota ja kopioi sitten hakemistopolku, kuten alla näkyy.
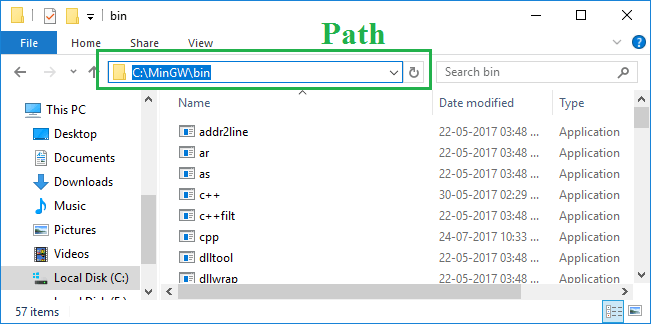
Tässä on MinGW-kansion polku: C:\MinGW\bin
4. Kun olet kopioinut hakemistopolun, siirry osoitteeseen This PC -> Napsauta hiiren kakkospainikkeella This PC -> Valitse/ Napsauta Properties. Se näyttää alla olevan kuvan.
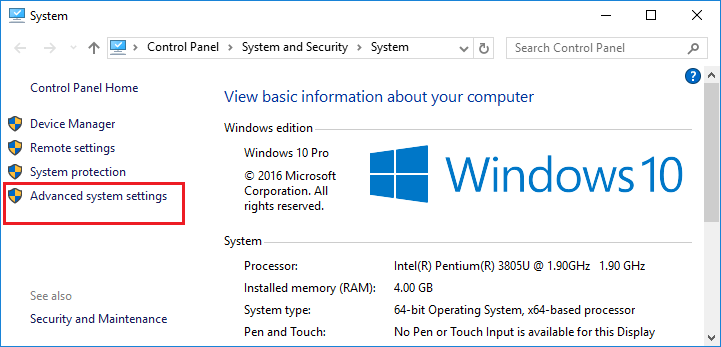
5. Napsauta sen jälkeen Advanced system settings (Järjestelmän lisäasetukset) -painiketta näyttääksesi ponnahdusikkunan System Properties (Järjestelmän ominaisuudet), kuten alla näkyy.
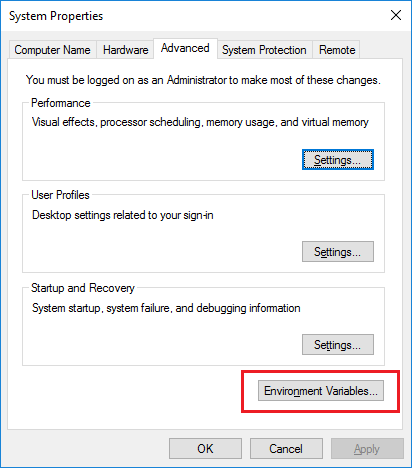
6. Napsauta Environment Variables (Ympäristömuuttujat) -painiketta asettaaksesi hakemistopolun, kuten alla näkyy.
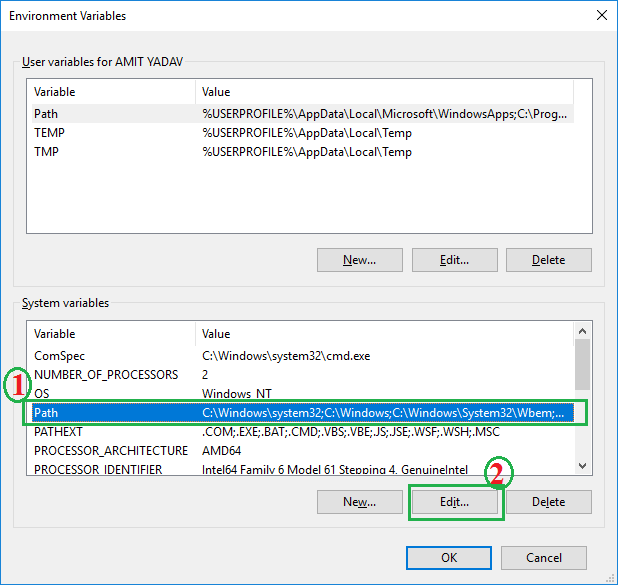
Ensin on napsautettava Järjestelmämuuttujien polkua (System Variables Path (Järjestelmämuuttujien polku)) ja napsautettava sen jälkeen Muokkaa (Edit (Edit)) -painiketta ylläolevan kuvan osoittamalla tavalla.
7. Kun napsautamme Muokkaa-painiketta, se näyttää ponnahdusikkunan uuden polun asettamista varten, kuten alla näkyy.
Yllä olevassa kuvassa napsautetaan ensin Uusi-painiketta ja liimataan sitten polku C:\\MinGW\bin; napsautetaan sen jälkeen OK-painiketta.
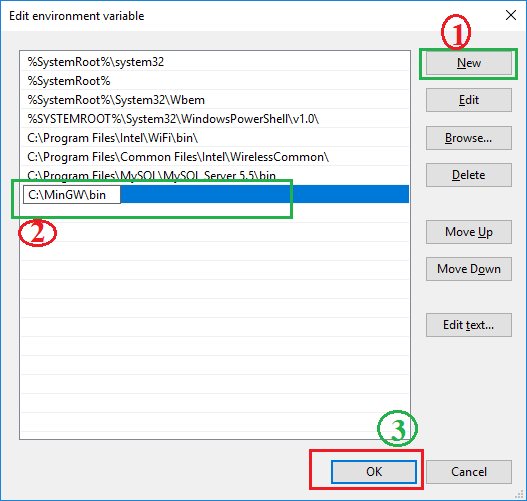
8. Vastaavasti napsautetaan OK-painiketta Ympäristömuuttujat ja Järjestelmäominaisuudet.
9. Napsauta OK-painiketta. Jos haluamme tarkistaa, että MinGW on onnistuneesti asennettu järjestelmään: Mene komentoriville tai cmd, kirjoita gcc -version ja paina Enter
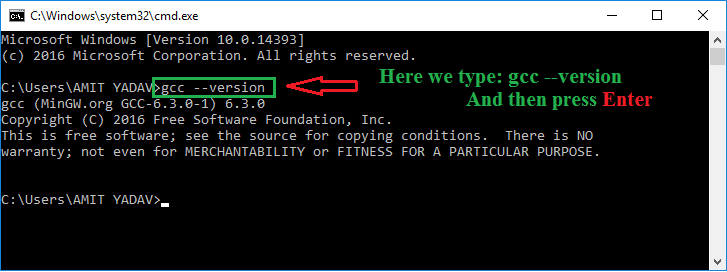
Start Coding in the Visual Studio Code Editor
1. Tässä luotiin C-ohjelma-kansio, johon tallennetaan kaikki ohjelmakoodi. Voimme luoda kansion millä tahansa nimellä mihin tahansa hakemistoon.
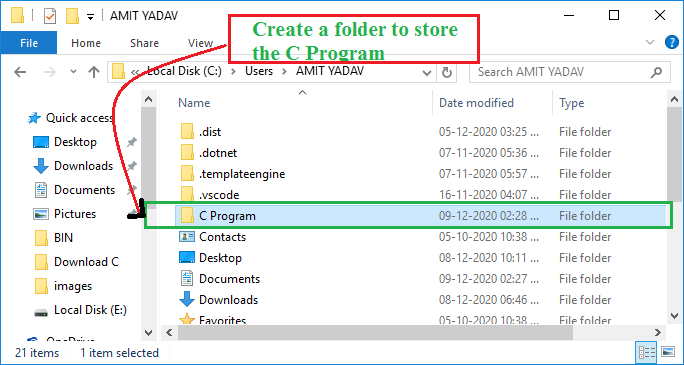
2. Siirry VS Codeen ja napsauta Add Folder (Lisää kansio) -painiketta.
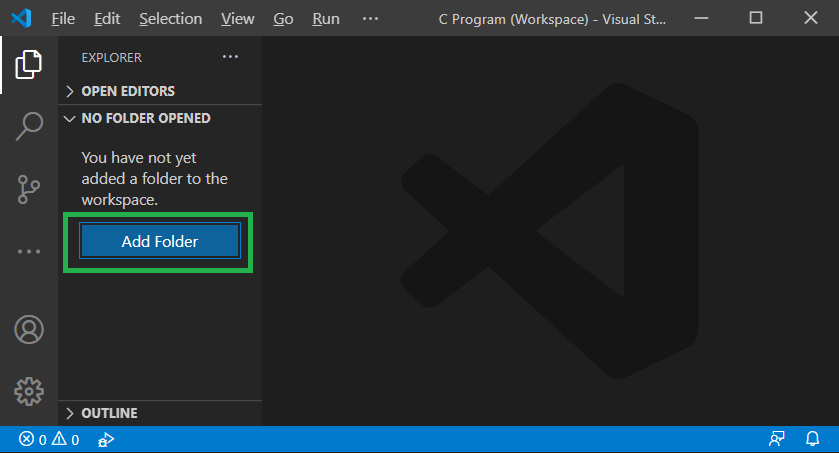
3. Kun napsautamme Add Folder (Lisää kansiota) -painiketta, näyttöön ilmestyy ponnahdusvalintaikkuna, jossa voimme valita kansion, johon tallennamme ohjelman.
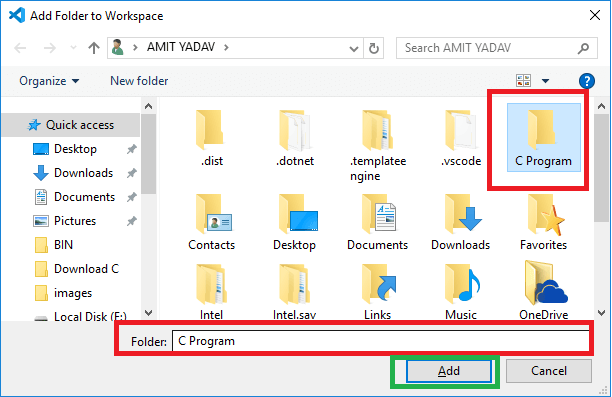
4. Kun olet valinnut kansion, napsauta Lisää Valittu kansio tulee näkyviin Explorer-osiossa, kuten olemme osoittaneet alla.
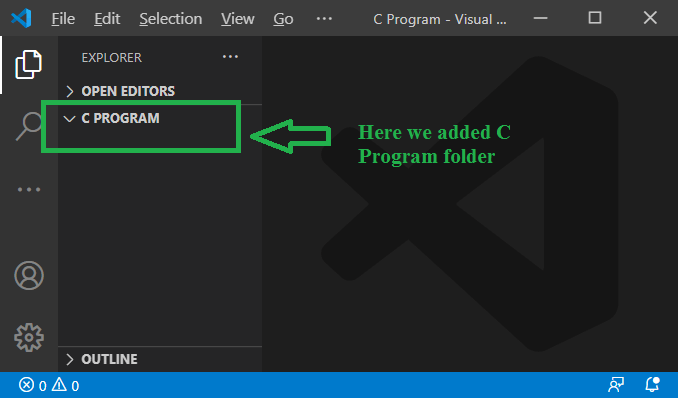
5. Kun olet valinnut kansion, napsauta Lisää. Siirrä hiiri C PROGRAM-kansion päälle; siinä näkyy + Klikkaa painiketta ja kirjoita tiedostonimeksi JavaTpoint.c, kuten alla on esitetty.
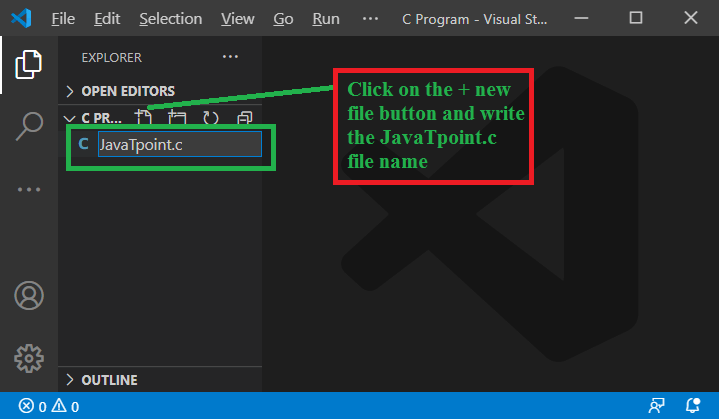
Kirjoita ja ymmärrä nyt yksinkertaista C-ohjelmointia VS Code -editorissa.
JavaTpoint.c
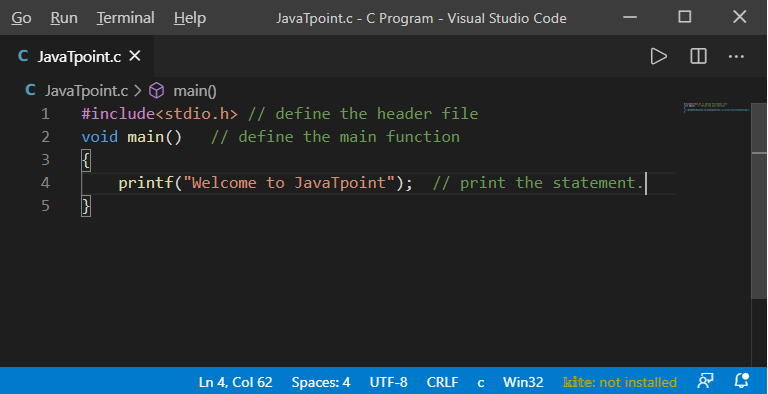
Koodin kirjoittamisen jälkeen napsauta ohjelmaa hiiren kakkospainikkeella alla esitetyllä tavalla.
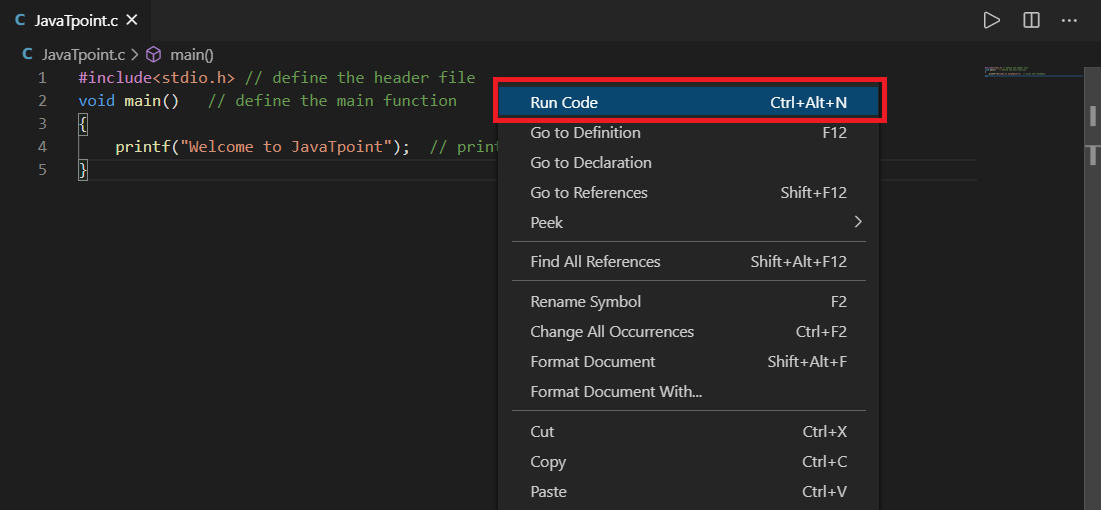
Klikkaa Suorita koodi (Run Code) -vaihtoehtoa tai paina näppäimestä Ctrl + Alt + N. Se näyttää seuraavan tulosteen.
Kirjoitetaan ohjelma, jolla lasketaan suorakulmion pinta-ala ja ympärysmitta VS Code -editorissa.
Rectangle.c
Klikkaamme Suorita-painiketta tai painamme näppäimistöltä Ctrl + Alt + N. Se näyttää alla olevan tulosteen.
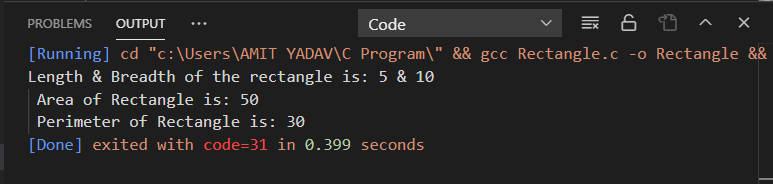
Kirjoitetaan toinen C-ohjelma, joka ottaa syötteen käyttäjältä Visual Studio Code -editorissa.
Rectangle2.c
Kun napsautamme Suorita-painiketta tai painamme Ctrl + Alt + N, se näyttää alla olevan tulosteen.
Yllä olevassa ohjelmassa otamme näppäimistöltä syötteenä pituuden ja leveyden. Kun ohjelma käännetään, se tuottaa alla olevan lausekkeen.

Tässä Output-välilehti on lukuvälilehti, joten emme voi ottaa mitään syötettä käyttäjältä. Meidän on siis lisättävä joitakin vaiheita koodieditoriin, jotta voimme ottaa käyttäjän syötteitä konsolilta/käyttäjältä.
Seuraavat ovat vaiheet, joiden avulla voimme ottaa syötteitä käyttäjältä.
- Aluksi meidän on pysäytettävä taustalla käynnissä oleva c-ohjelma painamalla näppäimistöltä Alt + Ctrl + M.
- C-tiedoston pysäyttämisen jälkeen siirry & napsauttamaan Visual Studio Code Editorin vasemmassa yläkulmassa olevaa File-painiketta ja valitse Settings via Preferences, kuten alla olevassa kuvassa näkyy.
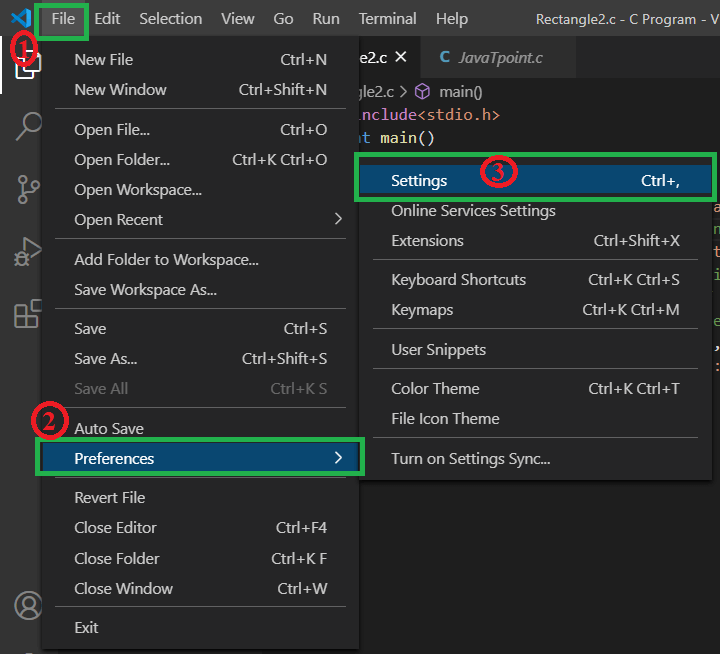
- Klikkaamalla Settings, se näyttää alla olevan kuvan.
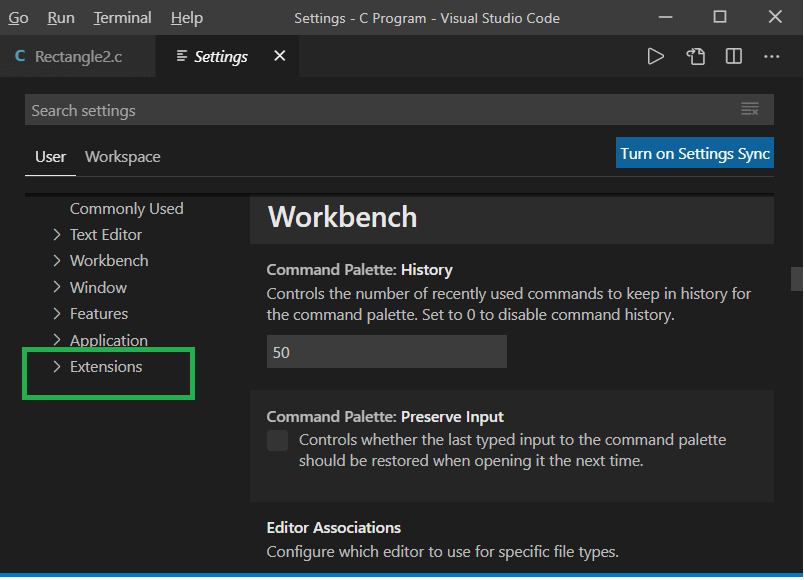
Tässä kuvassa voit määrittää C-kääntäjän asetukset valitsemalla Laajennus-painikkeen. - Klikkaa Laajennus-painiketta ja vieritä alasvetolaatikkoa valitaksesi Suorita koodin konfigurointi (Run Code Configuration).
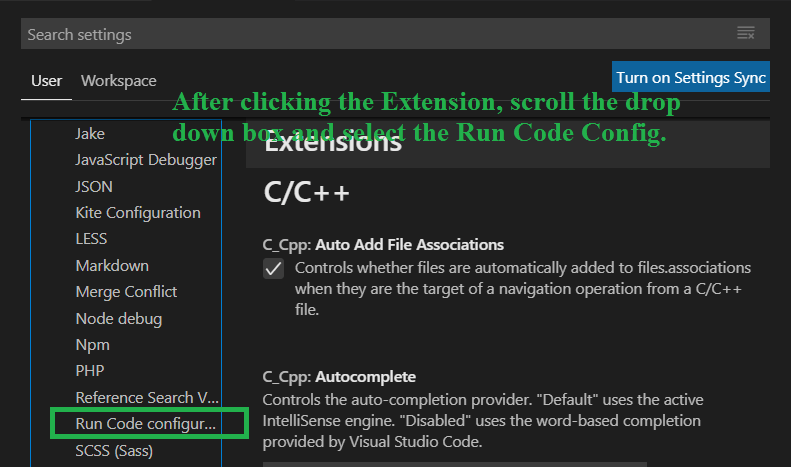
- Nyt vieritä hiirellä hiirellä hiirellä hiirellä hiirellä hiirellä hiirellä hiirellä hiirellä hiirellä hiirellä hiirellä hiirellä hiirellä hiirellä hiirellä hiirellä hiirellä hiirellä hiirellä hiirellä.
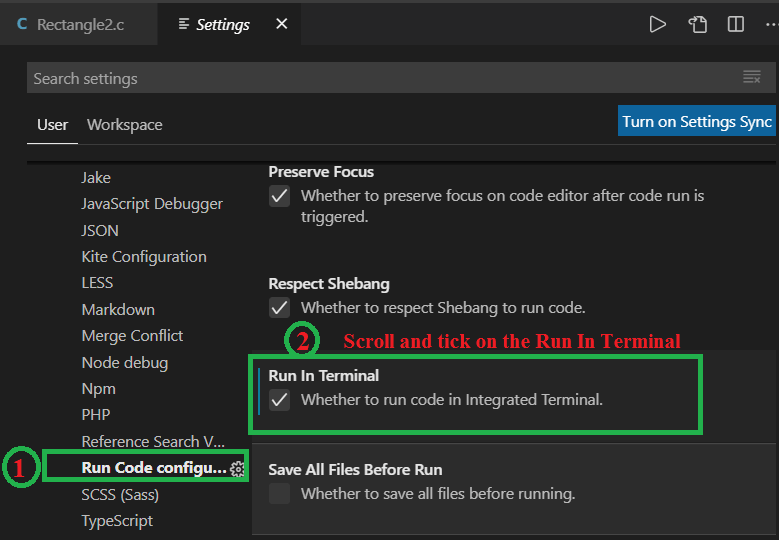
- Mene c:hen ja suorita ohjelma uudelleen klikkaamalla Run, se tuottaa seuraavat tulokset, kuten alla näkyy.