”Opettele näkemään asiat takaperin, nurinpäin ja ylösalaisin.”
John Heider
Halusitpa tai et, elämä on sataprosenttisesti arvaamatonta ja voi tehdä täyskäännöksen milloin tahansa. Niinpä tässä alati muuttuvassa maailmassa on hyvä olla aina varautunut hätätilanteisiin, ja ylösalaisin oleva tietokoneen näyttö on yksi niistä.
Jos kerran olet täällä, tietokoneen näyttösi on varmasti kääntynyt ylösalaisin. Onneksi, vaikka se näyttääkin järkyttävältä, tämä on melko pieni ongelma. Itse asiassa voit ratkaista sen käytännössä hetkessä noudattamalla tähän artikkeliin keräämiämme hyväksi havaittuja vinkkejä.
Siten sinun on aika tutustua 3 helppoon tapaan, joilla voit korjata näytön ylösalaisin Windows 10:ssä, 8:ssa tai 7:ssä:
- Käännä näyttö takaisin pikanäppäinyhdistelmillä
- Sen ohella on tärkeää varmistaa, että pikanäppäimesi ovat käytössä. Voit tehdä sen noudattamalla alla olevia ohjeita:
- Näyttöasetusten säätäminen
- Jos käytössäsi on Windows 7 tai Windows 8, toimi seuraavasti:
- Resolve your driver problems
- Tehdäksesi sen, sinulla on kolme vaihtoehtoa. Voit siis:
- Windows 7
- Windows 8
- Windows 10
- Resolve PC Issues with Driver Updater
Käännä näyttö takaisin pikanäppäinyhdistelmillä
PCompuuterisi ylösalaisin kääntynyt näyttö saattaa olla seurausta siitä, että olet vahingossa painanut näppäimistölläsi tiettyjä pikanäppäimiä. Tarkka yhdistelmä riippuu kannettavan tietokoneen mallista ja valmistajasta, mikä tarkoittaa, että sinun täytyy kokeilla seuraavia vaihtoehtoja, kunnes löydät sen, joka todella kääntää näytön:
- Ctrl + Alt + Nuolinäppäin ylös
- Ctrl + Alt + Nuolinäppäin alas
- Ctrl + Alt + Nuolinäppäin alas
- Ctrl + Alt + Nuolinäppäin vasemmalle
- Ctrl + Alt + Nuolinäppäin vasemmalle
- Ctrl + Alt + Nuolinäppäin oikealle
Sen ohella on tärkeää varmistaa, että pikanäppäimesi ovat käytössä. Voit tehdä sen noudattamalla alla olevia ohjeita:
- Klikkaa hiiren oikealla painikkeella tyhjää aluetta työpöydälläsi.
- Valitse valikosta Graphics Options (tai jotain vastaavaa).
- Navigoi kohtaan Hot Keys.
- Valitse Enable (Ota käyttöön).
Kokeilkaapa yllä olevia pikanäppäimiä ja katsokaa, josko ruudullanne pyörii. Jos on, käännä sitä, kunnes se on oikein päin.
Eikö onnistu? Siirry sitten seuraavaan korjaukseen. Todennäköisesti se, mitä tarvitset saadaksesi näytön takaisin paikoilleen, on koneesi näyttöasetusten määrittäminen.
Näyttöasetusten säätäminen
Tämä vianmääritysmenetelmä edellyttää tietokoneen näyttöasetusten muuttamista. Katsotaan, toimiiko se sinulle.
Jos käytössäsi on Windows 7 tai Windows 8, toimi seuraavasti:
- Mene tehtäväpalkkiin. Napsauta Käynnistä-kuvaketta.
- Käynnistä-valikko avautuu. Valitse Ohjauspaneeli.
- Vaihda näkymä mukaan -alueelle. Valitse Category (Luokka).
- Klikkaa Adjust screen resolution (Säädä näytön tarkkuutta) -linkkiä.
- Navigoi Orientation (Suunta) -osioon.
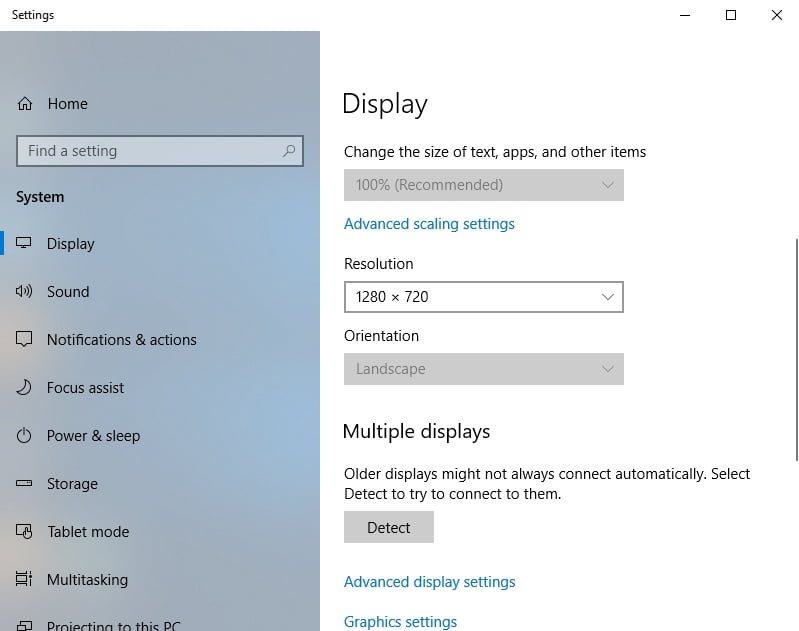
- Valitse avattavasta valikosta suuntausvaihtoehdot yksi kerrallaan ja katso tulos. Valitse tyyppi, joka pitää tietokoneesi näytön oikein suunnattuna.
- Tallenna parannukset napsauttamalla Säilytä muutokset.
Ja toimi näin, jos käyttöjärjestelmäsi on Windows 10:
- Klikkaa hiiren kakkospainikkeella oikealla työpöydän tyhjää aluetta.
- Valitse käytettävissä olevien optioiden luettelosta Näyttö-asetukset.
- Näyttö-ikkuna avautuu. Siirry Orientation (Suunta) -osioon.
- Valitse avattavasta valikosta vaihtoehtoja yksi kerrallaan. Valitse lopulta se, joka kääntää näytön oikeaan suuntaukseen.
- Näyttöön tulee ilmoitus Pidä nämä näyttöasetukset? Vahvista valintasi valitsemalla Pidä muutokset.
Ei onnistunut toistaiseksi? Silloin on erittäin todennäköistä, että näytönohjaimesi tarvitsee päivityksen. Seuraavassa korjauksessa opit, miten se tehdään. Jatka vain eteenpäin.
Resolve your driver problems
Vanhentunut tai viallinen näytönohjainajuri saattaa olla syynä siihen, että tietokoneesi näyttö on suunnattu väärään suuntaan. Näin ollen, jotta se palaisi normaaliksi, sinun on päivitettävä kyseinen ohjain.
Tehdäksesi sen, sinulla on kolme vaihtoehtoa. Voit siis:
- päivittää ajurisi manuaalisesti;
- käyttää Laitehallintaa;
- päivittää kaikki ajurisi yhdellä napsautuksella.
Minkä valitset, riippuu pitkälti teknisen osaamisesi tasosta. Esimerkiksi ajurien päivittäminen manuaalisesti saattaa osoittautua aikaa vieväksi – sinun pitäisi selvittää, mitä tiettyä ajuria tarvitset ja miten saat sen hankittua altistamatta järjestelmääsi vaaroille. Voit luonnollisesti etsiä tietoa internetistä – löydät varmasti tietoa sopivista ajureista. Se voi kuitenkin viedä aikaa ja jopa aiheuttaa sinulle tuskaa: sinun on varottava, ettet asenna väärää ohjainta näytönohjaimellesi, sillä se voi vaikeuttaa asioita entisestään.
Voi siis olla, että päätät olla päivittämättä ohjainohjelmistoasi manuaalisesti, koska pelkäät negatiivista lopputulosta. Tällaisessa tapauksessa voit vaihtoehtoisesti kokeilla käyttää sisäänrakennettua Laitehallintaa:
Windows 7
- Klikkaa Windowsin logokuvaketta. Käynnistä-valikko avautuu.
- Klikkaa hiiren kakkospainikkeella Tietokone. Valitse Hallinta.
- Kun olet Tietokoneen hallinta -näytössä, etsi Laitehallinta. Klikkaa sitä jatkaaksesi.
- Löydä näytönohjaimesi käytettävissä olevien laitteiden luettelosta. Napsauta sitä hiiren kakkospainikkeella.
- Valitse päivitä sen ohjain.
Windows 8
- Avaa pikavalikko napsauttamalla Windows-logon kuvaketta.
- Valitse Laitehallinta ja etsi näytönohjaimesi.
- Klikkaa sitä hiiren kakkospainikkeella ja valitse Päivitä ohjainohjelmisto.
Windows 10
- Paina Windows-logon +X-näppäinyhdistelmää.
- Valitse Laitehallinta ja siirry näytönohjaimesi kohdalle.
- Klikkaa sitä hiiren kakkospainikkeella ja valitse ajurien päivitysvaihtoehto.
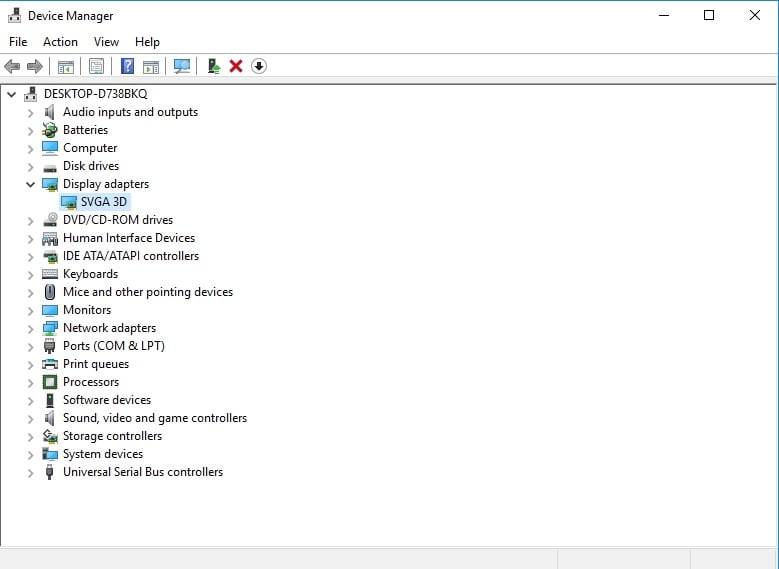
Klikkaa sitten vaihtoehtoa, jonka mukaan käyttöjärjestelmä etsii tarvitsemasi ajurin verkosta.
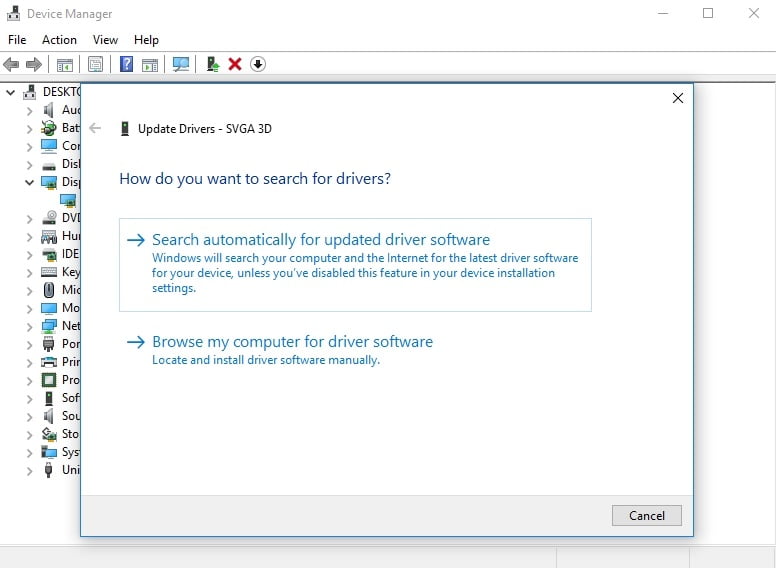
Tästä ei välttämättä seuraa, että saat sen toimimaan. Asiat voivat mennä pieleen, eikä Laitehallinta-menetelmä ole missään nimessä virheetön.
Kaiken kaikkiaan paras vaihtoehto voi olla näytönohjaimen ajurin päivittäminen erityistyökalulla. Valittavana on monenlaisia ohjelmistovaihtoehtoja, mutta suosittelemme Auslogics Driver Updateria: sillä saat uusimmat valmistajan suosittelemat ajuriversiot kaikille laitteistolaitteillesi ja parannat tietokoneesi suorituskykyä turvallisella ja tehokkaalla tavalla.

Resolve PC Issues with Driver Updater
Pc-ongelmat ratkaistaan Driver Updaterin avulla
Pc-tietokoneen epävakaa suorituskyky aiheutuu usein ajurien vanhentuneisuudesta tai korruptoitumisesta. Auslogics Driver Updater diagnosoi ajuriongelmat ja antaa sinun päivittää vanhat ajurit kerralla tai yksi kerrallaan saadaksesi tietokoneesi toimimaan sujuvammin
LATAA NYT
Suosittelemme kuitenkin punnitsemaan jokaista mahdollista vaihtoehtoa ja valitsemaan tarkoituksenmukaisimman toimintatavan.
Nyt tiedät, miten korjata näyttö ylösalaisin Windows 10, 8 tai 7:ssä ilman suurempia ponnistuksia.
Onko sinulla muita ratkaisuja kyseiseen ongelmaan?
