Murtolukuja käytetään paljon matemaattisissa laskutoimituksissa. Murtoluvuilla on kuitenkin monia muitakin käyttötarkoituksia kuin matemaattinen laskenta. On esimerkiksi tavallista kirjoittaa puolen murtoluvut ½:ksi ja neljänneksen murtoluvut ¼:ksi. Tässä artikkelissa selitetään näppäimistön pikanäppäimet murtoluvuille Windowsissa ja Macissa sekä erilaisia tapoja, joilla voit kirjoittaa murtolukuja asiakirjoihin.
- Alt-koodin näppäimistön pikanäppäimet murtoluvuille
- Murtolukujen kirjoittaminen Windows-asiakirjoihin
- Alt-koodin pikanäppäinten käyttäminen Windowsissa
- Alt + X -menetelmä Word-asiakirjoja varten Windowsissa
- Character Map -sovelluksen käyttäminen Windowsissa
- Automaattimuotoilun määrittäminen Office-asiakirjoissa
- Murtolukujen kirjoittaminen Excelissä
- Murtolukuyhtälöiden kirjoittaminen Office-asiakirjoissa
- Murtolukuyhtälöiden kirjoittaminen Mac-asiakirjoissa
- Vaihtoehtokoodin pikanäppäinten käyttäminen Macissa
- Käytä Character Viewer -sovellusta
- Automaattikorjauksen käyttäminen iWork-sovelluksissa, kuten Pagesissa
Alt-koodin näppäimistön pikanäppäimet murtoluvuille
On joitakin murtolukuja, jotka ovat osa Unicode-symboleita, jotka voit lisätä alt-koodin pikanäppäinten avulla. Alla on täydellinen luettelo alt-koodin pikanäppäinyhdistelmistä mauttomille murtoluvuille.
| Vulgarinen murtoluku | Symbolin kuvaus | Windows-pikakuvake | Mac-pikakuvake | Sanan pikakuvake |
|---|---|---|---|---|
| ¼ | Vulgaarinen murto-osa neljännes | Alt + 0188 | Option + 00BC | 00BC + Alt + X |
| ½ | Vulgaarinen murto-osa puolet | Altt. + 0189 | Option + 00BD | 00BD + Alt + X |
| ¾ | Vulgarin osuus kolme neljäsosaa | Alt + 0190 | Option + 00BE | 00BE + Alt + X |
| ⅓ | Vulgarin osuus yksi kolmasosa | Alt + 8531 | Option + 2153 | 2153 + Alt + X |
| ⅔ | Vulgar. fraktio kaksi kolmasosaa | Alt + 8532 | Option + 2154 | 2154 + Alt + X |
| ⅕ | Vulgar fraktio yksi viidesosa | Alt + 8533 | Option + 2155 | 2155 + Alt + X |
| ⅖ | Vulgaarinen murto-osa kaksi viidesosaa | Alt + 8534 | Option + 2156 | 2156 + Alt + X |
| ⅗ | Vulgaarinen murto-osa kolme viidesosaa | Alt + 8535 | Option + 2157 | 2157 + Alt + X |
| ⅗ | Vulgaarinen murto-osa neljä viides | Alt + 8536 | Option + 2158 | 2158 + Alt + X |
| ⅙ | Vulgaarinen murto yksi kuudes | Alt + 8537 | Option + 2159 | 2159 + Alt + X |
| ⅚ | Vulgaarinen osuus viisi kuudesosaa | Alt + 8538 | Option + 215A | 215A + Alt + X |
| ⅛ | Vulgaarimurto yksi kasi | Alt + 8539 | Option + 215B | 215B + Alt + X |
| ⅜ | Vulgaarimurto kolme kasia | Alt + 8540 | Option + 215C | 215C + Alt + X |
| ⅝ | Vulgaarinen murto-osa viisi kahdeksikkoa | Alt + 8541 | Option + 215D | 215D + Alt. + X |
| ⅞ | Vulgaarimurto seitsemän kasia | Alt + 8542 | Option + 215E | 215E + Alt + X |
| ⅟ | Murto osoittaja yksi | Alt + 8543 | Option + 215F | 215F + Alt + X |
| ⅐ | Vulgaarinen murtoluku yksi seitsemäs | Alt + 8528 | Option + 2150 | 2150 + Alt + X |
| ⅑ | Vulgaarinen osuus yksi yhdeksäs | Alt + 8529 | Option + 2151 | 2151 + Alt + X |
| ⅒ | Vulgarin osuus yksi kymmenesosa | Alt + 8530 | Option + 2152 | 2152 + Alt + X |
| ↉ | Vulgarin osuus nollakolmannes | Alt + 8585 | Option + 2189 | 2189 + Alt + X |
Lataa kuva kaikista edellä mainituista pikanäppäimistä, jotta voit pitää sen offline-viitteenä tai tulostaa.
Murtolukujen kirjoittaminen Windows-asiakirjoihin
On monia eri tapoja kirjoittaa mauttomia murtolukuja Windows-asiakirjoihin, kuten Word-, PowerPoint- ja Excel-asiakirjoihin, mukaan lukien Outlook-sähköpostit.
Alt-koodin pikanäppäinten käyttäminen Windowsissa
Jos haluat lisätä jonkin murtoluvun yllä olevassa taulukossa esitetyllä tavalla, niin käytä alt-koodeja kuten ”Windows-pikanäppäin”-sarakkeessa on annettu. Pidä alt-näppäintä painettuna ja kirjoita desimaaliluku taulukon ensimmäiseen sarakkeeseen. Esimerkiksi alt + 8530 tuottaa mauttoman murtoluvun yksi kymmenesosa kuten ⅒.
Alt + X -menetelmä Word-asiakirjoja varten Windowsissa
Vaikka edellä mainittu menetelmä on helppo, tarvitset näppäimistön, jossa on erillinen numeropad. Jos sinulla ei ole, käytä edellä olevan taulukon sarakkeessa ”Word-pikavalinta” olevaa heksadesimaalikoodia. Kirjoita koodi tavallisilla näppäimillä ja paina sitten alt- ja x-näppäimiä. Esimerkiksi 2157 Alt + X tuottaa mauttoman murtoluvun kolme viidesosaa kuten ⅗.
Character Map -sovelluksen käyttäminen Windowsissa
Toinen vaihtoehto erikoismerkkien löytämiseksi Windowsissa on käyttääCharacter Map -sovellusta.
- Avaa Suorita-kehote painamalla näppäimiä ”Win + R”.
- Kirjoita komento charmap ja paina enter-näppäintä.
- Se avaa Character Map -sovelluksen, josta voit etsiä ja löytää murtoluvut.
- Valitse fontiksi ”Arial” ja etsi murtoluvut. Löydät mauttomat murtoluvut kahdesta paikasta, kuten alla näkyy.
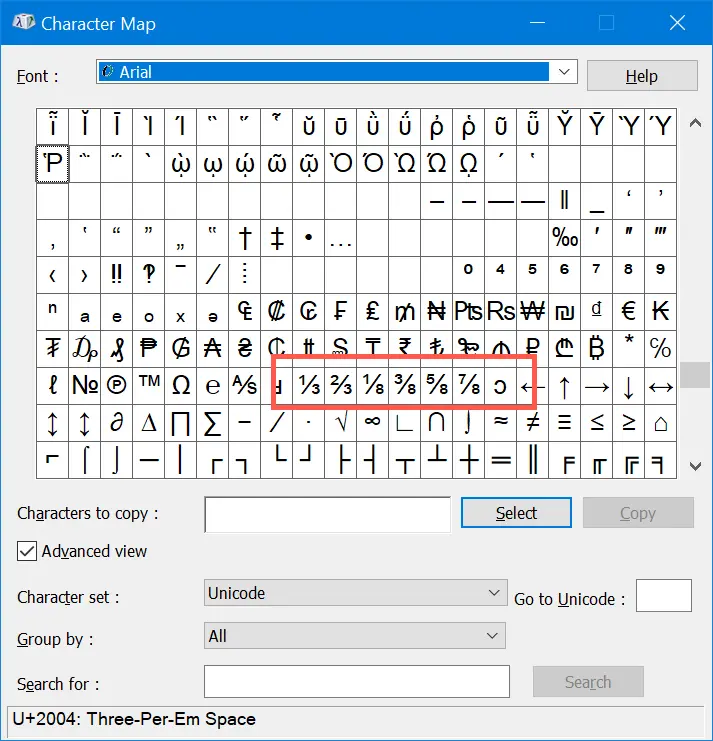
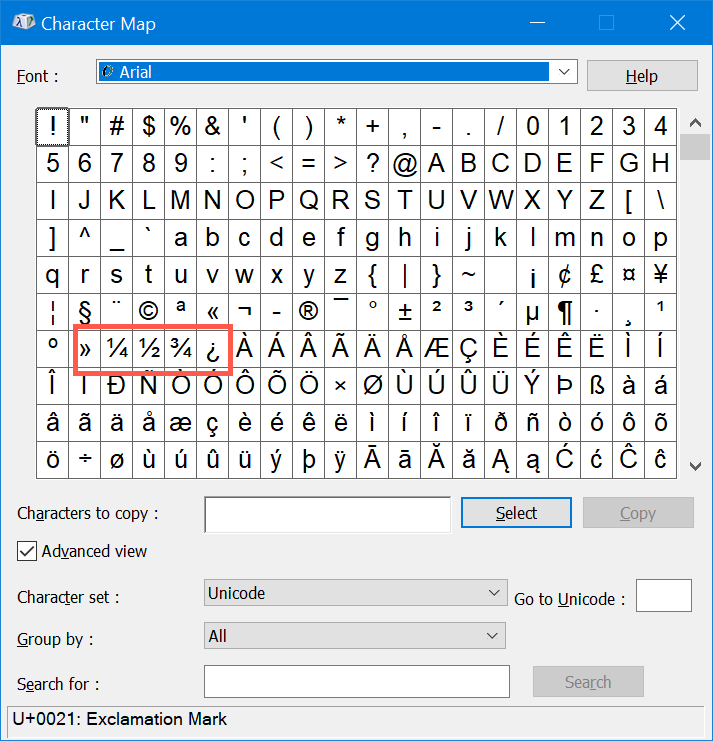
- Klikkaa lukumäärää ja sen jälkeen painiketta ”Valitse”.
- Klikkaa lopuksi ”Kopioi”-painiketta kopioidaksesi symbolin ja liittääksesi sen asiakirjaan.
Automaattimuotoilun määrittäminen Office-asiakirjoissa
Microsoft Officessa on monia hyödyllisiä toimintoja ja Automaattimuotoilu onyksi tällainen ominaisuus. Aina kun kirjoitat Wordiin 1/2, se muuttaa sen automaattisesti murtoluvuksi ½. Oletusarvoisesti Wordissa on tämä automaattinen muotoilu käytössä.Voit kuitenkin ottaa tämän AutoFormat-vaihtoehdon käyttöön myös manuaalisesti.
- Avaa Word- tai PowerPoint-asiakirja ja siirry ”Tiedosto >Valinnat”-valikkoon.
- Mene ”Tarkistaminen”-osioon ja napsauta ”Automaattikorjausasetukset…”-painiketta. Tämä avaa ”AutoCorrect”-ponnahdusikkunan
- Välilehdellä ”AutoFormat As You Type” (Automaattinen muotoilu kirjoitettaessa) ota käyttöön ”Fractions(1/2) with fraction character (½)”.
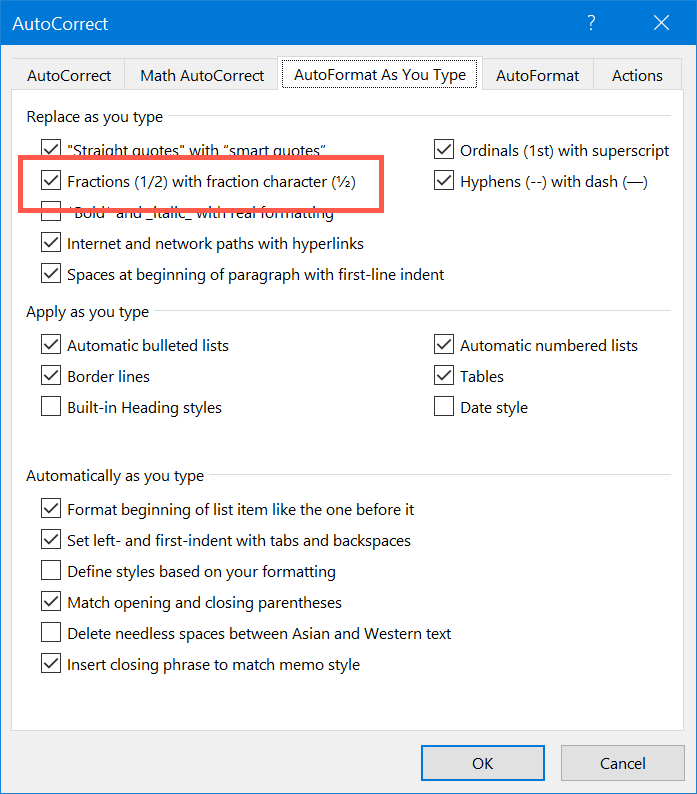
Tämä auttaa sinua kirjoittamaan murtoluvut, kuten ½, ¼, ¾,jne. Murtoluvut eivät kuitenkaan aina ole kuten ½ tai ¼, joskus saatat joutua kirjoittamaan murtolukuja kuten ⅙. Kuten alla olevassa kuvassa näkyy, automaattinen muotoilu auttaa vain joissakin murtoluvuissa eikä kaikissa, kuten 1/8 tai 1/10.
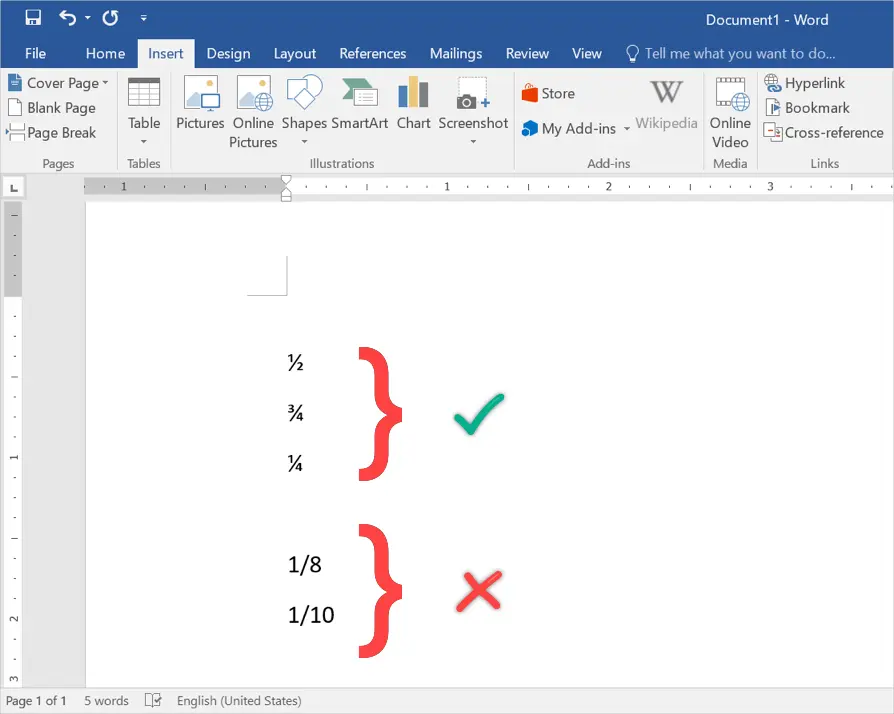
Tässä tapauksessa voit käyttää Automaattikorjaus-toimintoa korvataksesi kirjoitetun sisällön automaattisesti oletusarvolla.
- Kun olet AutoCorrect-ponnahdusikkunassa, siirry ”AutoCorrect”-välilehdelle.
- Kohdassa ”Replace text as you type” (Korvaa teksti kirjoittaessasi) kirjoita sinnepaikka ja arvoilla. Kirjoita esimerkiksi 7/8 kohtaan ”Korvaa” ja ⅞ kohtaan ”Kanssa”. Tarvitset murtolukumuotoisen numeron, jonka voit liittää ”With”-kenttään.
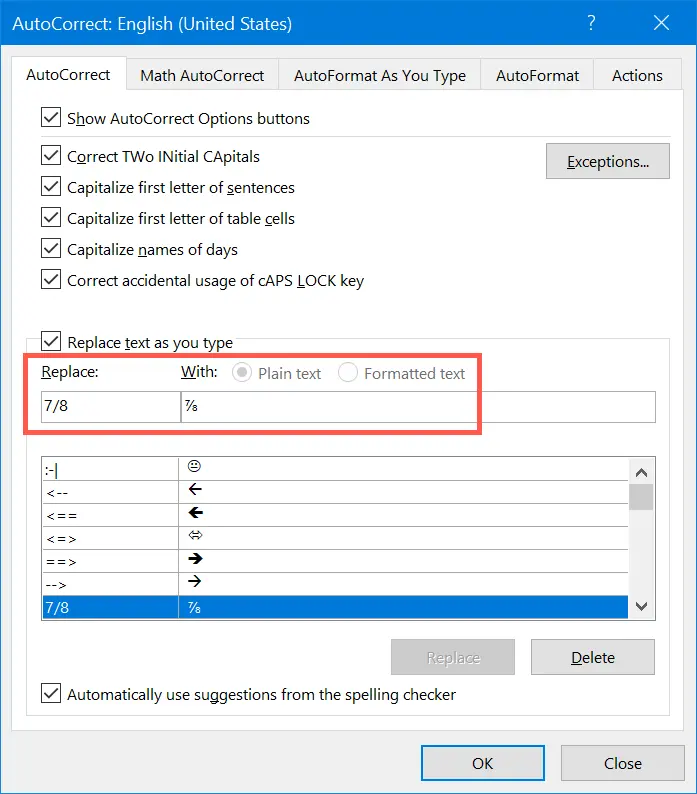
Muista, että voit aina painaa ”Control + Z” palauttaaksesi takaisin alkuperäiset kirjoitetut arvot sekä automaattisessa muotoilussa että automaattisissa korjauksissa.
Liittyvät:
Murtolukujen kirjoittaminen Excelissä
Excel on poikkeus, jossa useimmat alt-koodi ja muut näppäimistön pikanäppäimet eivät toimi. Voit kuitenkin määrittää automaattisen korjauksen myös Excelissä.
- Avaa Excel-taulukko ja siirry kohtaan ”Tiedosto > Asetukset”.
- Mene ”Korjaus”-välilehdelle ja napsauta ”Automaattiset korjausvalinnat…”-painiketta.
- Samankaltainen kuin Wordissa, aseta korvaa/tekstillä tekstin ”Automaattinen korjaus”-välilehdellä. Voit esimerkiksi korvata 1/2:n 1/2:lla murtoluvulla.
- Klikkaa ”Lisää”-painiketta ja tallenna muutokset ”OK”-painikkeella.

Jatkossa Excel vaihtaa numerot murtoluvuiksi automaattisesti automaattisen korjauksen asetusten mukaisesti.
Murtolukuyhtälöiden kirjoittaminen Office-asiakirjoissa
Jos joudut kirjoittamaan paljon murtolukuyhtälöitä, kirjoittaminen pikanäppäimillä voi olla työlästä. Vaihtoehtoinen vaihtoehto on käyttää Office-asiakirjojen yhtälötyökaluja. Kun olet Office-asiakirjoissa, siirry ”Lisää > Yhtälö”-valikkoon. Napsauta ”Murtoluku” -pudotusvalikkoa ja valitse murtolukuyhtälön tyyppi, jonka haluat kirjoittaa. Voit valita eri vaihtoehdoista, kuten pinottu murtoluku, vino murtoluku, lineaarinen murtoluku, pieni murtoluku ja differentiaalinen murtoluku. Aloita murtolukuyhtälön kirjoittaminen ruutuun.
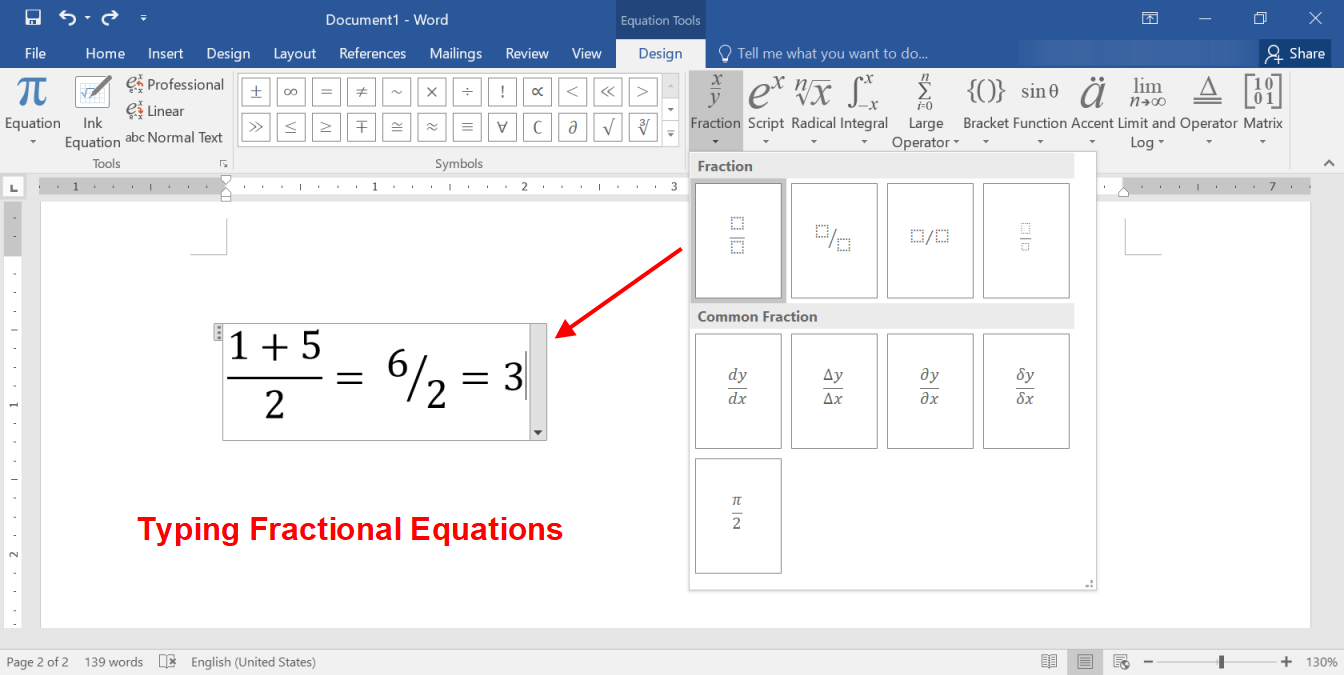
Murtolukuyhtälöiden kirjoittaminen Mac-asiakirjoissa
Voit myös helposti lisätä mauttomia murtolukuja Mac-asiakirjoihisi, kuten Pages- ja Keynote-ohjelmiin, samaan tapaan kuin Windowsin asiakirjoihin.
Vaihtoehtokoodin pikanäppäinten käyttäminen Macissa
Voit käyttää murtolukujen lisäämiseen alt-näppäintä ja edellä olevan pikanäppäintaulukon toisessa sarakkeessa olevaa heksadesimaalikoodia. Esimerkiksi painamalla alt + 00BE saadaan murtoluvuksi ¾. Sinun on kuitenkin ensin vaihdettava näppäimistön syöttömenetelmäksi Unicode Hex Input, jotta tämä menetelmä toimisi.
Käytä Character Viewer -sovellusta
Vaihtoehtoisesti voit avataCharacter Viewer -sovelluksen painamalla ”Control + Command + Spacebar”. Etsi tässä sovelluksessa ”fraction” suodattaaksesi ja lisätäksesi murtolukuja Mac-asiakirjoihisi.
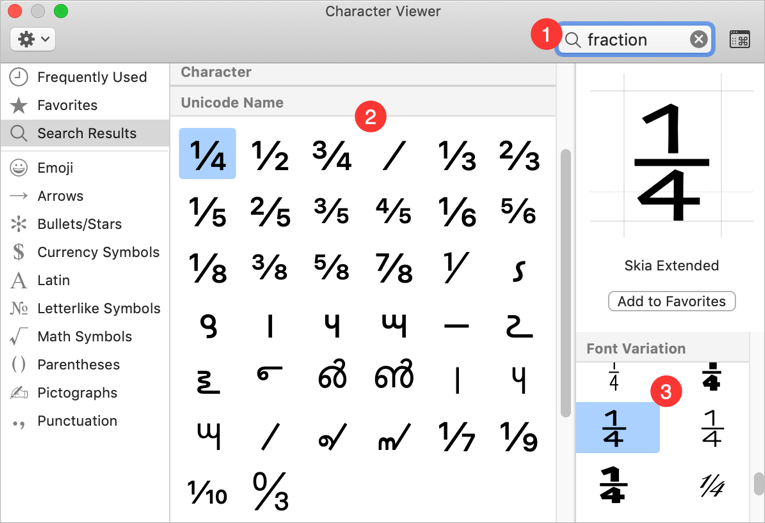
Erikoisuutena on se, että voit löytää erilaisia fonttivariaatioita jokaiselle murtoluvulle.
Automaattikorjauksen käyttäminen iWork-sovelluksissa, kuten Pagesissa
Microsoft Officen asiakirjojen tapaan voit asettaa automaattisen korjauksen myös Applen asiakirjoihin, kuten Pagesiin.
- Avaa Pages-asiakirja ja siirry ”Pages >Edellytykset…”-valikkoon.
- Klikkaa ”Automaattikorjaus”-välilehdellä +-kuvaketta ”Korvaus”-osiossa.
- Lisää Korvaa/Kyllä-tekstit korvataksesi numerot murtoluvuilla, kun kirjoitat.
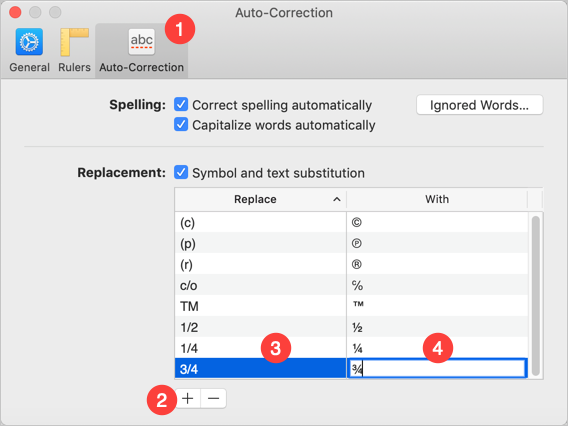
Jatkossa aina kun kirjoitat tekstiä, se korvataan automaattisen korjauksen asetusten mukaisesti. Voit myös tarkastella ehdotusta kirjoittaessasi, kuten alla näkyy.

Murtolukujen avulla voit helposti kirjoittaa yksinkertaisia aritmeettisia laskutoimituksia, kuten alla.
