Silhouetten tulosta ja leikkaa -toiminto on ehkä yksi leikkuukoneen pelottavimmista ominaisuuksista. Se on myös yksi hämmästyttävimmistä ja tehokkaimmista. Vaikka on ymmärrettävää olla hieman hermostunut ensimmäisestä Silhouette Print and Cut -projektistasi, ei ole mitään syytä välttää sitä, sillä se kirjaimellisesti tekee askartelu- ja scrappauselämästäsi helpompaa!

Lupaan sinulle, että kun teet kerran yhden Silhouette Cut and Print -projektin, tunnet olosi mukavammaksi ja varmemmaksi. Koska tulostaminen ja leikkaaminen voi olla pelottavaa, käyn Silhouette Cut and Print -oppaan läpi askel kerrallaan ja jaan sen neljään osaan.
2) Rekisteröintimerkit
Tulostus- ja leikkuutiedoston määrittäminen Silhouette Studiossa
Etusi alkuun: Avaa Silhouette Studio ja valitse suunnittelemasi kuvio joko maksuttomasta kirjastosta tai Silhouette-verkkokaupasta. Ensimmäisessä projektissasi suosittelen lämpimästi käyttämään mallia, joka on suunniteltu erityisesti tulostusta ja leikkausta varten (voit hakea ”print & cut” Silhouette Online Storen hakukentässä). Silhouette-kirjastossa on useita ilmaisia vaihtoehtoja, tai voit ostaa sellaisen Silhouette-verkkokaupasta.
HUOMAUTUS: Jos haluat tehdä useita samoja malleja, monistamme alkuperäisen, kun olemme saaneet sen valmiiksi tulostusta ja leikkausta varten.
Aloitamme itse asiassa siirtymällä Send-paneeliin, jotta voimme säätää leikkausviivoja.
Silhouette Print and Cut -ohjelmassa haluat yleensä leikata vain mallin reunan, joten valitset vaihtoehdon ”Cut Edge”. Tässä tapauksessa teen tunnisteen, joten haluan leikata myös nauhan reiän. Tästä syystä minun on poistettava mallin ryhmittely (klikkaa hiiren kakkospainikkeella > Poista ryhmittely) ja valittava nauhan reiän ympyrä ja ulkoreuna ja napsautettava ”Leikkaa”.
Kaikkien muiden leikattujen viivojen – mukaan lukien sisäpuolinen teksti – pitäisi pysyä poissa päältä tai ”Ei leikata”.”
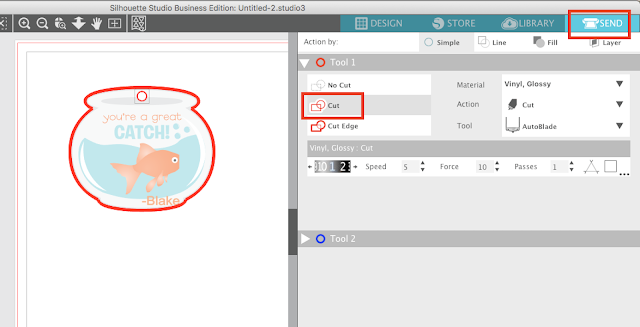
Siirry takaisin Design-välilehdelle ja ryhmittele malli välittömästi uudelleen valitsemalla koko malli > klikkaamalla hiiren kakkospainikkeella > Ryhmittele.
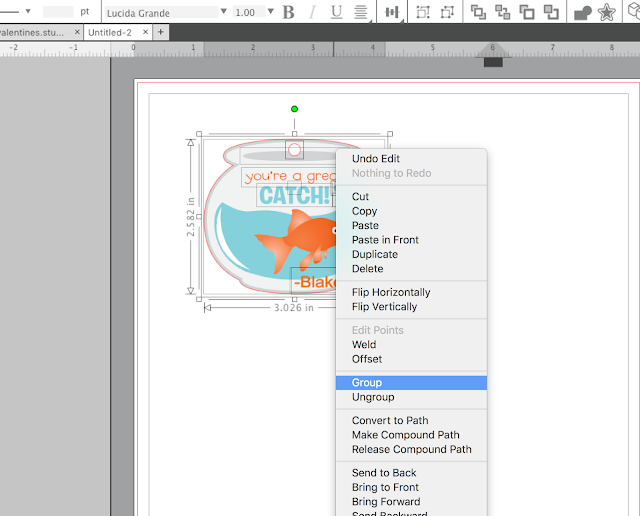
Nyt voit muuttaa mallin kokoa ja siirtää sitä Silhouette Design Studion työskentelyalueella siihen kohtaan, johon haluat sen tulostettavan ja leikattavan. Jos haluat leikata useamman kuin yhden kuvan, voit monistaa kuvan valitsemalla sen > klikkaamalla hiiren kakkospainikkeella > Monista tai käyttämällä jotakin muuta monistusmenetelmää Silhouette Studiossa.
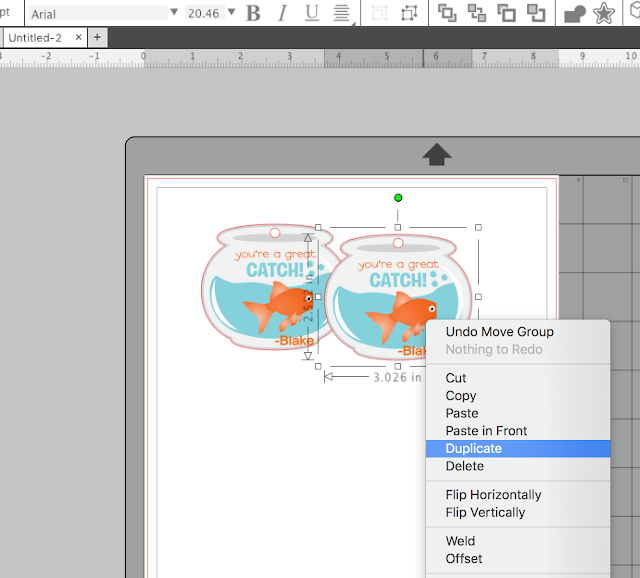
Rekisteröintimerkkien lisääminen
Nyt vuorossa on yksi tärkeimmistä osista: sivun koon määrittäminen ja rekisteröintimerkkien lisääminen!
Avaa Sivun asetuspaneeli.
Aloita muuttamalla materiaalikooksi Current Printer (Nykyinen tulostin).
Alempana kannattaa varmistaa, että valitset oikean kokoisen leikkuualustan sen mukaan, millä koneella leikataan.
Tarkista lopuksi valintaruudut, joilla näytetään sekä leikkuualue että tulostusalue.
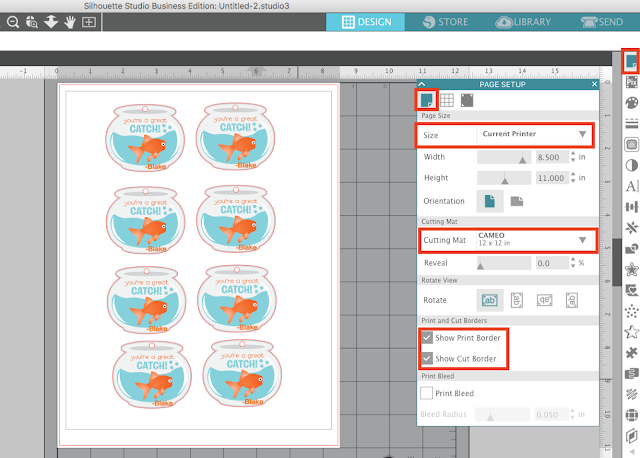
Siirry seuraavaksi Rekisteröintimerkit-välilehdelle ja valitse ylhäällä olevasta Tyyppi-pudotusvalikoimasta vaihtoehto ”Tyyppi 1”.
Kun teet näin, työalueelle ilmestyy kolme mustaa merkkiä sekä rasteroitu alue. Varmista, että mikään malleistasi ei kosketa mitään näistä alueista. Jos ne ovat, siirrä niitä hieman varmistaen, että kaikki kuviot ja niiden osat ovat Leikkaa-rajauksen ja Tulosta-rajauksen sisällä.
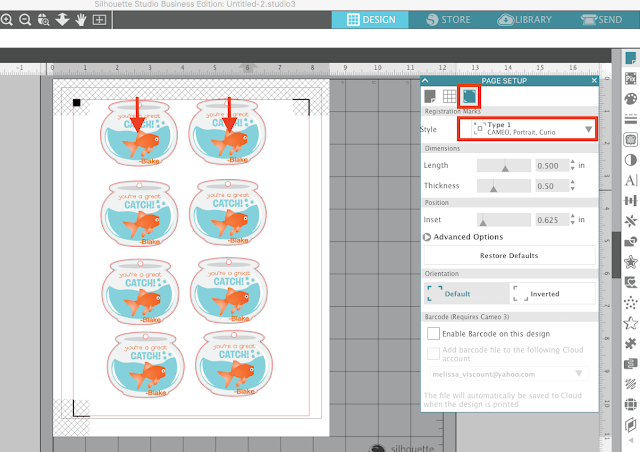
Tulostaminen Silhouette Studiosta
Varmista, että tietokone on kytketty tavalliseen tulostimeen ja että paperilokerossa on paperia.
Klikkaa ylätyökalupalkkia pitkin ’Lähetä tulostimeen’ -painiketta, ja suunnittelusi tulostuu. Minä sain omani tulostettua kartonkipaperille. Tältä se näytti tulostuksen jälkeen.
Voit nähdä, että Silhouette Studio asettaa joitakin merkintöjä yläkulmiin ja vasempaan alakulmaan. Nämä ovat rekisteröintimerkkejä, ja ne kertovat Silhouettelle, mistä kohdasta malli pitää leikata.
Se oli helppoa… ja nyt olemme valmiita hauskaan osaan: Leikkaaminen!
Leikkaaminen Silhouetten tulosta ja leikkaa -toiminnolla
Ota tulostettu arkki ja aseta se leikkuualustalle niin, että paperin yläreuna on samassa linjassa alustalla olevan ruudukon yläreunan kanssa. Tässä Silhouette print and cut -projektissa leikkasin Silhouette Portrait -toiminnolla.
Kun matto on valmis, lataa se leikkuukoneeseen.
Kun matto on ladattu, palaa Silhouette Studion Send-paneeliin.
Vaihda materiaalityyppi vastaamaan leikattavaa materiaalia – tässä tapauksessa Cardstockia.
Tulee myös tarkistaa Työkalu. Leikkaan alkuperäisellä Portraitilla, joten minun on käytettävä Ratchet Bladea, mutta jos leikkaat Silhouette CAMEO 3:lla tai Portrait 2:lla, työkalusi on oletusarvoisesti Autoblade.
Klikkaa lopuksi ”Send”. Tämä aloittaa leikkausprosessin.
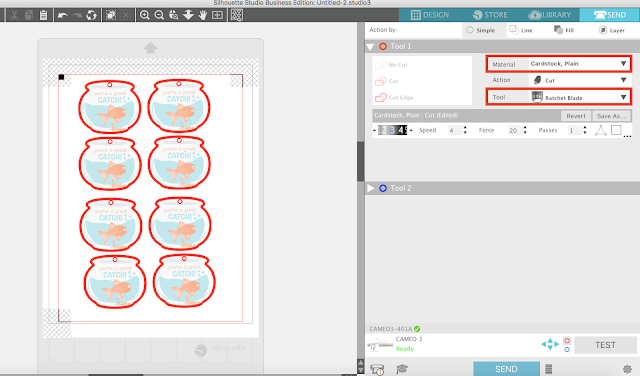
Terämekanismi alkaa liikkua paperin ympäri havaitakseen jokaisen rekisteröintimerkin. Se ei varsinaisesti leikkaa tässä vaiheessa.
Kun kaikki kolme rekisteröintimerkkiä on skannattu onnistuneesti, leikkaaminen alkaa.
Tässä kohtaa taika tapahtuu! Istu siis alas ja odota, että tulostettu tiedostosi leikataan täydelliseksi…
Katso tätä. Kuinka uskomatonta tämä onkaan!

