Excelin ensisijainen tehtävä on tietojen analysointi ja visualisointi, jolloin erityisten tekstimerkkien käyttöä ei korosteta yhtä paljon. Tästä huolimatta Excelissä tarvitaan aina jonkin verran erikoismerkkejä, sekä Unicode-merkkejä että diakriittisiä merkkejä.
Englannin kielessä diakriittinen merkki on glyf, joka muuttaa sen merkin ääntämystä, johon se on liitetty. Esimerkkejä ovat naïve, résumé ja saké. Muilla aloilla glyfit muokkaavat kirjainta tietyn merkityksen välittämiseksi. Esimerkkejä:
– Tilastotieteessä otoskeskiarvoa merkitään x-palkilla (x̄) ja otoksen osuutta p-hatilla (p̂). Esimerkkejä Unicode-merkeistä ovat populaation keskiarvo (pienellä kreikkalaisella kirjaimella mu, μ) ja populaation keskihajonta (pienellä kreikkalaisella kirjaimella sigma, σ).
– Taloustieteessä voittoa merkitään kreikkalaisella kirjaimella pi (π).
– Matematiikassa, no, matematiikassa on lukuisia symboleja, mukaan lukien isolla kirjaimella kirjoitettu sigma (Σ) summaa ja ∫ integraalia varten.
Kuvassa 1 on hyvin pieni otos Unicode-merkeistä ja esimerkkidiakriiteistä.
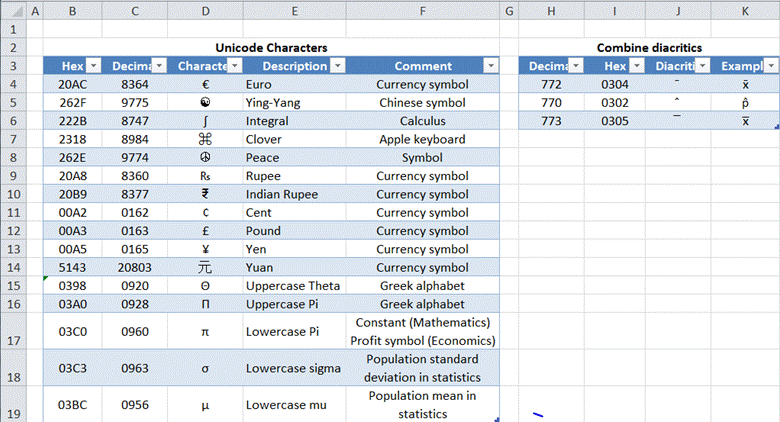
Kuvio 1
Tässä huomautuksessa esitellään erilaisia tapoja syöttää Unicode-merkkejä ja diakriittisiä merkkejä.
Erikoismerkin lisääminen MSWordilla tai MS PowerPointilla
Excel Lisää symboli
Windowsin merkkikartta
Excel Lisää yhtälö
Erikoismerkin lisääminen MSWordilla tai MS PowerPointilla
On käynyt ilmi, että Word ja vielä enemmän kuin Word PowerPoint,tukee helppoa tapaa syöttää Unicode-merkki tai diakriittinen merkki. Valitettavasti tämä tekniikka ei toimi Excelissä.
Word tukee kahta tapaa syöttää erikoismerkkejä:
1) Kirjoita 4 merkin heksakoodi ja paina ALT+x. Tämä on erittäin kätevää, koska Word muuntaa koodin sen Unicode-ekvivalentiksi tai diakriittiseksiglyfiksi. Valitettavasti tämä menetelmä ei ole ongelmaton.
Ensimmäinen ongelma on se, että on yksipoikkeus, jossa Word ei tee mitään – tai ainakin yksi poikkeus, joka Ifound. Jos on edeltävä merkki ja tämä merkki on x, Word ei tee mitään! En tiedä miksi, mutta se ei toimi. Joten esimerkiksi y0304ALT+x tuottaa ȳ:n, mutta x0304 ALT+x ei tee mitään. Sama pätee Unicode-merkkeihin.
Toinen ongelma on se, että jos on olemassa edellinen merkki, joskus – mutta ei aina – Word ”nielee” tuon merkin ja luo jotain täysin odottamatonta. Kirjoita esimerkiksi 222B ALT+x, ja tuloksena on odotetusti kokonaismerkki ∫. Mutta a222B ALT+x tuottaa tuloksen , kun taas y222b ALT+x tuottaa odotetun tulokseny∫. Ja tietenkin, jos sekvenssi on x222b ALT+x, Word jättää kaiken koskemattomaksi.
2) Toinen menetelmä vaatii numeronäppäimistöä. Pidä ALT-näppäintä painettuna ja syötä 4- tai 5-numeroinen desimaaliluku. Tämä on toiminut johdonmukaisesti testeissäni. Syötä x ja sitten ALT+0772 numeronäppäimistöllä, jolloin tulokseksi tulee x̄. Ainoa haittapuoli on tietysti vaatimus numeronäppäimistöstä.
Kun tämä merkki on Word-dokumentissa, se voidaan yksinkertaisesti kopioida ja liittää Exceliin.
On syytä huomata, että Word vaihtaa tarvittaessa fontin sellaiseen, joka tukee vaadittua merkkiä. Esimerkiksi Calibri-merkkiä kirjoitettaessa, jos numeronäppäimistöllä näppäillään ALT+8984, tuloksena on apilanlehti-symboli ⌘ ja fontti vaihtuu Cambria Mathiin.
Tässä kohtaa PowerPoint tulee kuvaan mukaan. Vaikka se tukee vain ALT+desimaaliluku -menetelmää erikoismerkkien syöttämiseen, se ei jostain syystä vaadi fontin vaihtamista. Näin voidaan saada esimerkiksi Peace-symboli säilyttäen Calibri-fontti.
Lisää symboli
Seuraava tapa lisätä Unicode-merkki tai diakriittinen merkki on lisätä symboli itse Excelissä (Insert-välilehti | Symbols-ryhmä | Symbol-painike). Tämä tuo esiin Symboli-valintaikkunan (kuva 5).
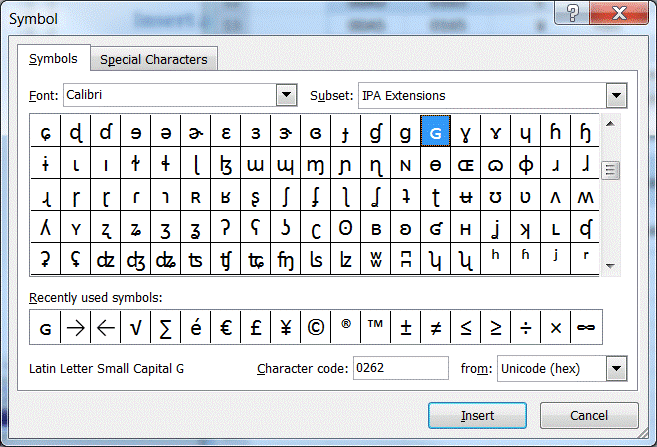
Kuva 5
Valitse haluamasi merkki tai valitse ensin osajoukko (oikeassa yläkulmassa oleva pudotusvalikko). Lisäksi valintaikkunassa voi määrittää suoraan merkin heksakoodin (käytä Merkkikoodi-kenttää).
Ja haluat lisätä diakriittisen merkin, kirjoita merkki ja valitse sitten haluamasi diakriittinen merkki, kuten kuvassa 6 on esitetty.
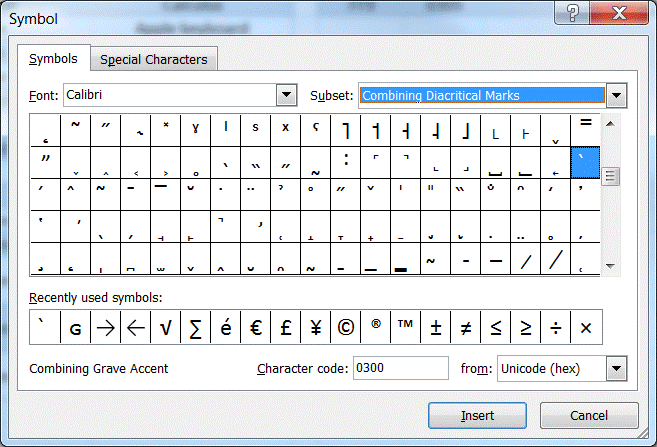
Kuvassa 6
Tämä näyttää erittäin lupaavalta, mutta siinä on yksi ongelma. Se on hierarkkinen siinä mielessä, että tulokset riippuvat oikean fontin valinnasta. Esimerkiksi oletusfontilla Calibri jotkut merkit kuvasta 1, kuten Ying-yang-, Peace- ja Cloverleaf-symbolit sekä Intian rupian ja Kiinan yuanin valuuttasymbolit, eivät ole käytettävissä. Valitse symbolien saamiseksi fontti MS UI Gothic. Intian rupian symbolin saat valitsemalla fontin Arial. Enkä vieläkään tiedä, mistä löydän Kiinan yuanin symbolin! Tämä tarkoittaa tietysti sitä, että ellei jo tiedä, missä symboli sijaitsee, sen löytäminen vaatii jonkin verran kokeilua ja erehdystä.
Windowsin merkkikartta
Tämä on samankaltainen kuin Insert Symbol -valintaikkuna Excelexissä, paitsi että se on Windows-apuohjelma. Käynnistä se Windowsin Käynnistä-painikkeella | Kaikki ohjelmat > Lisävarusteet > Järjestelmätyökalut > CharacterMap. Se on ulkoasultaan samanlainen, vaikkakaan ei identtinen, kuinSymbol-valintaikkuna, ja rajallisessa testauksessani sillä näyttää olevan samat vahvuudetja heikkoudet, ensisijaisesti hierarkkinen luonne.
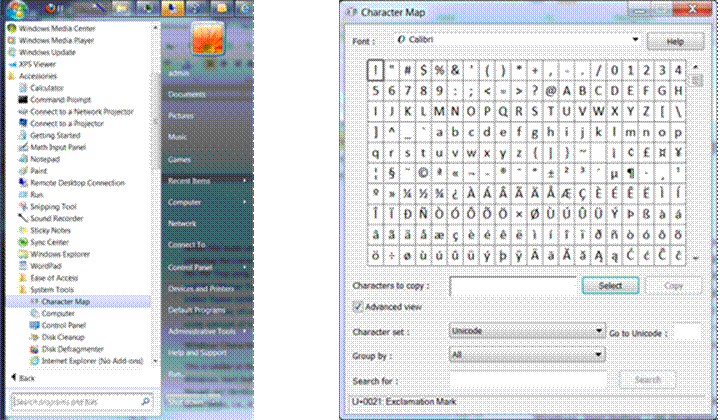
Insert equation
Excel 2010 tukee Microsoftin omaa yhtälötoimitinta, kun taas aiemmat versiot, kuten Excel 2007 ja Excel 2003, tukevat Microsoftin yhtälötoimitinta 3.0. Kumpikin menetelmä lisää matemaattisen yhtälön objektina työarkkiin. Tämä objekti sisältää runsaasti ohjaimia melko monimutkaisten yhtälöiden luomiseen. Ominaisuuksiin kuuluvat kreikkalaiset kirjaimet ja aksentit.
Yksi ongelma tässä lähestymistavassa on se, että tulos on objekti työarkissa eikä osa solun tekstiä. Se voi myös ollaylivoimainen, jos halutaan vain käyttää diakriittistä merkkiä tai lisätä yksi Unicode-merkki.
Ecel 2010:ssä yhtälö lisätään Lisää-välilehdellä | Symbolit-ryhmä | Yhtälö-painikkeella (tai Yhtälö-pudotusvalikosta), kuten kuvassa 2.

Kuva 2
Yhtälön lisäämisen jälkeen napsautetaan yhtälön laatikon sisälle, ja sitten valitaan asiayhteys-välilehti Yhtälön työkalut. Tämä näyttää suuren määrän yhtälön kanssa käytettäviä ohjaimia (kuva 3).
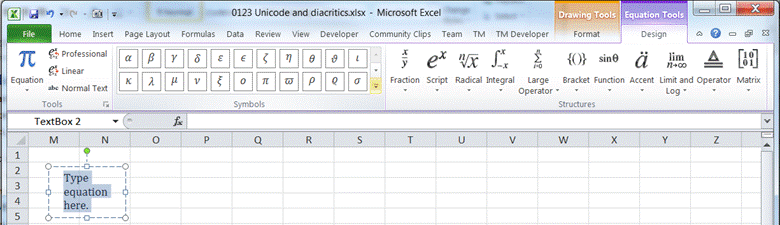
Kuva 3
Siirrä symboleja Symbolit-ryhmästä (lisää on saatavilla napsauttamalla Lisää alaspäin-nuolta) ja diakriittiset merkit ovat käytettävissä Rakenteet-ryhmän | Aksentti-pudotusvalikon kautta (kuva 4).
