Un visual studio code est une application logicielle légère avec un puissant éditeur de code source qui fonctionne sur le bureau. C’est un éditeur de code source gratuit développé par Microsoft pour Windows, Mac OS et Linux. C’est un éditeur de logiciel qui possède une riche extension de divers langages comme C++, C+, C, Java, Python, PHP, Go, etc. et des extensions de langage d’exécution comme .NET et Unity. Il est facile d’éditer, de construire, d’utiliser la coloration syntaxique, les snippets, le refactoring du code et le débogage. Dans visual studio code, nous pouvons modifier le thème de fond de l’application, les raccourcis clavier définis sur nos préférences, installer une extension et ajouter des fonctionnalités supplémentaires.
- Prérequis pour exécuter un programme C dans Visual Studio Code
- Télécharger & Installer l’extension C/C++
- Télécharger et installer l’extension de compilateur
- Télécharger le compilateur MinGW-w64
- Définir le chemin de l’environnement pour l’installation de MinGW
- Démarrer le codage dans l’éditeur de code de Visual Studio
Prérequis pour exécuter un programme C dans Visual Studio Code
- Nous devons avoir une connaissance de base de la programmation C.
- L’éditeur de code Visual Studio doit être installé dans le système.
- Télécharger l’extension C/C++. C’est une extension fournie par Microsoft qui supporte le code de Visual Studio. Elle aide à l’IntelliSence, au débogage et à la navigation dans le code de programmation dans le studio visuel.
- Télécharger les compilateurs C/C++. Il existe quelques compilateurs populaires sont:
- GCC sur Linux
- GCC via Mingw-w64 sur Windows
- Compilateur Microsoft C++ sur windows
- Clang pour XCode sur MacOS
Nous avons déjà installé le code Visual Studio dans notre système. L’interface utilisateur de VS code ressemble à ce qui suit:
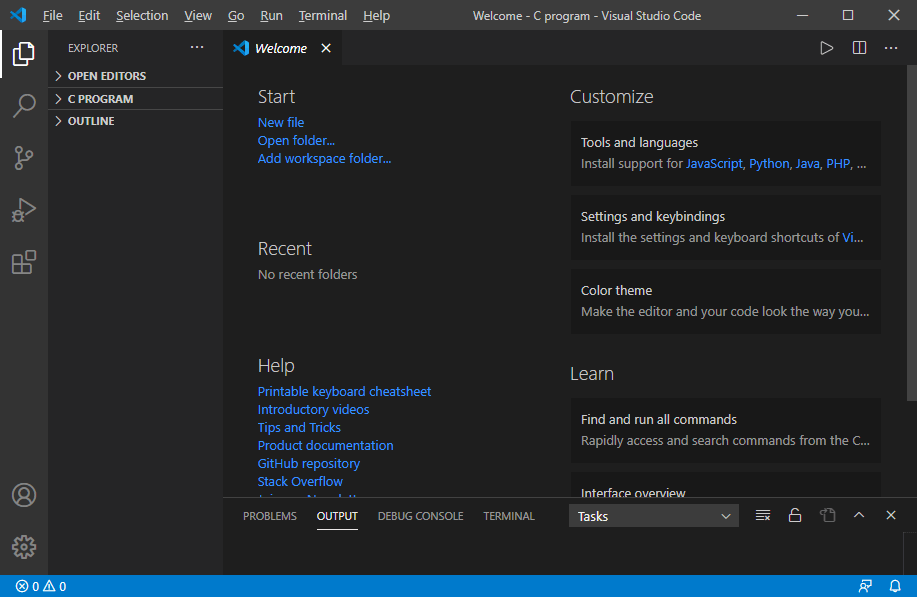
Télécharger & Installer l’extension C/C++
1. Nous devons cliquer sur le bouton d’extension qui affiche une barre latérale pour télécharger et installer l’extension C/C++ dans le code visual studio. Dans la barre latérale, tapez C Extension.
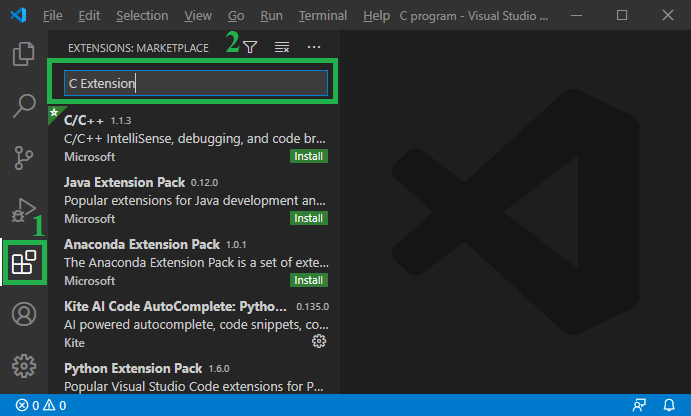
2. Après cela, cliquez sur le C/C++
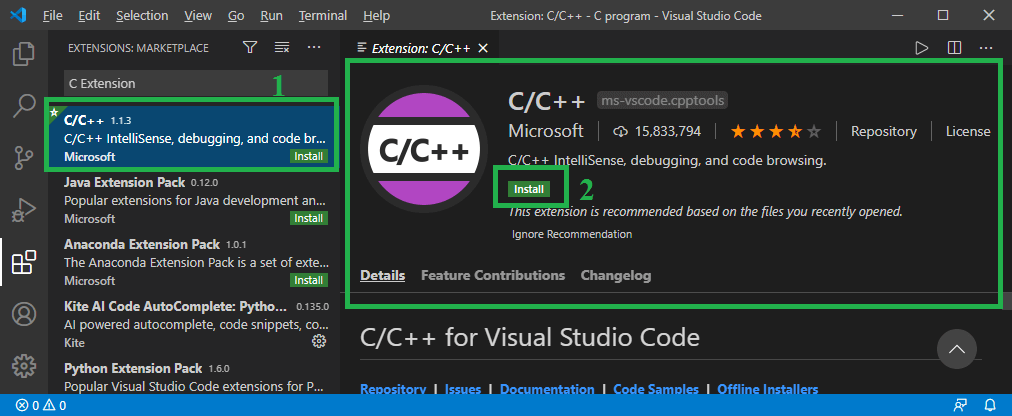
Dans cette image, cliquez sur le bouton Installer pour installer l’extension C/C++.
3. Après avoir cliqué sur le bouton Installer, il affiche l’image ci-dessous.
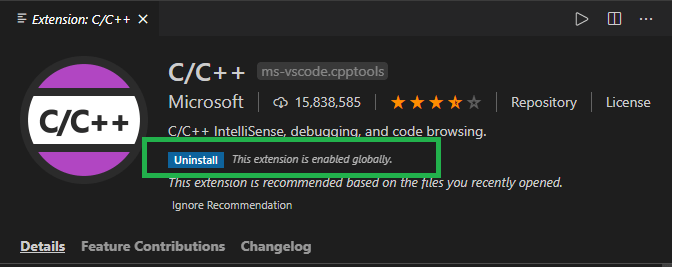
Dans cette image, nous pouvons voir qu’il montre le bouton Uninstall qui signifie que l’extension C/C++ a été téléchargée avec succès dans le visual studio code.
Dans cette image, nous pouvons voir qu’il montre le bouton Uninstall qui signifie que l’extension C/C++ a été téléchargée avec succès dans le code de visual studio.
Télécharger et installer l’extension de compilateur
Un MinGW est un logiciel de compilation GCC avancé utilisé pour compiler et exécuter du code. C’est un logiciel qui ne supporte que le système d’exploitation Windows.
Télécharger le compilateur MinGW-w64
1. Allez sur le https://sourceforge.net/projects/mingw Nous atterrissons sur la page suivante.
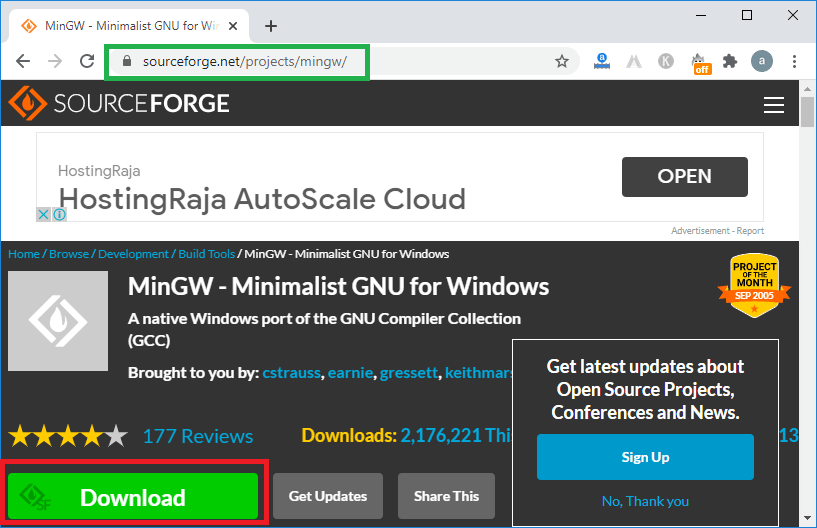
2. Après cela, cliquez sur le bouton Télécharger, puis il commence le téléchargement du compilateur MinGW GCC, comme nous pouvons le voir dans l’image ci-dessous.
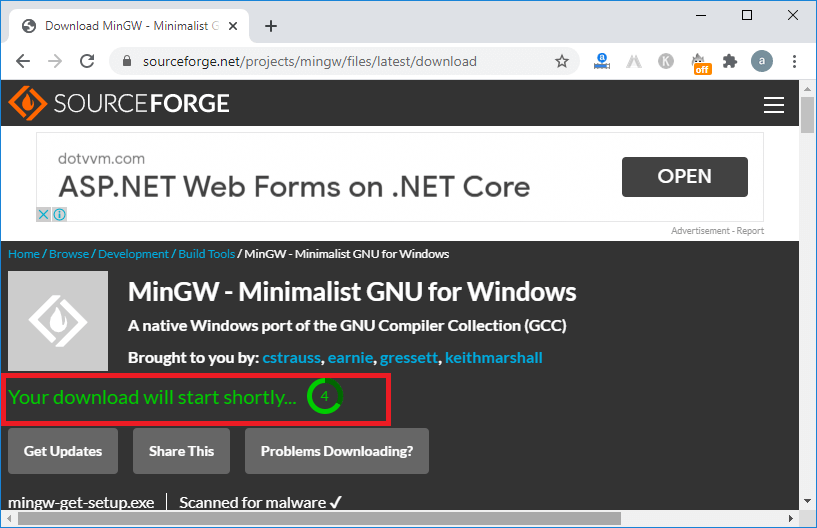
3. Le logiciel MinGW a été téléchargé avec succès dans le système.
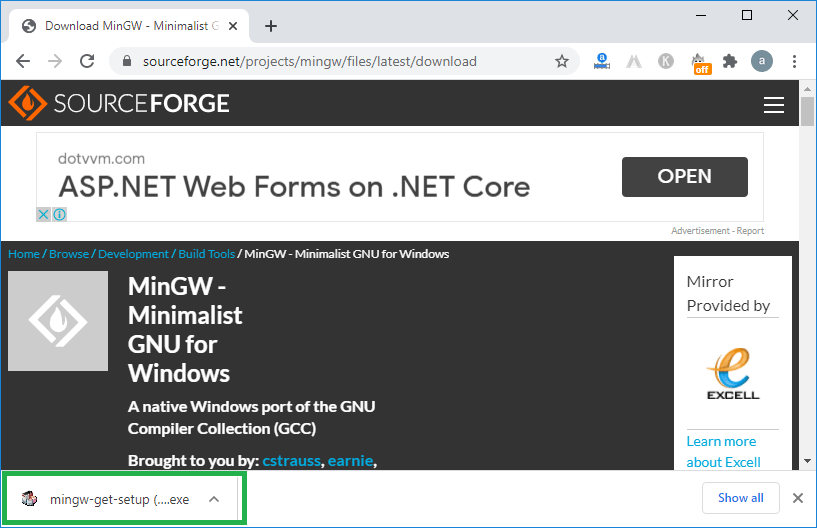
4. Maintenant, nous double-cliquons sur le set up MinGW pour installer le compilateur.
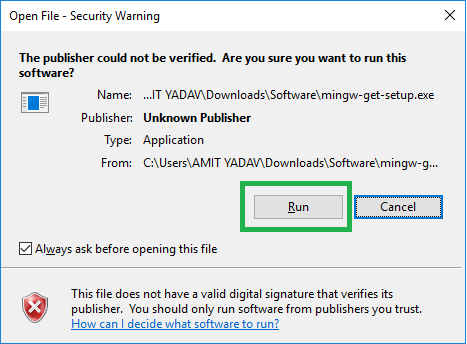
Comme nous pouvons le voir, il montre qu’il s’agit d’un fichier nuisible cliquez sur le bouton Exécuter pour procéder à l’installation du setup.
5. Cliquez sur le bouton Install
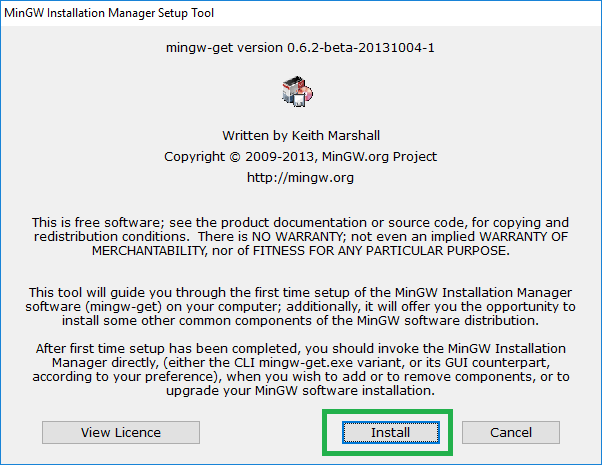
6. Réglez-le par défaut, ou nous pouvons changer l’emplacement de stockage du setup. Après cela, cliquez sur le bouton Continuer
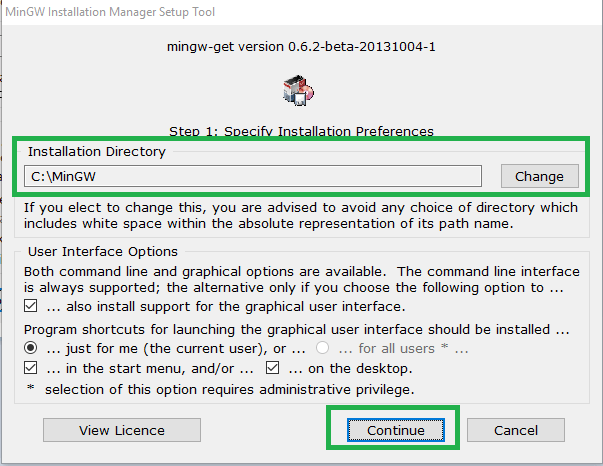
7. Après avoir cliqué sur le bouton Continuer, il montre l’étape 2 du gestionnaire d’installation MinGW.
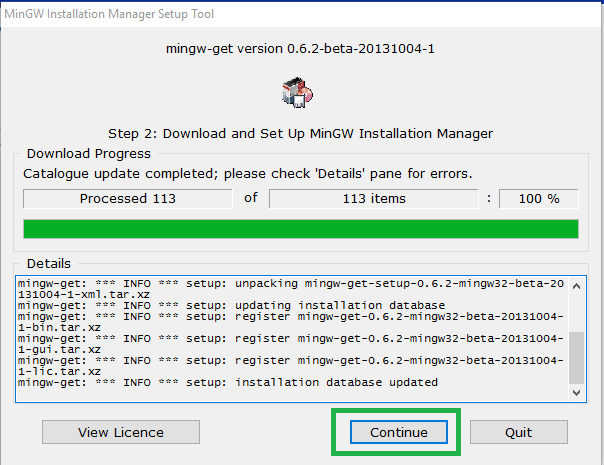
8. Comme nous cliquons sur le bouton Continuer, il montre l’image ci-dessous. Dans le gestionnaire d’installation MinGW, nous devons cocher le paquet Mingw32-base et le paquet Ming32-gcc-g++ pour exécuter et compiler le programme C/ C++ dans l’éditeur de code de visual studio.
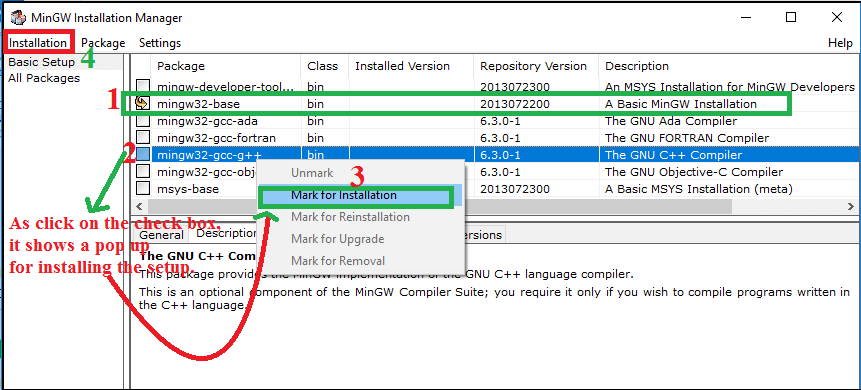
9. Après avoir sélectionné la case à cocher, cliquez sur l’onglet Installation (dans le coin supérieur gauche de la boîte de dialogue).
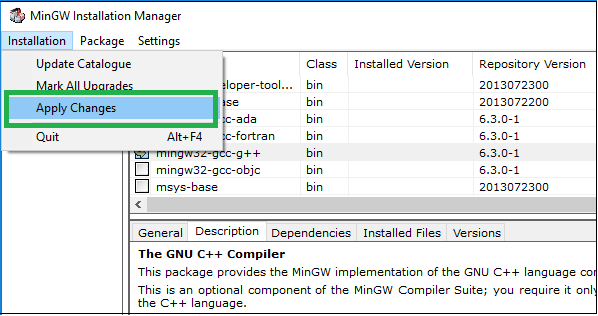
Ici nous cliquons sur Appliquer les modifications pour définir l’installation du paquet dans MinGW, comme indiqué ci-dessous.
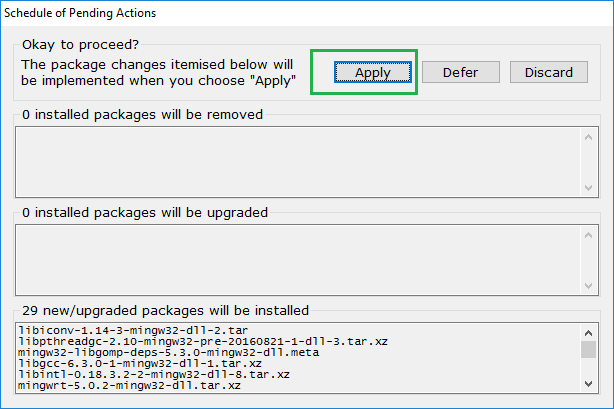
10. Après avoir cliqué sur le bouton Apply, il montre l’image ci-dessous.
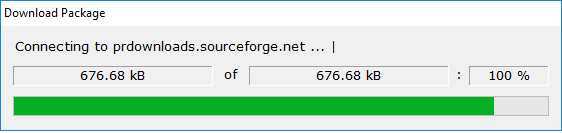
11. Après avoir téléchargé les paquets, il montre le processus d’installation du paquet, comme indiqué ci-dessous.
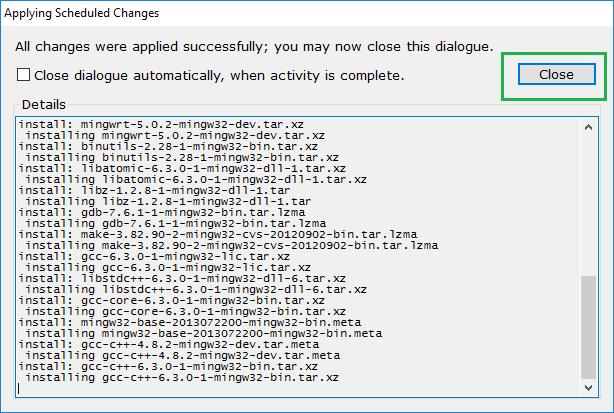
Ici nous pouvons voir que tous les changements ont été appliqués avec succès, puis cliquez sur le bouton Fermer.
Définir le chemin de l’environnement pour l’installation de MinGW
Après avoir téléchargé et installé le compilateur MinGW, nous définissons maintenant le chemin de l’environnement pour inclure le répertoire du compilateur C/C++.
1. Allez dans le répertoire d’installation de l’installation MinGW. Ici, nous avons installé la configuration sur le lecteur C, comme indiqué ci-dessous.
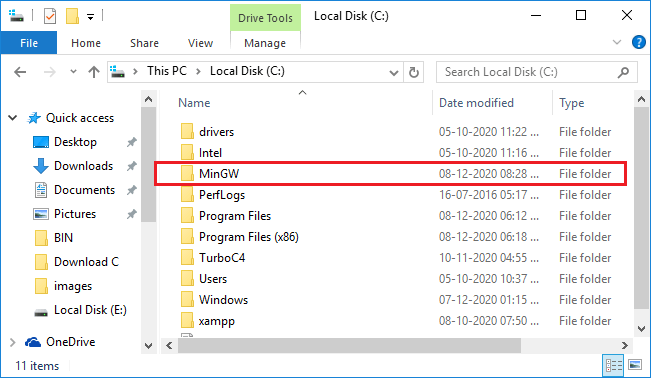
2. Double-cliquez sur le dossier MinGW. Il montre l’image ci-dessous.
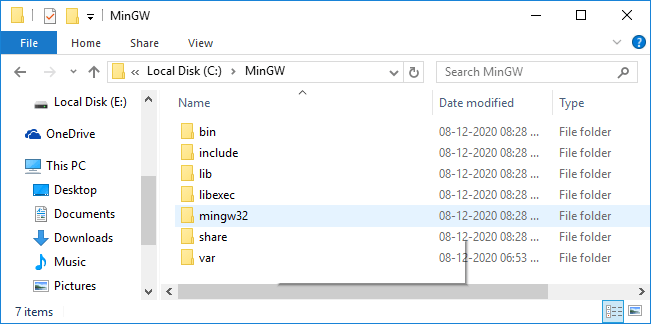
3. Après cela, cliquez sur le dossier bin, puis copiez le chemin du répertoire, comme indiqué ci-dessous.
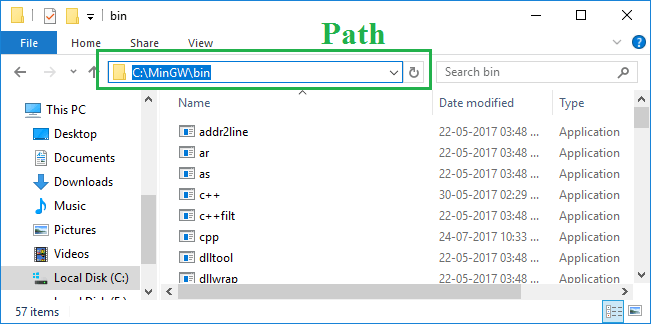
Voici le chemin du dossier MinGW : C:\MinGW\bin
4. Après avoir copié le chemin du répertoire, allez sur ce PC -> Clic droit sur ce PC -> Sélectionnez/cliquez sur les propriétés. Il montre l’image ci-dessous.
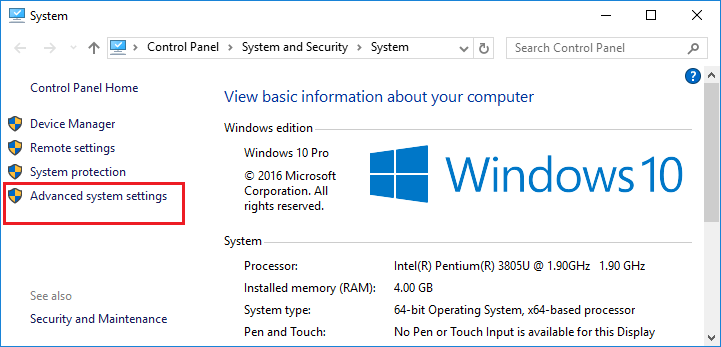
5. Après cela, cliquez sur les paramètres avancés du système pour afficher une boîte contextuelle de propriétés du système, comme indiqué ci-dessous.
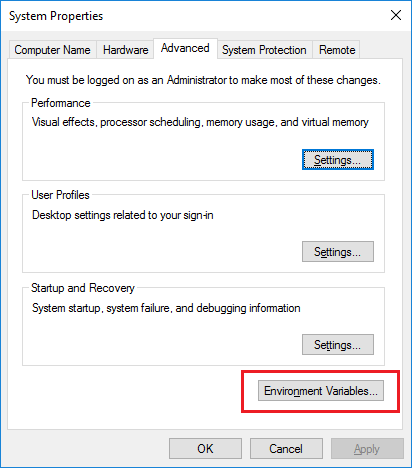
6. Cliquez sur les variables d’environnement pour définir le chemin du répertoire, comme indiqué ci-dessous.
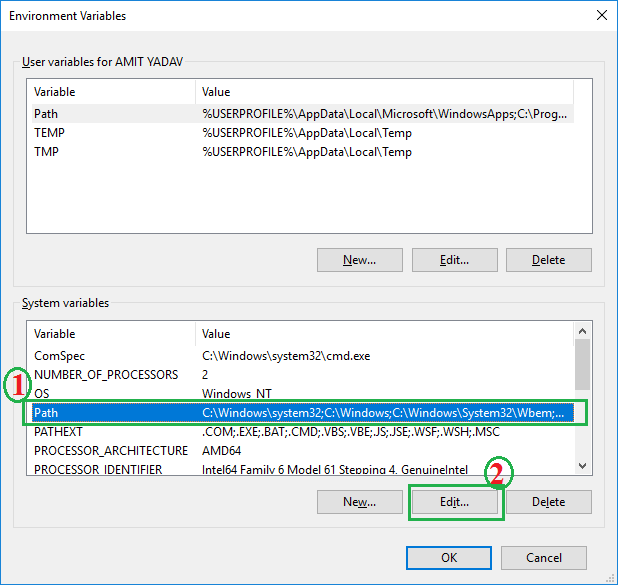
D’abord, nous devons cliquer sur le chemin des variables du système et ensuite cliquer sur le bouton Modifier, comme indiqué dans l’image ci-dessus.
7. Comme nous cliquons sur le bouton Editer, il montre une fenêtre contextuelle pour définir un nouveau chemin, comme indiqué ci-dessous.
Dans l’image ci-dessus, d’abord, nous cliquons sur le bouton Nouveau et puis nous collons le chemin C:\MinGW\bin ; après cela, cliquez sur le bouton OK.
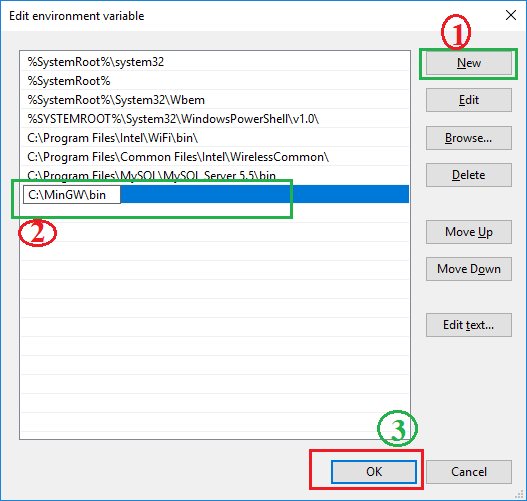
8. De même, cliquez sur le bouton OK pour les Variables d’environnement et les Propriétés du système.
9. Si nous voulons vérifier que le MinGW a été installé avec succès dans le système : allez à l’invite de commande ou cmd, écrivez le gcc -version, et appuyez sur la touche Entrée
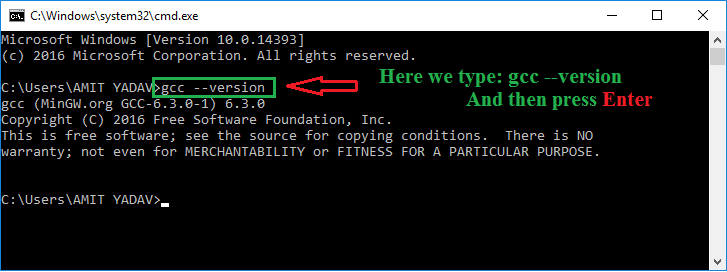
Démarrer le codage dans l’éditeur de code de Visual Studio
1. Ici, nous avons créé un dossier Programme C pour stocker tout le code du programme. Nous pouvons créer un dossier avec n’importe quel nom dans n’importe quel répertoire.
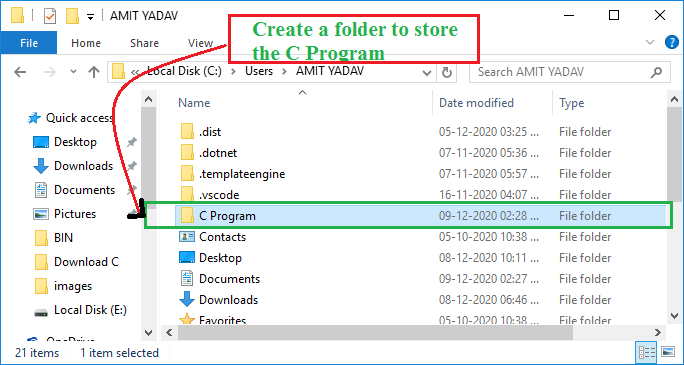
2. Allez dans le VS Code et cliquez sur le dossier d’ajout.
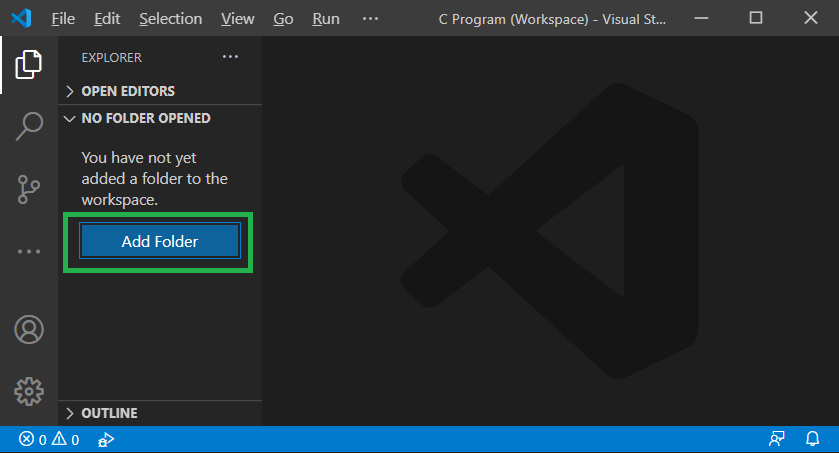
3. Comme nous cliquons sur le dossier d’ajout, il montre une boîte de dialogue popup pour sélectionner le dossier pour stocker le programme.
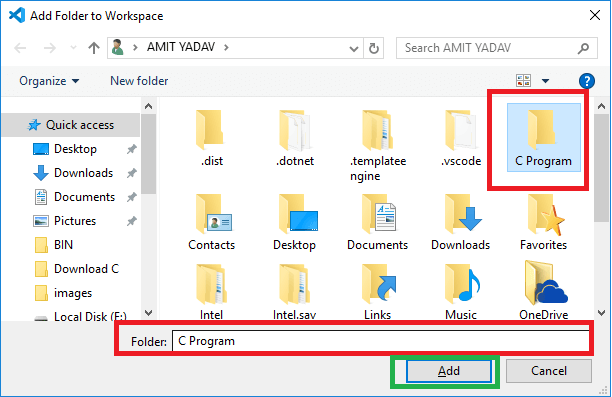
4. Après avoir sélectionné le dossier, cliquez sur le bouton Ajouter Le dossier sélectionné apparaît dans la section explorateur, comme nous l’avons montré ci-dessous.
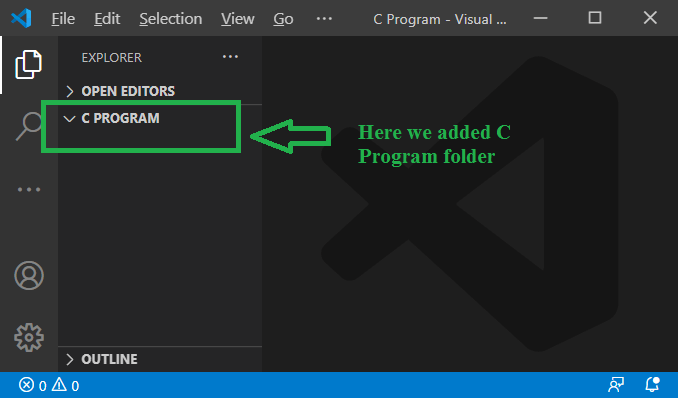
5. Déplacez la souris sur le dossier PROGRAMME C ; il montre un + Cliquez sur le bouton et écrivez le nom du fichier comme JavaTpoint.c, comme nous l’avons montré ci-dessous.
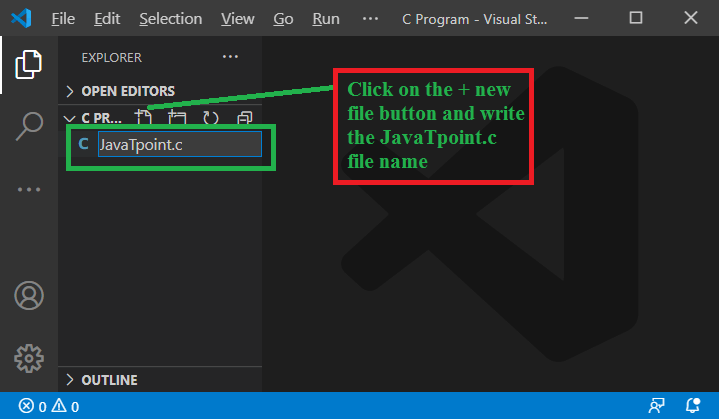
Maintenant écrivez et comprenez une programmation C simple dans l’éditeur VS Code.
JavaTpoint.c
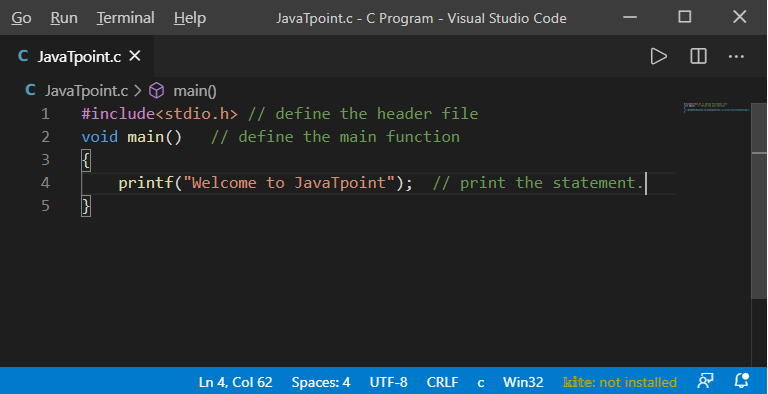
Après avoir écrit le code, faites un clic droit sur le programme, comme indiqué ci-dessous.
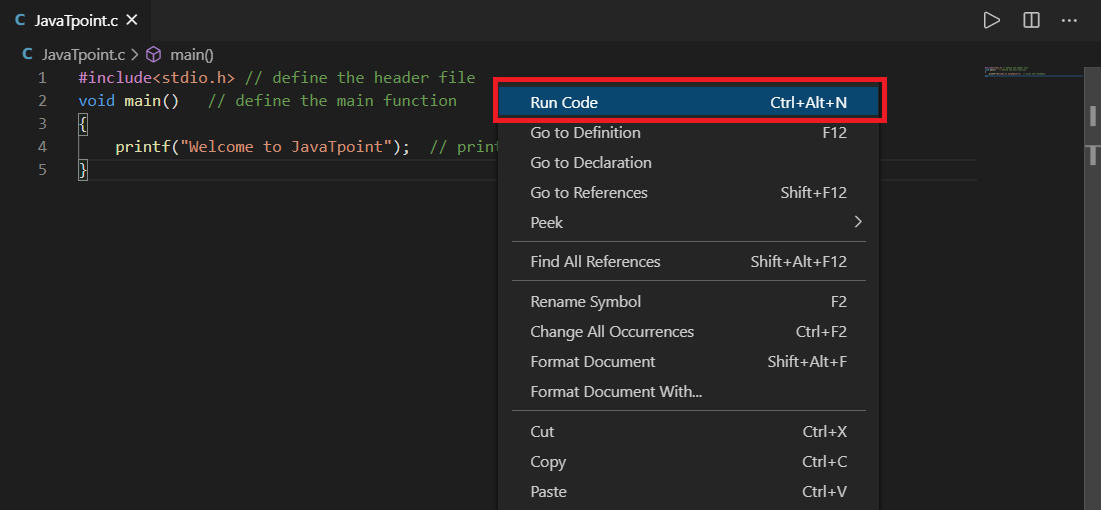
Cliquez sur l’option Exécuter le code ou appuyez sur Ctrl + Alt + N du bouton. Il affiche la sortie suivante.
Ecrivons un programme pour calculer l’aire et le périmètre du rectangle dans l’éditeur VS Code.
Rectangle.c
Nous pouvons cliquer sur le bouton Exécuter ou appuyer sur le Ctrl + Alt + N du clavier. Il affiche la sortie ci-dessous.
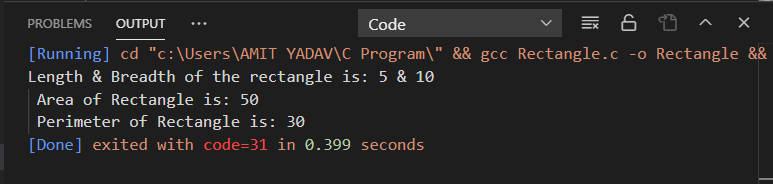
Ecrivons un autre programme C pour prendre une entrée de l’utilisateur dans l’éditeur de code Visual Studio.
Rectangle2.c
Lorsque nous cliquons sur le bouton Exécuter ou que nous appuyons sur les touches Ctrl + Alt + N, il affiche la sortie ci-dessous.
Dans le programme ci-dessus, nous prenons la longueur et la largeur comme entrée du clavier. Comme le programme est compilé, il produit l’instruction ci-dessous.

Ici, l’onglet Sortie est en lecture seule, et donc nous ne pouvons prendre aucune entrée de l’utilisateur. Donc, nous devons ajouter quelques étapes dans l’éditeur de code pour prendre les entrées de l’utilisateur à partir de la console/utilisateur.
Suivant sont les étapes pour prendre l’entrée de l’utilisateur.
- Tout d’abord, nous devons arrêter l’arrière-plan en cours d’exécution du programme c en appuyant sur le Alt + Ctrl + M du clavier.
- Après avoir arrêté le fichier C, allez &cliquer sur le bouton Fichier dans le coin supérieur gauche de l’éditeur de code Visual Studio, et sélectionnez les Paramètres via les Préférences, comme le montre l’image ci-dessous.
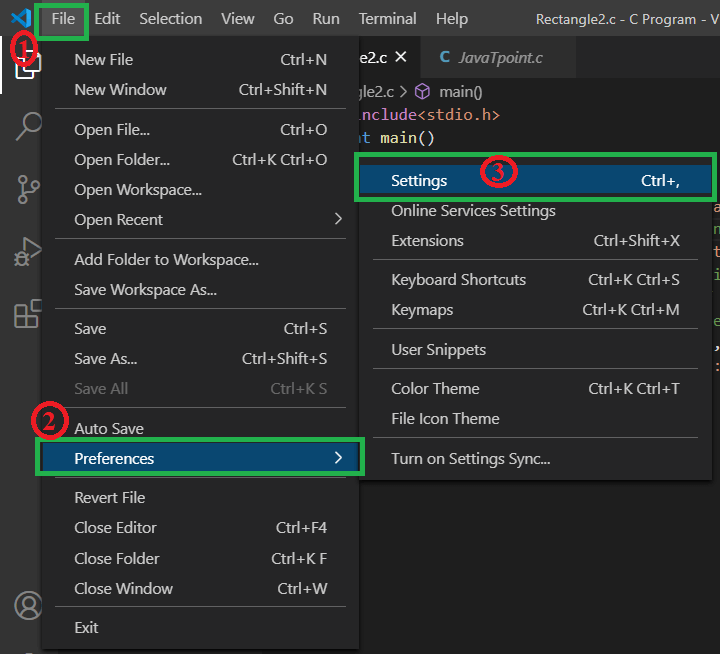
- Après avoir cliqué sur les Paramètres, il montre l’image ci-dessous.
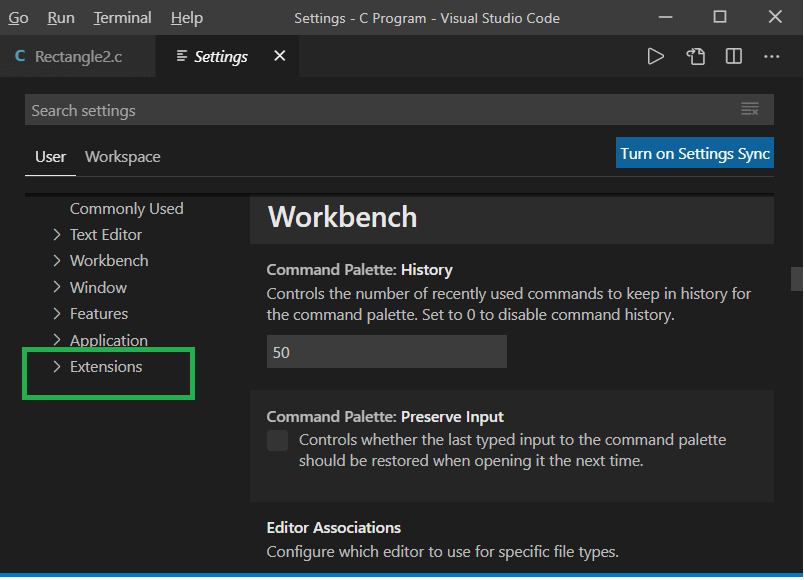
Dans cette image, sélectionnez le bouton d’extension pour définir les paramètres du compilateur C. - Cliquez sur le bouton d’extension et faites défiler la boîte déroulante pour sélectionner la configuration du code d’exécution.
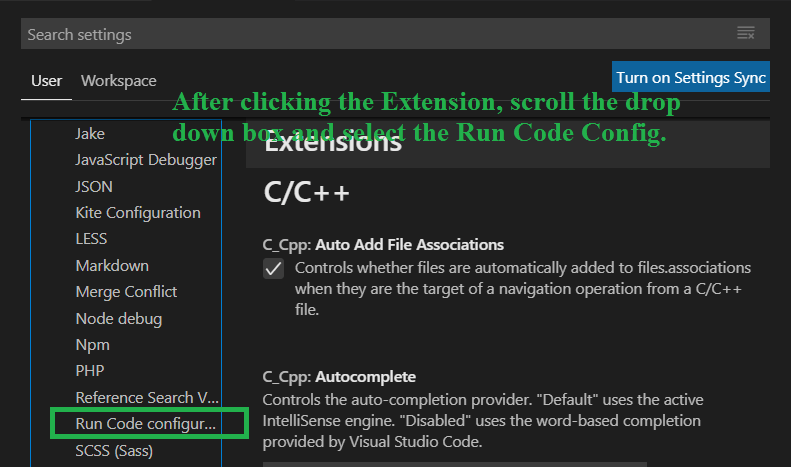
- Maintenant, faites défiler le volet de droite et cochez sur l’exécution dans le terminal.
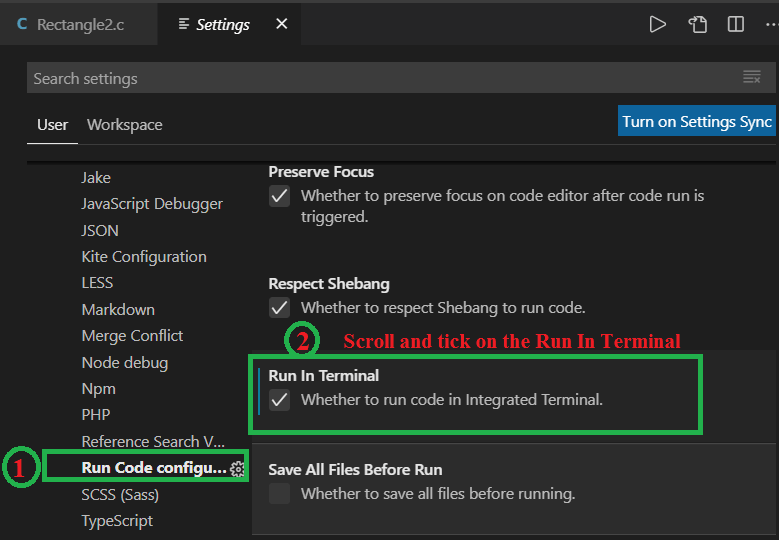
- Allez sur le c et exécutez à nouveau le programme en cliquant sur le Run, il produit les résultats suivants, comme indiqué ci-dessous.
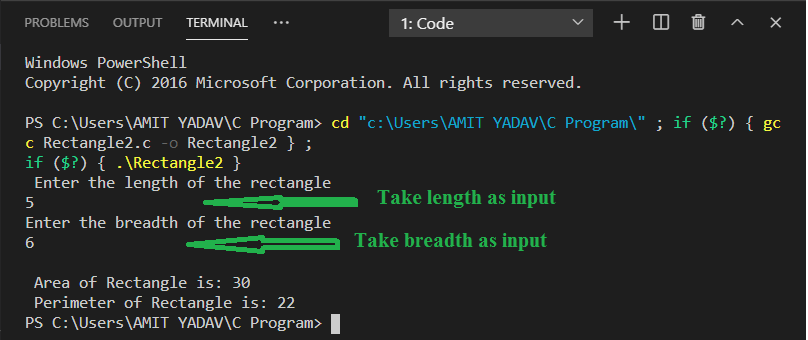
.
