L’environnement de bureau MATE est intéressant. Il a vu le jour à la suite de GNOME. Pour être plus précis, GNOME 3 lorsqu’il a abandonné le style de bureau traditionnel. Le bureau MATE est la continuation de GNOME 2 et de son héritage dans cette ère moderne.
Le bureau MATE est disponible sur toutes les principales distros Linux (y compris Ubuntu). Dans cet article, nous allons vérifier comment installer le bureau MATE sur Ubuntu 20.04.
Bureau MATE sur Ubuntu 20.04
Ubuntu est livré avec le bureau GNOME par défaut. Cependant, vous êtes libre de balancer l’environnement de bureau que vous souhaitez. Le bureau MATE peut exister aux côtés de GNOME. Vous pouvez jouer entre eux sans aucun problème.
Le problème potentiel d’avoir plusieurs environnements de bureau est la stabilité. Dans certaines situations, le fait d’avoir plusieurs environnements de bureau peut casser certains fichiers critiques pour le système, provoquant toutes sortes de pépins et de problèmes qui peuvent entraver votre expérience de manière significative. Cependant, c’est une chose rare de nos jours.
Dans le cas d’Ubuntu, il y a deux façons de profiter du bureau MATE. Premièrement, en effectuant une nouvelle installation d’Ubuntu MATE. Deuxièmement, en saisissant le bureau MATE à partir du serveur de paquets.
Prêts ? Sautons dans le vif du sujet !
Installer Ubuntu MATE
Ceci va effectuer une installation propre d’Ubuntu MATE. Si vous avez besoin de le faire, alors procédez avec cette méthode. Sinon, je recommande fortement de NE PAS suivre celle-ci car elle vous coûtera cher. Vous devez passer du temps à reconfigurer l’ensemble du système. Donc, assurez-vous que l’effort vaut votre temps.
L’installation d’Ubuntu MATE n’est pas différente de l’installation de l’Ubuntu de base. La seule différence est qu’au lieu de GNOME, elle utilise le bureau MATE. Les étapes d’installation sont, plus ou moins, identiques à l’installation classique d’Ubuntu. Commençons.
Prenez le dernier Ubuntu MATE ISO.
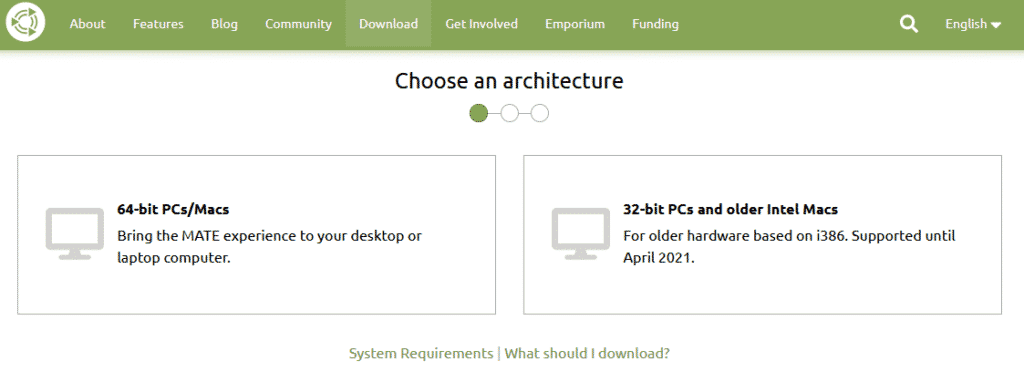
Faites un support de démarrage à partir de l’ISO et démarrez-le.
Cliquez sur « Installer Ubuntu MATE ».
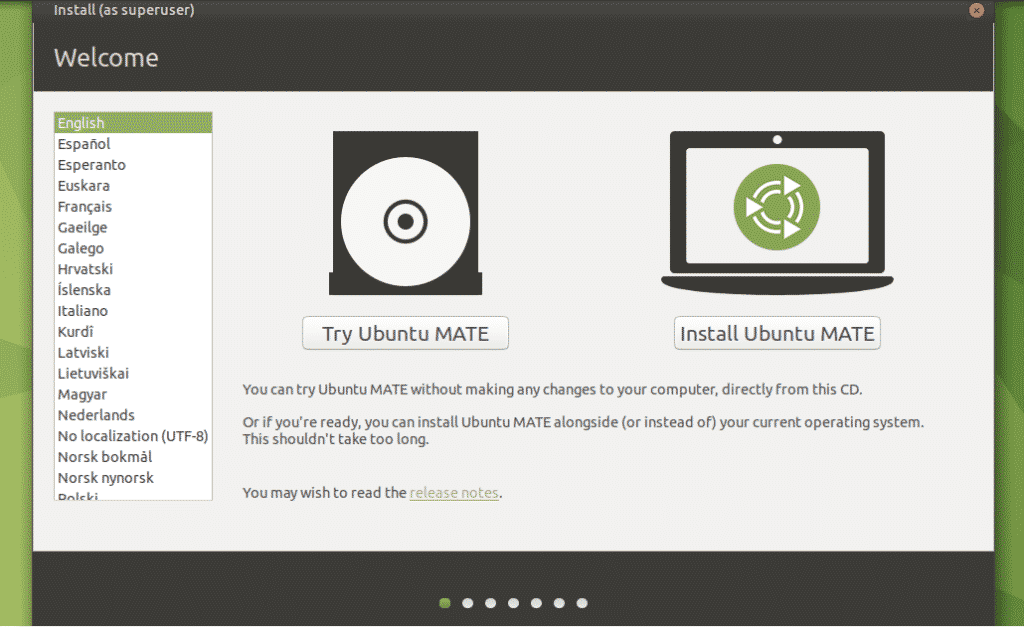
Passons le reste des étapes d’installation. Toutes sont auto-explicatives, donc je ne pense pas qu’il y ait d’explication nécessaire.

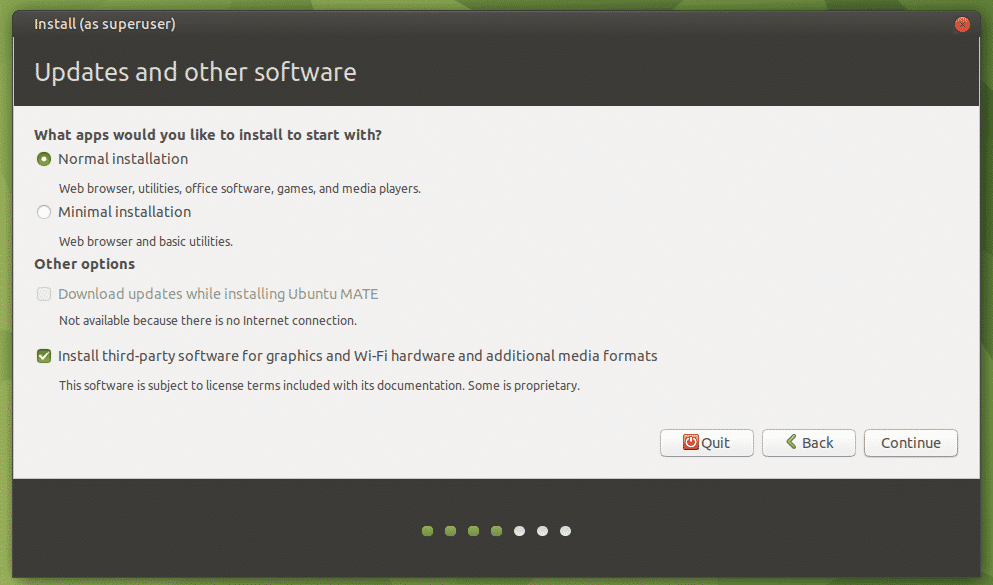

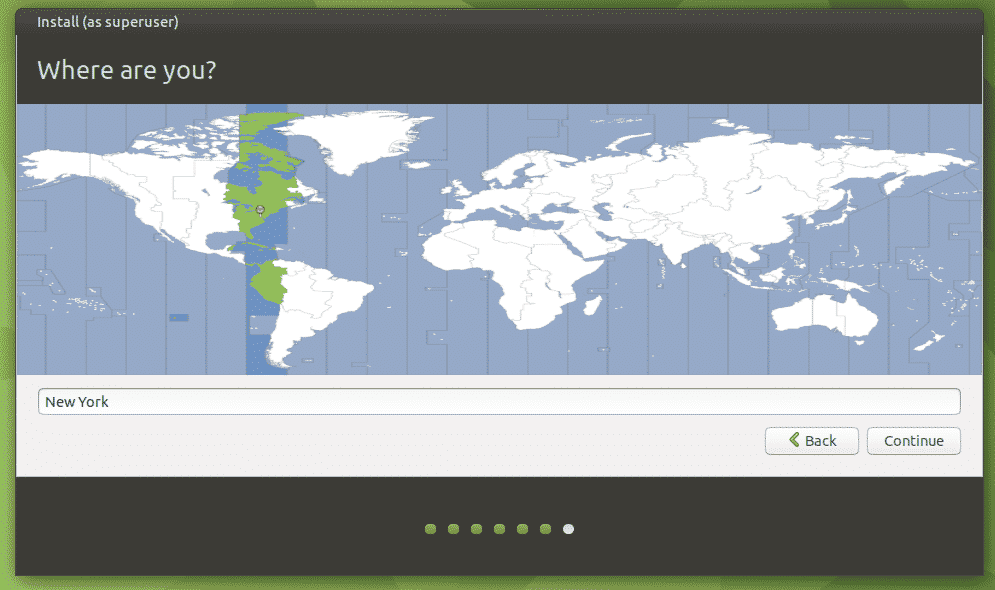
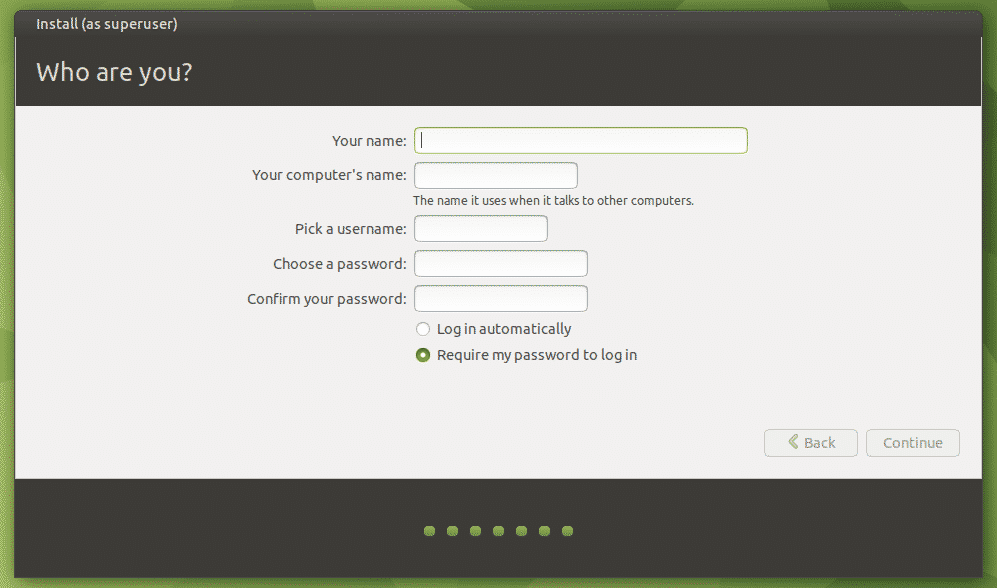
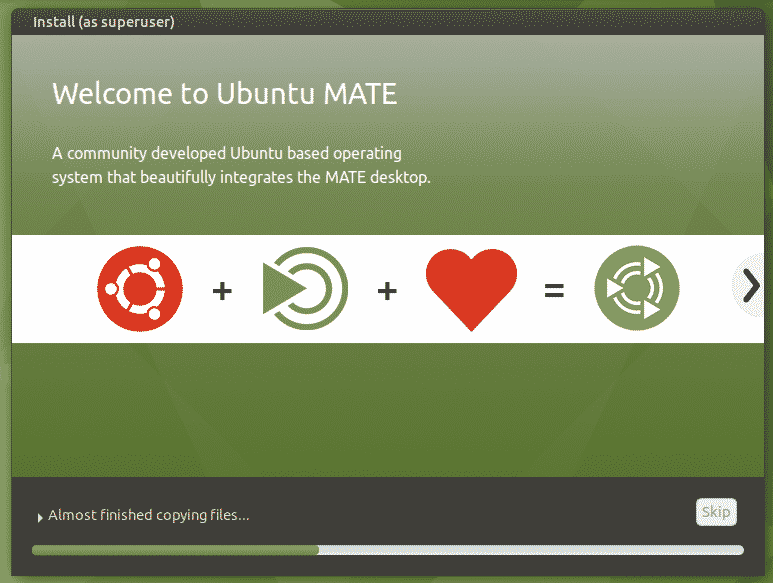
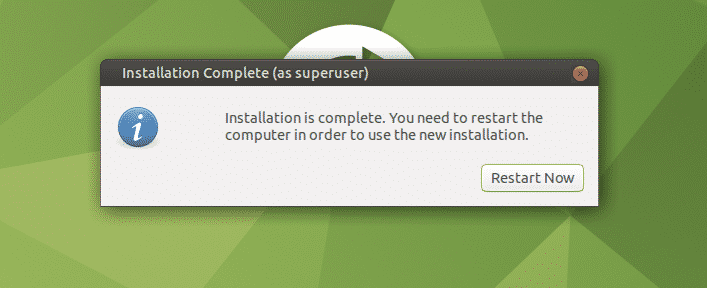
Une fois l’installation terminée, redémarrez votre système, lancez le terminal et exécutez la commande suivante.
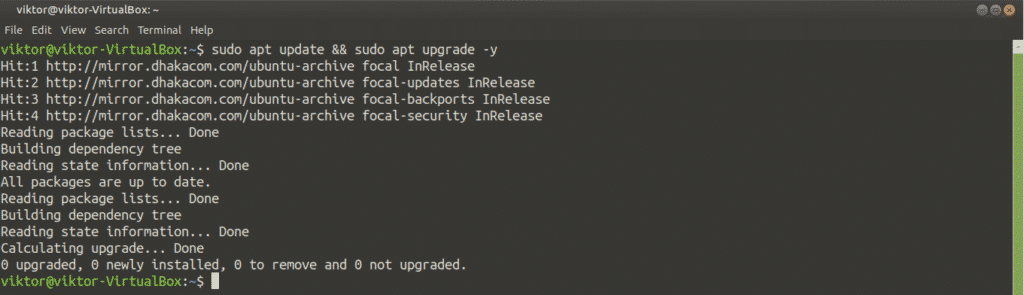
Voila ! Ubuntu MATE est prêt à être apprécié!
Installer le bureau MATE sur Ubuntu
Cette méthode fonctionnera non seulement sur la vanille Ubuntu mais aussi sur toutes les saveurs d’Ubuntu (Xubuntu, Lubuntu, Kubuntu et Ubuntu Budgie, etc.). Le bureau MATE est directement disponible depuis le serveur de paquets. Tout ce dont vous avez besoin est d’exécuter quelques commandes APT.
Démarrez le terminal et dites à APT d’installer le bureau MATE.
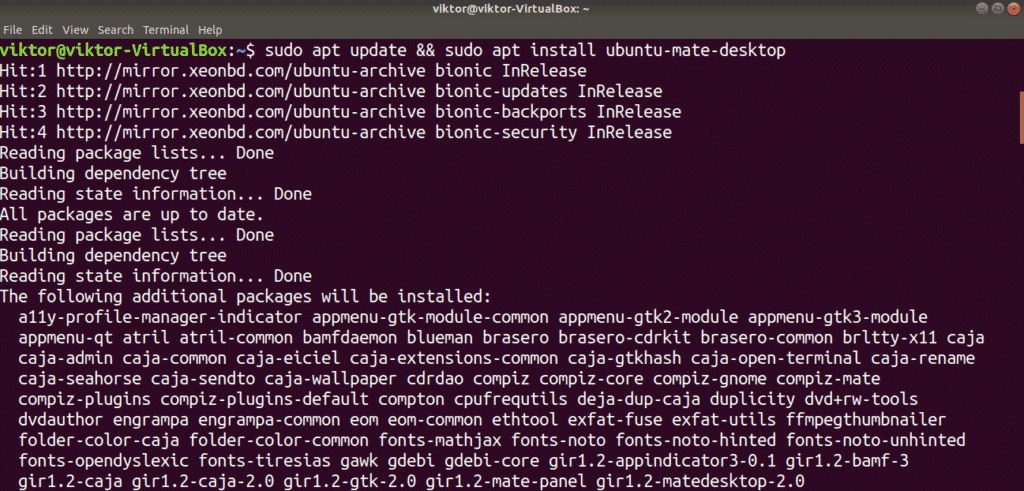
Au milieu de l’installation, la configuration de lightdm apparaîtra. Le bureau MATE utilise lightdm comme gestionnaire d’affichage, donc je recommande de l’utiliser pour obtenir l’expérience complète. Appuyez sur « Entrée » pour continuer.
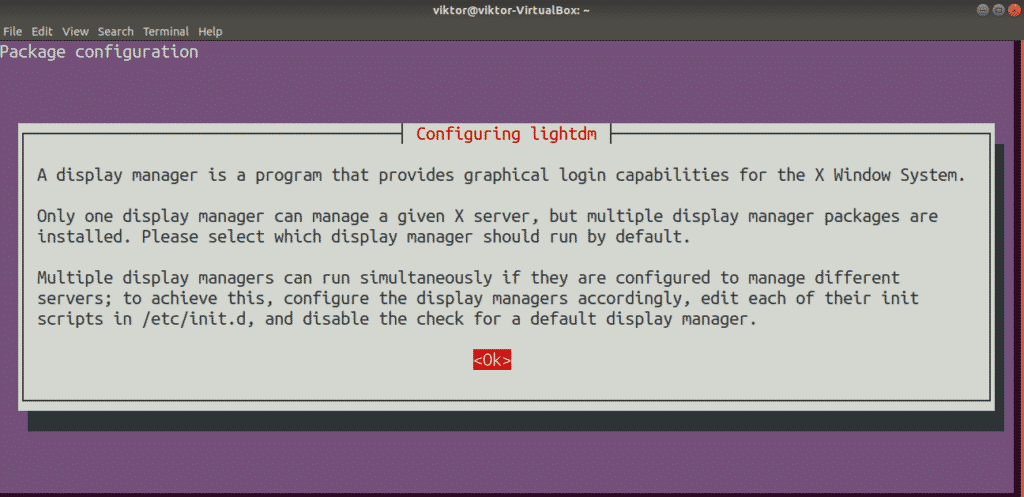
Sélectionnez lightdm comme gestionnaire d’affichage par défaut.
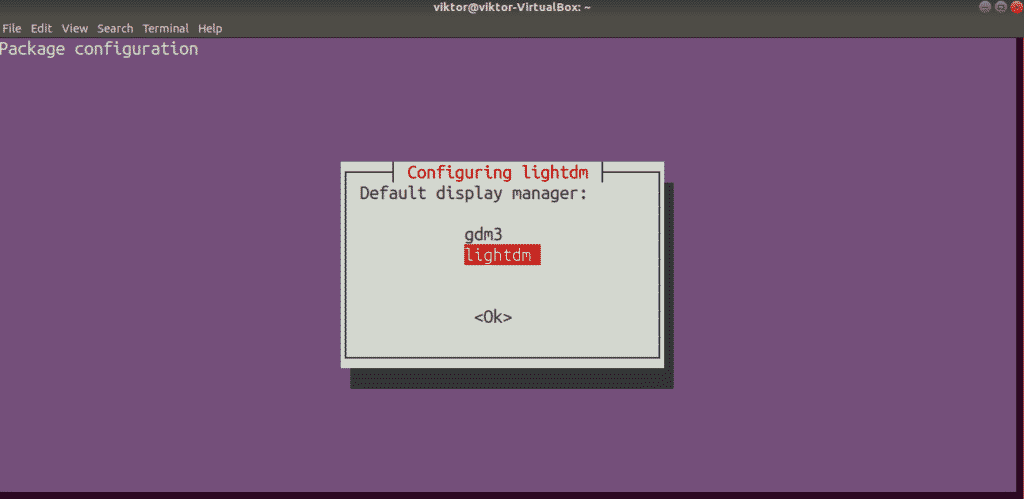
L’installation se poursuivra. Il faudra un certain temps pour terminer le processus.
Démarrez le système après la fin de l’installation. Vous pourriez vous en sortir en vous déconnectant de la session actuelle, mais le redémarrage, à mon avis, est tout simplement mieux.
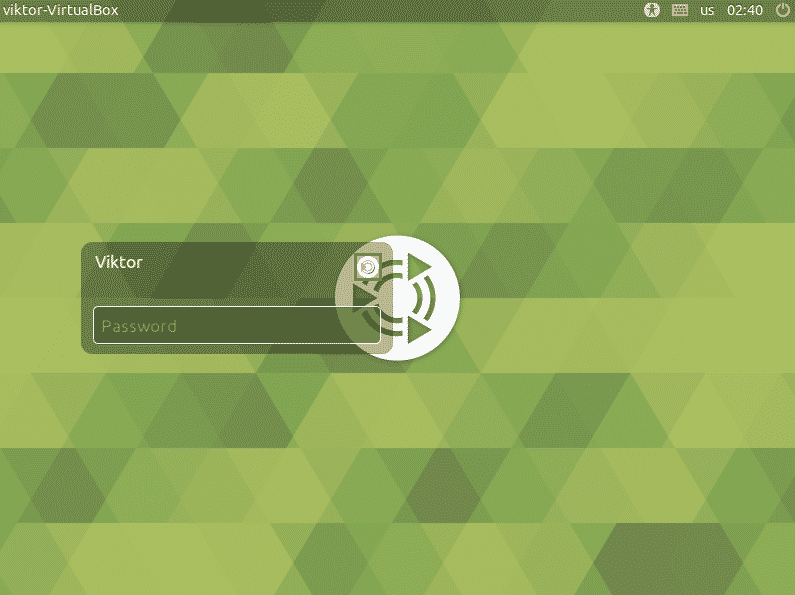
Voila ! Nous avons installé avec succès le bureau MATE ! Pour vous en assurer, cliquez sur la petite icône MATE après le compte d’utilisateur et assurez-vous que MATE est sélectionné.
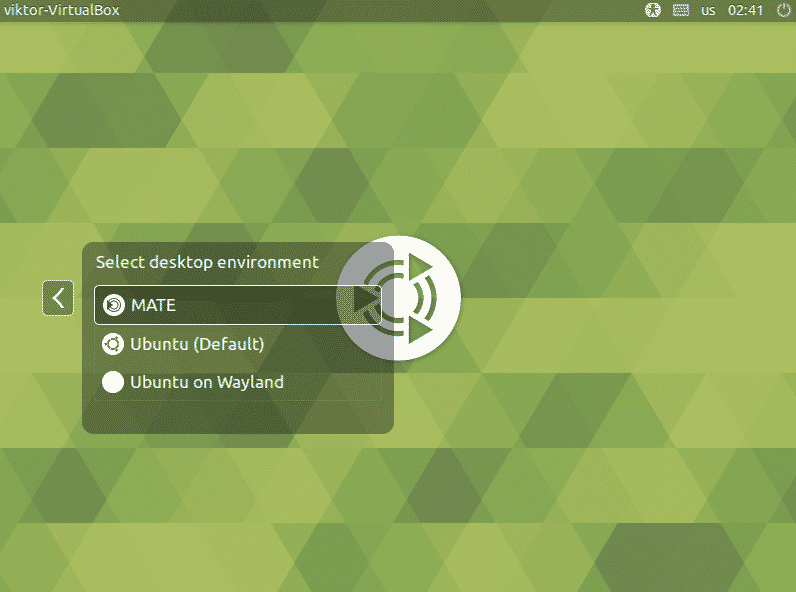
Le bureau MATE est prêt à fonctionner!
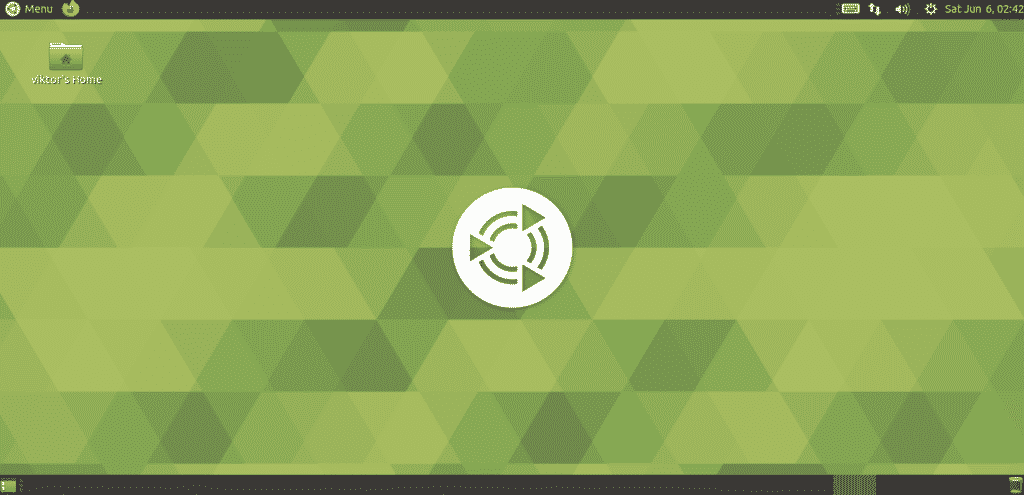
Personnaliser le bureau MATE
Bien que le bureau MATE par défaut soit bien, vous pouvez le pimenter avec diverses tweaks. MATE est un bureau hautement personnalisable, comme tout autre environnement de bureau moderne. Il existe quelques outils vraiment puissants pour faciliter la personnalisation. Vérifions-les!
Centre de contrôle MATE
Le centre de contrôle MATE est un endroit centralisé pour contrôler presque tous les aspects du système. Il est livré avec le bureau MATE par défaut. Cependant, vous pouvez l’installer séparément à partir du serveur de paquets.
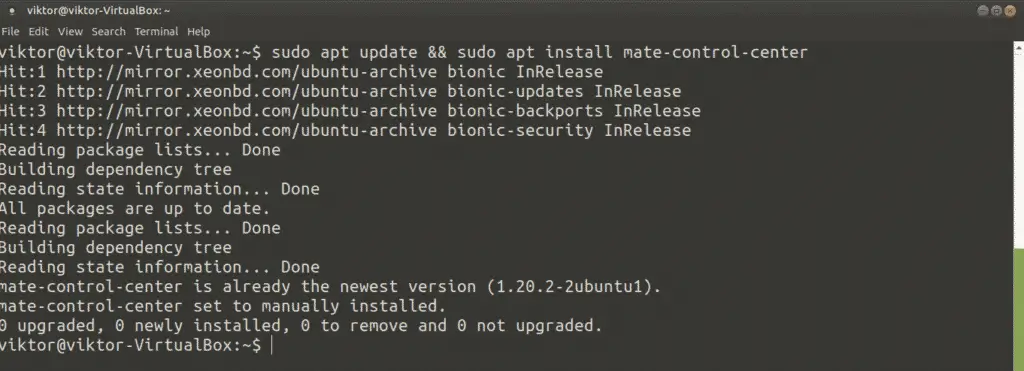
Pour le lancer, recherchez « Control Center » dans le menu.
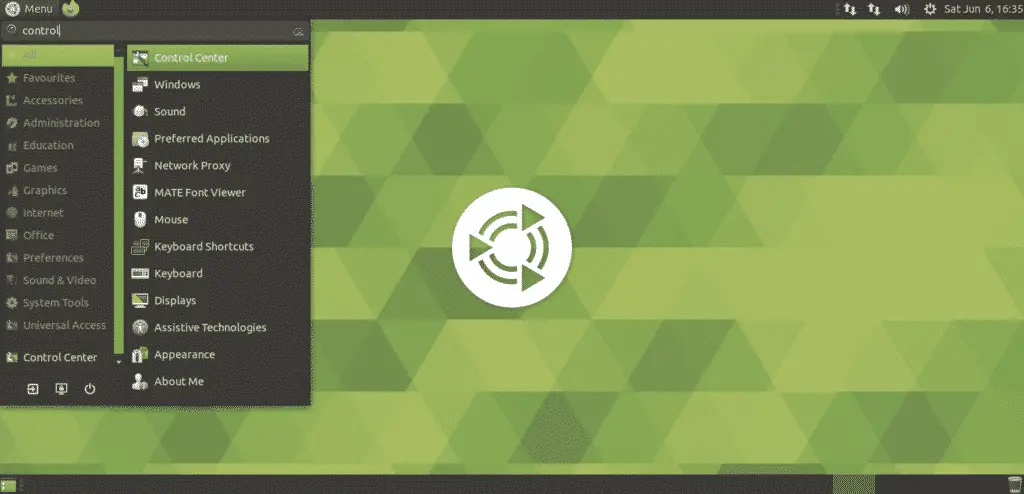
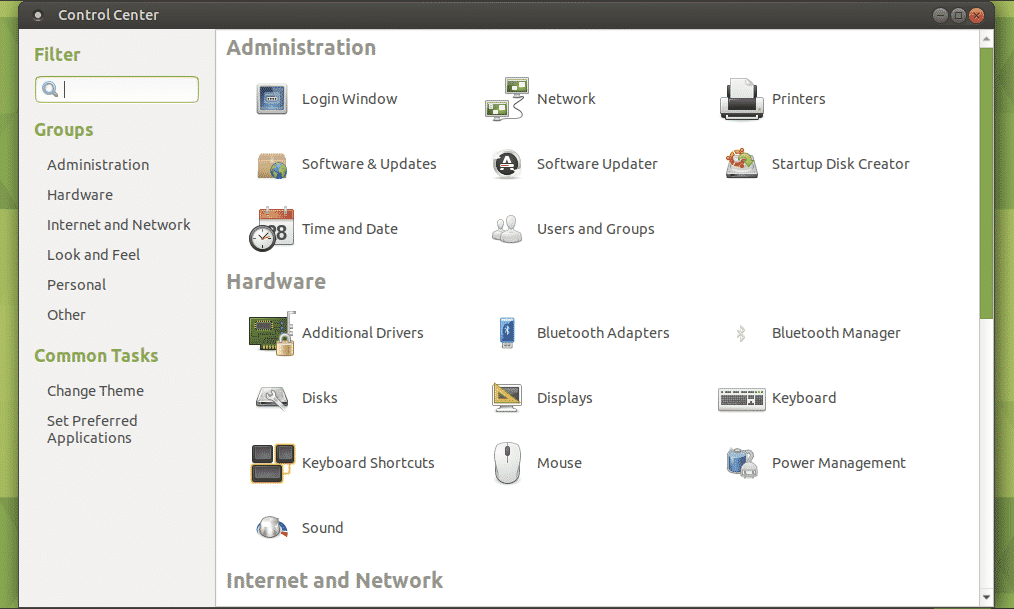
MATE Tweak Tool
Similaire aux Tweaks de GNOME, c’est un petit utilitaire qui offre un contrôle fin de l’environnement MATE. En utilisant MATE Tweak Tool, vous pouvez configurer les icônes du bureau et divers réglages de l’interface (menu contextuel, barre d’outils, icônes, et autres).
MATE Tweak Tool est également livré avec le bureau MATE par défaut. Pour le lancer, exécutez la commande suivante.
Si vous voulez effectuer un lancement rapide, appuyez sur « Alt + F2 » et entrez la commande.
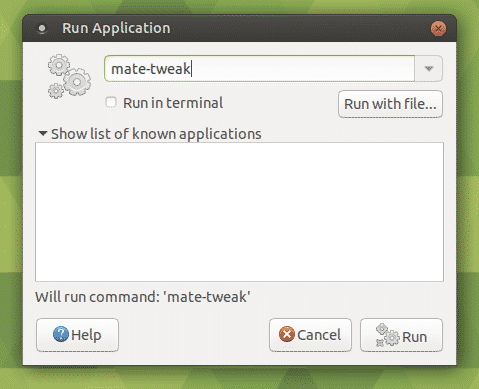

Pensées finales
Installer le bureau MATE sur Ubuntu est un travail simple. Vous pouvez essayer les deux.
Avez-vous déjà été sur Raspberry Pi ? Cette minuscule machine est assez polyvalente. Vous pouvez même installer Linux sur Raspberry Pi et l’utiliser comme un ordinateur portable ! Jetez un coup d’œil à la façon d’installer Ubuntu MATE sur Raspberry Pi.
Enjoyez-vous !
