‘Apprenez à voir les choses à l’envers, à l’intérieur, et à l’envers’
John Heider
Que vous le vouliez ou non, la vie est 100 % imprévisible et peut faire un demi-tour à tout moment. Ainsi, dans ce monde en constante évolution, il est bon d’être toujours préparé aux urgences, votre écran d’ordinateur à l’envers étant l’un d’entre eux.
Donc, puisque vous êtes ici, l’écran de votre PC doit s’être retourné. Heureusement, bien que cela semble choquant, c’est un problème assez mineur. En fait, vous pouvez le résoudre en pratiquement un rien de temps en suivant les conseils éprouvés que nous avons recueillis dans cet article.
En tant que tel, il est temps pour vous d’explorer 3 façons faciles comment réparer l’écran à l’envers sur Windows 10, 8 ou 7 :
- Retourner votre écran en utilisant des combinaisons de raccourcis
- En outre, il est important de s’assurer que vos raccourcis clavier sont activés. Pour ce faire, suivez les instructions ci-dessous :
- Tweak your display settings
- Si vous utilisez Windows 7 ou Windows 8, procédez comme suit :
- Résolvez vos problèmes de pilote
- Pour ce faire, vous avez trois options. Ainsi, vous pouvez :
- Windows 7
- Windows 8
- Windows 10
- Résoudre les problèmes de PC avec Driver Updater
Retourner votre écran en utilisant des combinaisons de raccourcis
Votre écran de PC à l’envers pourrait provenir de votre pression accidentelle sur certains raccourcis sur votre clavier. La combinaison exacte dépend du modèle et du fabricant de votre ordinateur portable, ce qui signifie que votre devrez essayer les variantes suivantes jusqu’à ce que vous trouviez celle qui fait réellement pivoter votre écran :
- Ctrl + Alt + Flèche haute
- Ctrl + Alt + Flèche basse
- Ctrl + Alt + Flèche gauche
- Ctrl + Alt + Flèche droite
En outre, il est important de s’assurer que vos raccourcis clavier sont activés. Pour ce faire, suivez les instructions ci-dessous :
- Cliquez avec le bouton droit de la souris sur une zone vide de votre bureau.
- Sélectionnez Options graphiques (ou quelque chose comme ça) dans le menu.
- Naviguez vers Touches de raccourci.
- Sélectionnez Activer.
Donc, essayez les raccourcis ci-dessus et voyez si votre écran tourne. Si oui, faites-le pivoter jusqu’à ce qu’il soit à l’endroit.
Pas de chance ? Alors passez à la correction suivante. Il y a de fortes chances que ce dont vous avez besoin pour remettre votre écran sur les rails soit de configurer les paramètres d’affichage de votre machine.
Tweak your display settings
Cette méthode de dépannage implique de modifier les paramètres d’affichage de votre ordinateur. Voyons si elle fonctionne pour vous.
Si vous utilisez Windows 7 ou Windows 8, procédez comme suit :
- Allez dans votre barre des tâches. Cliquez sur l’icône Démarrer.
- Votre menu de démarrage s’ouvre. Sélectionnez Panneau de configuration.
- Allez dans la zone Affichage par. Sélectionnez Catégorie.
- Cliquez sur le lien Ajuster la résolution de l’écran.
- Naviguez vers la section Orientation.
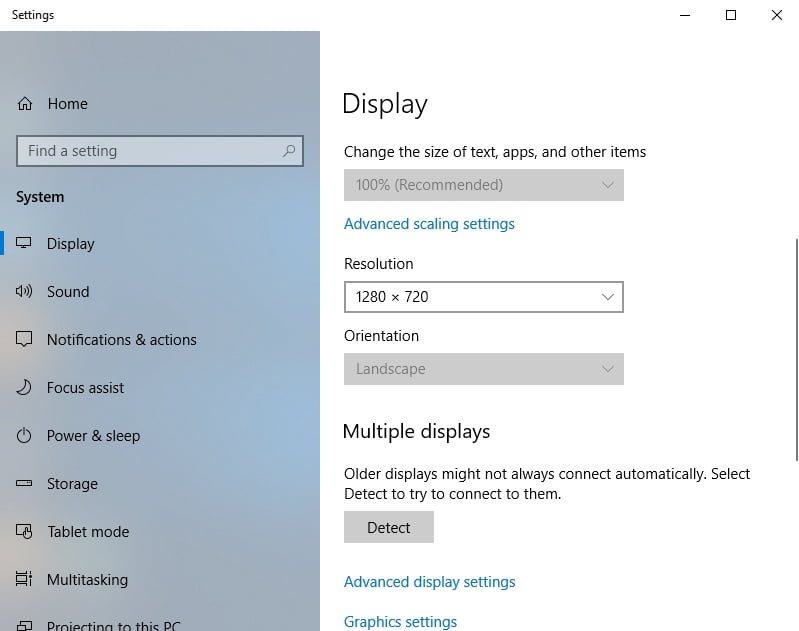
- Dans le menu déroulant, sélectionnez les options d’orientation une par une et voyez le résultat. Choisissez le type qui maintient l’écran de votre PC correctement orienté.
- Cliquez sur Conserver les modifications pour enregistrer vos améliorations.
Et voici ce que vous devez faire si votre système d’exploitation est Windows 10 :
- Cliquez avec le bouton droit de la souris sur une zone vide de votre bureau.
- Choisissez Paramètres d’affichage dans la liste des options disponibles.
- La fenêtre Affichage s’affiche. Allez dans la section Orientation.
- Sélectionnez les options du menu déroulant une à une. Vous devriez finalement opter pour celle qui fait pivoter votre écran dans la bonne orientation.
- Vous verrez la notification Conserver ces paramètres d’affichage ? Sélectionnez Keep changes pour confirmer votre choix.
Pas de succès jusqu’à présent ? Alors il y a de fortes chances que votre pilote graphique ait besoin d’une mise à jour. Vous apprendrez comment le faire dans le correctif suivant. Continuez comme ça.
Résolvez vos problèmes de pilote
Un pilote de carte graphique obsolète ou défectueux peut être la raison pour laquelle l’écran de votre PC est orienté dans le mauvais sens. A ce titre, pour qu’il revienne à la normale, vous devrez mettre à jour le pilote en question.
Pour ce faire, vous avez trois options. Ainsi, vous pouvez :
- mettre à jour votre pilote manuellement ;
- utiliser le gestionnaire de périphériques ;
- mettre à jour tous vos pilotes en un clic.
Ce que vous devez choisir dépend largement de votre niveau d’expertise technique. Par exemple, la mise à jour manuelle de votre pilote peut s’avérer chronophage – vous devez déterminer de quel pilote particulier vous avez besoin et comment l’obtenir sans exposer votre système à un danger. Naturellement, vous pouvez faire des recherches sur Internet – vous trouverez certainement des informations sur les pilotes appropriés. Cependant, cela peut prendre un certain temps et même vous causer de la détresse : vous devez veiller à ne pas installer le mauvais pilote pour votre carte graphique, car cela peut compliquer encore plus les choses.
Donc, vous pouvez décider de ne pas mettre à jour votre logiciel de pilote manuellement par crainte d’un résultat négatif. Dans un tel cas, comme alternative, vous pouvez essayer d’employer le gestionnaire de périphériques intégré dans :
Windows 7
- Cliquez sur l’icône du logo Windows. Le menu Démarrer s’ouvre.
- Cliquez avec le bouton droit sur Ordinateur. Sélectionnez Gérer.
- Une fois sur l’écran de gestion de l’ordinateur, localisez le gestionnaire de périphériques. Cliquez dessus pour continuer.
- Localisez votre carte graphique dans la liste des périphériques disponibles. Faites un clic droit dessus.
- Choisissez de mettre à jour son pilote.
Windows 8
- Cliquez sur l’icône de votre logo Windows pour ouvrir le menu d’accès rapide.
- Sélectionnez le Gestionnaire de périphériques et localisez votre carte graphique.
- Cliquez dessus avec le bouton droit de la souris et sélectionnez Mettre à jour le pilote logiciel.
Windows 10
- Appuyez sur le raccourci clavier logo Windows +X.
- Sélectionnez Gestionnaire de périphériques et naviguez jusqu’à votre carte graphique.
- Cliquez dessus avec le bouton droit de la souris et sélectionnez l’option de mise à jour des pilotes.
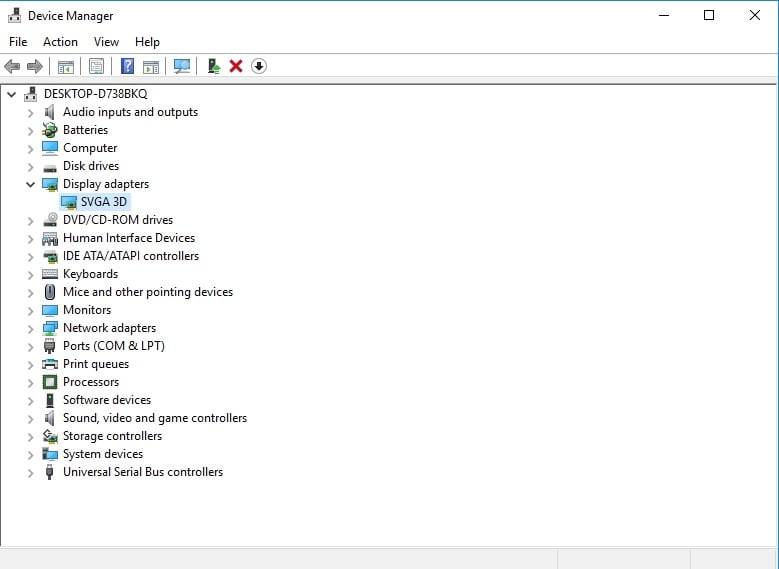
Puis cliquez sur l’option qui indique que votre système d’exploitation recherchera le pilote dont vous avez besoin en ligne.
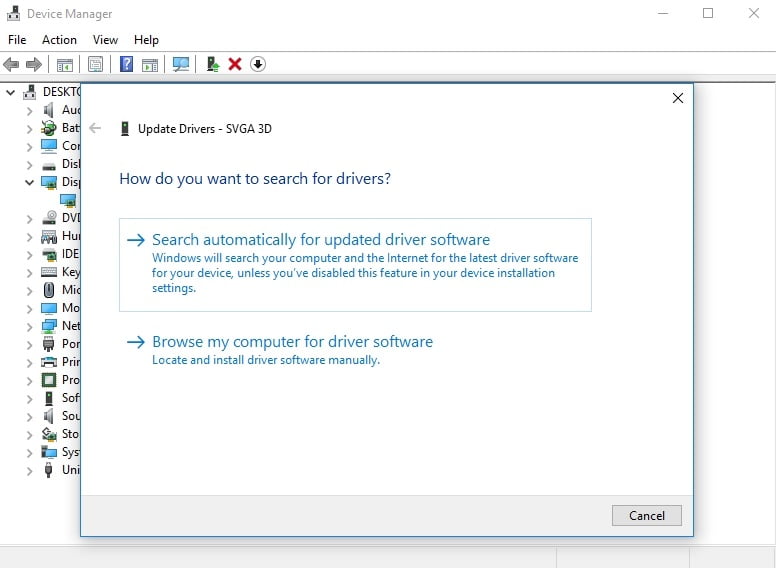
Cela dit, il ne s’ensuit pas nécessairement que vous allez le faire fonctionner. Les choses peuvent s’égarer, et la méthode du gestionnaire de périphériques n’est en aucun cas sans faille.
Tout bien considéré, votre meilleur pari peut être la mise à jour du pilote de votre carte graphique avec un outil spécial. Il existe une grande variété d’options logicielles parmi lesquelles choisir, mais nous recommandons Auslogics Driver Updater : il vous fournira les dernières versions de pilotes recommandées par le fabricant pour tous vos périphériques matériels et améliorera les performances de votre PC de manière sûre et efficace.

Résoudre les problèmes de PC avec Driver Updater
Les performances instables du PC sont souvent causées par des pilotes obsolètes ou corrompus. Auslogics Driver Updater diagnostique les problèmes de pilotes et vous permet de mettre à jour les anciens pilotes en une seule fois ou un par un pour obtenir un fonctionnement plus fluide de votre PC
DOWNLOAD NOW
De toute façon, nous vous recommandons de peser chaque possibilité et de choisir la ligne de conduite la plus appropriée.
Vous savez maintenant comment réparer l’écran à l’envers sur Windows 10, 8 ou 7 sans trop d’efforts.
Avez-vous d’autres solutions pour résoudre le problème en question ?
