Journal
Si vous souhaitez créer un Journal (fonctionnalité iOS, non disponible pour Android) qui contient plusieurs photos, tapez sur 2 photos ou plus et tapez sur l’icône Journal ![]() au bas de l’écran.
au bas de l’écran.
Pour plus d’informations sur les Journaux, veuillez consulter notre article Comment créer, modifier ou supprimer des Journaux (iOS uniquement)
Montage
Si vous souhaitez créer un Montage tapez sur l’icône Montage ![]() Pour plus d’informations, veuillez consulter l’article Montage FAQ
Pour plus d’informations, veuillez consulter l’article Montage FAQ
Modification
Pour commencer la modification, sélectionnez une photo ou une vidéo et tapez sur l’icône Modifier ![]() .
.
Vous pouvez commencer l’édition avec les préréglages ![]() ou avec la boîte à outils
ou avec la boîte à outils ![]() .
.
Si vous commencez l’édition avec un préréglage, tapez sur un préréglage que vous souhaitez utiliser, et tapez sur le même préréglage pour plus d’options.
Pour les préréglages mobiles classiques, vous aurez seulement un curseur de force de préréglage. Ces préréglages sont des préréglages colorés artistiquement et n’émulent pas les films analogiques.
Pour les préréglages Film X, qui ont des bordures blanches, vous aurez des curseurs de force, de caractère et de chaleur. Ces préréglages émulent les films analogiques réels de Kodak, Fuji, Ilford, Agfa, etc. Pour plus d’informations sur les préréglages Film X, consultez notre article Comment utiliser Film X.
Une fois que vous avez effectué votre ajustement sur la photo ou la vidéo, tapez sur l’icône Vérifier √.
Préférences mobiles classiques
Préférences Film X
Toolkit
Tapez sur l’icône Editer ![]() pour accéder à votre boîte à outils.
pour accéder à votre boîte à outils.

Vous pouvez utiliser ici les éléments de la boîte à outils pour affiner votre photo ou votre vidéo.
Si vous souhaitez voir plus d’éléments de la boîte à outils, glissez vers la gauche sur la barre de la boîte à outils en bas de l’écran.
Après avoir terminé vos modifications, appuyez sur « Suivant » dans le coin supérieur droit.
Enregistrer
Après avoir tapé sur « Suivant » dans la vue d’édition, vous aurez alors les options pour enregistrer une copie de votre média édité dans votre Camera Roll / Galerie, poster sur VSCO, ou enregistrer un brouillon de votre média édité dans votre Studio.
Si vous souhaitez uniquement enregistrer un brouillon du média édité, désactivez les options Enregistrer dans le rouleau de la caméra et Poster sur VSCO.
Si vous souhaitez enregistrer une copie de votre média édité dans votre rouleau de la caméra, activez l’option Enregistrer dans le rouleau de la caméra. Si vous voulez poster sur VSCO, activez l’option Post to VSCO. Vous pouvez basculer sur les deux options si vous le souhaitez.
Profil
Pour poster des médias sur votre profil VSCO à partir de votre studio, tapez sur le média que vous souhaitez poster et tapez sur l’icône Poster ![]()
Vous pouvez ajouter une légende ou un hastag à votre média et tapez sur la coche ![]() dans le coin supérieur droit pour poster votre photo ou vidéo sur votre profil VSCO.
dans le coin supérieur droit pour poster votre photo ou vidéo sur votre profil VSCO.
Veuillez noter que la publication de photos ou de vidéos sur votre profil VSCO est publique pour que tout le monde puisse les voir, qu’ils utilisent ou non l’application VSCO.
Si vous souhaitez créer un Journal à partir de cette vue (iOS uniquement), tapez sur l’icône + dans le coin inférieur gauche et ajoutez plus de photos pour faire un post de Journal.
Capture
Pour capturer une photo avec la caméra VSCO in-app, tapez sur le sur votre icône Studio ![]() et tapez sur l’icône Appareil photo
et tapez sur l’icône Appareil photo ![]() dans le coin supérieur gauche.
dans le coin supérieur gauche.
Sur Android, tapez sur l’icône de l’appareil photo.
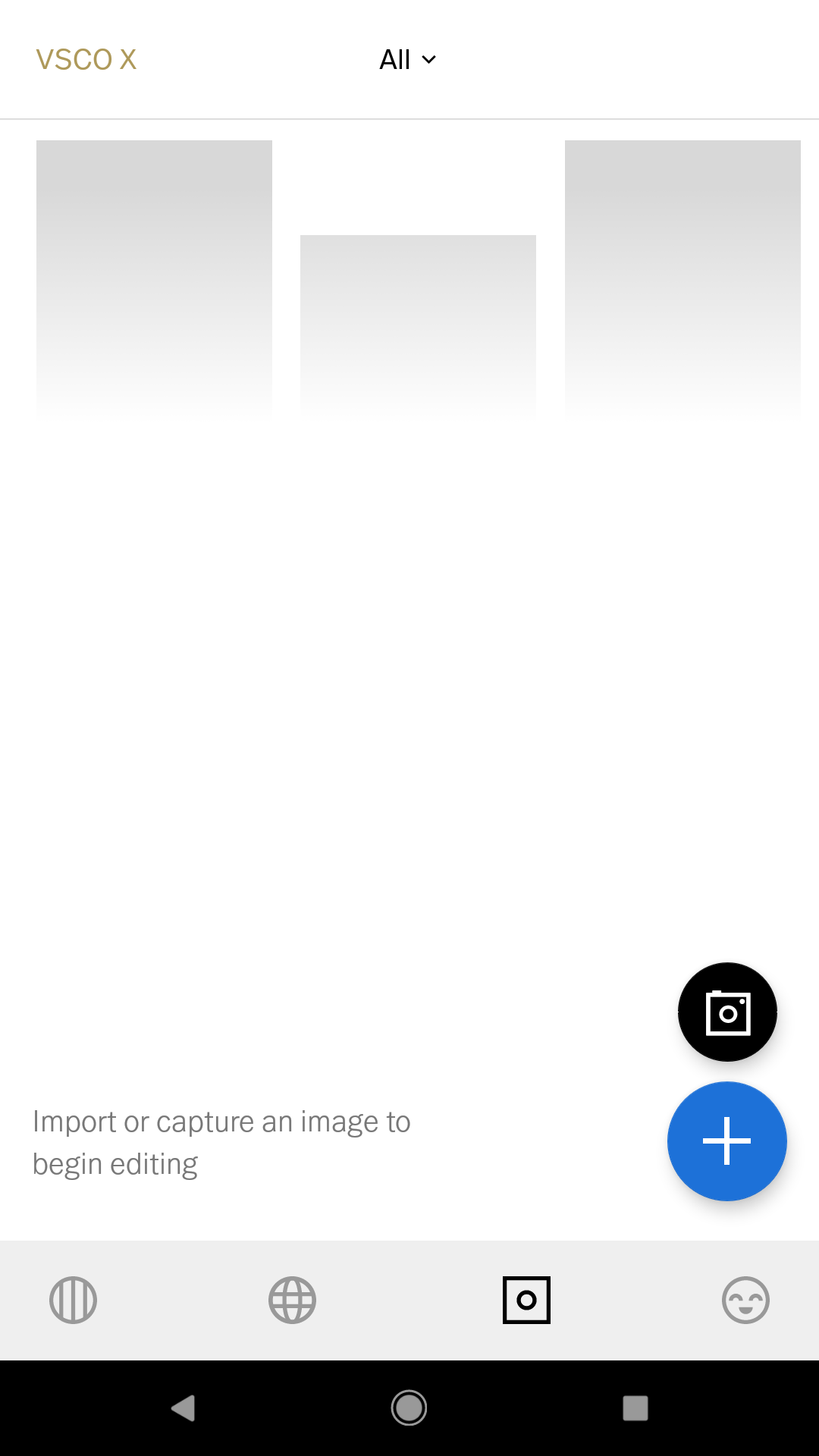
Tapez sur le bouton de l’obturateur pour prendre une photo. Sur iOS, vous pouvez taper sur DSCO pour capturer un GIF animé.
Vous pouvez accéder à des contrôles avancés dans la barre d’outils au-dessus du bouton de l’obturateur. Balayez vers la gauche pour voir plus d’options.
.
