Comme vous le savez, c’est une bonne pratique de toujours utiliser la gestion du contrôle de source (SCM) pour vos projets – même les projets personnels. Savez-vous qu’Android Studio dispose d’une intégration étonnante avec Git pour la gestion du contrôle de la source ? Si vous ne le saviez pas ou si vous n’avez pas l’expérience de son utilisation, continuez à lire cet article. Même si vous avez déjà utilisé l’intégration Git d’Android Studio, vous pourriez encore ramasser quelques astuces utiles dans ce post.
Je vais vous montrer les nombreuses fonctionnalités du support Git dans Android Studio et aussi comment il est facile d’effectuer les différentes opérations Git (commit, push, pull, branch, etc.) depuis l’intérieur d’Android Studio.
Dans ce tutoriel, je vais vous présenter la liste des fonctionnalités SCM qui sont disponibles dans Android Studio. Nous allons examiner les domaines suivants :
- intégrer un nouveau projet Android Studio avec Git
- travailler avec GitHub ou Bitbucket
- explorer la fenêtre de contrôle de version
- commits
- branches
- pousser et tirer d’un dépôt distant
.
- Prérequis
- 1. Créer un projet Android Studio
- 2. Intégrer Git
- 3. Intégration avec GitHub ou Bitbucket
- 4. La fenêtre de contrôle de version
- L’onglet Modifications locales
- L’onglet Console
- L’onglet journal
- 5. Faire un commit
- Viewing the Commit Log
- 6. Créer une branche Git
- 7. Fusionner les branches Git
- Fusionner, extraire, supprimer, comparer, renommer une branche
- 8. Pousser vers un dépôt distant
- 9. Tirer d’un dépôt distant
- Conclusion
Prérequis
Pour pouvoir suivre ce tutoriel, vous aurez besoin de :
- une compréhension de base du système de contrôle de version distribué Git
- Android Studio 3.0 ou supérieur
1. Créer un projet Android Studio
Démarrez Android Studio et créez un nouveau projet (vous pouvez le nommer GitApplicationDemo) avec une activité vide appelée MainActivity.

2. Intégrer Git
Après avoir configuré votre projet Android Studio, cliquez sur le menu VCS, survolez le menu Importer dans le contrôle de version, et sélectionnez Créer un dépôt Git….

Puis sélectionnez le dossier parent supérieur de votre projet Android Studio.

Cliquez sur le bouton OK pour initialiser le projet avec Git. Sous le capot, Android Studio exécute la commande Git :
git init
Pour rappel, voici ce que va faire cette commande :
Cette commande crée un dépôt Git vide – essentiellement un répertoire
.gitavec des sous-répertoires pour les fichiersobjects,refs/heads,refs/tagset les fichiers de modèle. Un fichier initialHEADqui référence le HEAD de la branche master est également créé.
Un dialogue d’information s’affichera :

Ceci nous renseigne sur un fichier nommé vcs.xml à l’intérieur du dossier .idea. Ce dossier contient juste les paramètres spécifiques au projet. Notez que c’est le format utilisé par toutes les versions récentes d’IntelliJ IDEA.
Idéalement, les fichiers dans le .idea/ ne devraient pas atteindre Git – donc vous devriez l’ajouter au .gitignore.
Par défaut, nous sommes passés à la branche master. Vous pouvez toujours voir la branche actuelle de votre projet dans le coin inférieur droit d’Android Studio.

3. Intégration avec GitHub ou Bitbucket
Vous pouvez facilement travailler sur n’importe lequel de vos dépôts de code source Android qui se trouve dans un compte GitHub ou Bitbucket dans Android Studio. Laissez-moi vous montrer comment faire.
Naviguez vers Fichier >Nouveau >Projet à partir du contrôle de version >GitHub.

(Si vous voulez travailler sur un repo depuis Bitbucket, sélectionnez plutôt Bitbucket. Si vous voulez simplement cloner un repo Git depuis Internet dans votre machine locale, sélectionnez l’option de menu Git.)
Puis, entrez les informations d’identification de votre compte GitHub et cliquez sur Connexion.

Si la connexion a réussi, le dialogue Cloner le dépôt apparaîtra. Ce dialogue affiche une liste déroulante contenant une liste de dépôts sur GitHub que vous possédez actuellement ou sur lesquels vous avez travaillé.

Cliquez sur Clone pour cloner le repo sur votre machine locale à l’intérieur du répertoire parent déjà sélectionné.
4. La fenêtre de contrôle de version
Après avoir initié avec succès notre projet Android Studio avec Git, Android Studio affichera la fenêtre de contrôle de version. Cliquez sur l’onglet Contrôle de version (en bas à gauche d’Android Studio) et explorons ce que nous avons là. Notez que vous pouvez utiliser Alt-9 pour ouvrir cette fenêtre rapidement.

Dans cette fenêtre, nous avons trois onglets différents : Modifications locales, Console, et Journal.
L’onglet Modifications locales
Il montre la liste des fichiers qui ont été modifiés localement (sur votre propre machine) et pas encore livrés au référentiel.

Regardons les barres d’outils d’éléments disponibles lorsque vous êtes dans l’onglet des modifications locales.

- Cliquez sur cette icône pour rafraîchir l’état de vos fichiers dans le poste de travail actuel. Le raccourci est Control-F5.
- Cette icône, lorsqu’elle est cliquée, validera vos modifications actuelles. Le raccourci est Control-Alt-Z.
- Cliquez sur cette icône pour annuler les changements sélectionnés.
- Cliquez sur cette icône pour créer une nouvelle liste de modifications. Notez qu’une liste de modifications est un ensemble de changements dans les fichiers qui représente un changement logique dans le code source. Le raccourci est Alt-Insert.
- Cliquez sur ce bouton pour supprimer la liste de modifications sélectionnée.
- Pour rendre une liste de modifications active, il suffit de cliquer sur cette icône.
- Pour déplacer un fichier sélectionné vers une autre liste de modifications, cliquez sur cette icône.

- Cliquez sur cette icône pour développer pour voir tous les fichiers.
- Cliquez sur cette icône pour réduire tous les fichiers.
- Cliquez sur cette icône pour afficher les fichiers modifiés qui sont regroupés par dossiers.
- Cliquez sur cette icône pour copier le chemin du fichier sélectionné dans le presse-papiers du système.
- Cliquez sur cette icône pour afficher le nœud des fichiers ignorés avec la liste des fichiers existants ignorés par Git.
- Cliquez sur cette icône pour configurer la liste des fichiers qui seront ignorés par Git.
- Cliquez sur cette icône pour ouvrir le volet Preview Diff afin de comparer le fichier actuel avec la dernière révision commise.
L’onglet Console
Dans cet onglet, on voit le résultat de l’exécution des commandes liées à Git. Notez que vous ne pouvez pas écrire de commandes Git à l’intérieur de cet onglet – faites-le plutôt dans la fenêtre du terminal dans Android Studio.
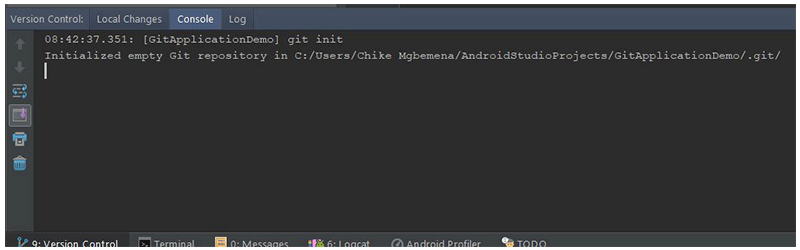
L’onglet journal
Cet onglet affiche toutes les modifications qui ont été commises sur toutes les branches du dépôt local et distant. A l’intérieur de cet onglet, vous pouvez parcourir les commits de n’importe quelle branche.

La boîte de recherche est utilisée pour rechercher les commits qui ont la chaîne saisie ou une expression régulière.
- Cette liste déroulante qui est utilisée pour filtrer les commits par branche. Pour afficher tous les commits locaux et distants, il suffit de sélectionner All (par défaut).
- Pour filtrer les commits par l’auteur, utilisez cette liste déroulante. Vous devrez taper le nom de l’auteur pour afficher ses commits. Sélectionnez All pour afficher les commits de tous les utilisateurs.
- Utilisez cette liste déroulante pour filtrer les commits par une plage de temps ou pour une date spécifique. Pour être spécifique sur la date, cliquez simplement sur Sélectionner et choisissez la date. Sélectionnez Tout pour afficher les commits effectués à toutes les dates.
- Utilisez cette liste déroulante pour filtrer les commits par le chemin des fichiers modifiés.
- Ce bouton (IntelliSort) permet une façon plus pratique de voir les fusions, en affichant d’abord les commits entrants, directement sous le commit de fusion.
- Si ce bouton est activé, les branches longues sont affichées en entier, même si elles ne contiennent pas de commits.
- Utilisez ce bouton pour rafraîchir la liste des commits dans le projet.
- Pour aller à un hachage, une balise ou une branche, utilisez simplement ce bouton.
- Cliquez sur ce bouton pour appliquer les changements du commit sélectionné à la branche actuelle.
- Cliquez sur ce bouton pour mettre en évidence les commits de la branche sélectionnée qui n’ont pas encore été appliqués à la branche actuelle.
Vous pouvez en savoir plus sur la fenêtre de l’outil de contrôle de version dans la documentation d’IntelliJ IDEA.
5. Faire un commit
Vous remarquerez que lorsque nous avons configuré l’intégration Git avec notre projet Android Studio, la couleur de notre nom de fichier est devenue marron. Selon la documentation officielle d’IntelliJ IDEA, pour les fichiers avec des étiquettes marron:
Le fichier existe localement, mais n’est pas dans le dépôt, et n’est pas programmé pour être ajouté.
Voyons maintenant comment faire un commit dans Android Studio. Mais d’abord, nous devons ajouter nos changements dans le répertoire de travail à la zone de mise en scène. Dans la console, nous utiliserions la commande git add.
git add <file> || <directory>
Mais nous pouvons le faire directement à partir d’Android Studio. Sélectionnez la liste déroulante Fichiers non versionnés dans l’onglet Modifications locales, faites un clic droit et allez dans Git > Ajouter ou utilisez Control-Alt-A. Rappelez-vous que la sélection du dossier racine ajoutera tout ce qu’il contient à la zone de mise en scène.

Maintenant, vous observerez que les couleurs des étiquettes de vos fichiers sont passées du marron au vert. Voici ce que dit la documentation d’IntelliJ IDEA sur les noms de fichiers colorés en vert :
Le fichier est prévu pour être ajouté au référentiel.
Pour en savoir plus sur les différentes couleurs que peut avoir un nom de fichier en fonction de l’état du fichier dans Android Studio (IntelliJ IDEA), consultez la documentation sur les points forts de l’état du fichier.
Pour enfin valider nos modifications, cliquez sur le bouton de validation des modifications dans l’onglet Modifications locales, et la boîte de dialogue Valider les modifications apparaîtra.

- Ici nous pouvons sélectionner ou désélectionner les fichiers qui doivent être inclus dans cette livraison. Par défaut, tous les fichiers mis en scène sont cochés.
- Ecrivez votre message de commit à l’intérieur ici. Si vous avez un message de commit écrit précédemment, il s’affichera ici par défaut.
- Sélectionnez la ou les opérations à effectuer avant de commiter sur Git.
- Comparaison côte à côte des fichiers modifiés.
- Avec ce bouton déroulant, vous pouvez soit commiter et pousser, soit juste commiter.
Alors, pour faire un commit, écrivons un message de commit :
Initial commit
Sélectionnez Commit dans la liste déroulante Commit pour enfin valider vos modifications. Notez que vous pouvez utiliser le raccourci Control-K pour valider les modifications à tout moment depuis Android Studio.
Si vous revisitez maintenant l’onglet Modifications locales dans la fenêtre de contrôle de version, vous ne verrez plus aucun de vos fichiers qui y sont listés – parce que nous les avons commis avec succès dans notre repo local.
Notez que vous pouvez également naviguer vers VCS > Git > Commit File… pour effectuer un commit et VCS > Git > Add pour ajouter un fichier pour le staging. En outre, vous pouvez cliquer sur l’icône commit changes dans la barre d’outils supérieure principale d’Android Studio pour effectuer rapidement un commit (ou commit and push).

Dans notre classe MainActivity.kt, j’ai fait une modification simple dans la classe en surchargeant onResume(). Vous remarquerez que la couleur du nom du fichier après la modification est maintenant bleue, cela signifie que nous avons modifié le fichier.

Viewing the Commit Log
Maintenant, revisitez la fenêtre de contrôle de version une fois de plus et allez sur l’onglet Log. Ce que vous verrez maintenant sont les commits qui ont été faits à ce projet. Pour obtenir plus de détails sur n’importe quel commit, il suffit de le cliquer.

- Ce volet principal montre tous les commits sur le projet selon le filtre sélectionné. En d’autres termes, cela nous montre l’historique des commits.
- Ce volet affiche les fichiers et dossiers affectés par le commit sélectionné dans le volet historique des commits.
- Ce volet affiche plus de détails sur le commit sélectionné.
En cliquant avec le bouton droit de la souris sur un commit, vous pouvez également voir un menu qui vous permet de copier le numéro de révision, de créer un patch, d’extraire une révision, de créer une branche à partir de ce commit, de créer une nouvelle balise et de réinitialiser la branche actuelle à ce commit.

Regardons maintenant comment nous pouvons voir quel code a été ajouté, modifié ou supprimé. En d’autres termes, nous voulons vérifier – plus en détail – les modifications apportées.
Cliquez simplement sur l’icône show diff au-dessus de la fenêtre où sont affichés les fichiers affectés par le commit. Un raccourci consiste à utiliser Control-D ou à double-cliquer sur le fichier ou le dossier.

Ce que vous verrez est un dialogue Show Diff, montrant les différences entre le commit précédent et le commit sélectionné.

Une région de couleur verte dans le fichier souligne les lignes qui ont été ajoutées au fichier – vous devriez en voir quelques-unes si vous suivez. Les régions grises mettent en évidence les lignes qui ont été supprimées. Et les régions bleues mettent en évidence les lignes qui ont été modifiées. Essayez d’explorer les filtres et les boutons d’icône disponibles en haut de la boîte de dialogue Show Diff pour en savoir plus.
Notez que vous pouvez également voir les modifications apportées aux images dans la boîte de dialogue Show Diff !
En cliquant avec le bouton droit de la souris sur un fichier, vous avez également la possibilité de voir la différence entre le dernier commit et le commit actuel de ce fichier – show diff (raccourci Control-D). Vous pouvez également éditer la source (F4), ouvrir la version dans le dépôt, revenir sur les changements sélectionnés, montrer l’historique pour la révision, et montrer les détails du commit pour ce fichier.

6. Créer une branche Git
La branche master sera courante par défaut. Cependant, il est recommandé de toujours faire une branche à partir du master et de faire votre travail sur une branche séparée, spécifique à la fonctionnalité. Lorsque vous avez fini de coder votre fonctionnalité (et lorsque vous avez testé vos modifications), vous fusionnez alors vos modifications à la branche master.
Voyons comment créer une branche à partir du master.
Allez dans le coin inférieur droit d’Android Studio et cliquez sur le menu déroulant Git : master.

Cliquez sur le bouton Nouvelle branche.

Entrez le nom de la branche. Dans notre cas, utilisez dev.

Enfin, cliquez sur le bouton OK pour qu’Android Studio crée automatiquement la branche dev et effectue également un checkout vers cette branche.
Nous sommes maintenant actuellement dans la branche dev. Comme vous pouvez le voir ci-dessous :

Sous le capot, Android Studio exécute la commande :
git checkout -b dev
Notez que nous pouvons également créer une nouvelle branche en naviguant dans VCS > Git > Branches > Nouvelle branche.
7. Fusionner les branches Git
Dans la branche dev, il suffit de créer une activité de base ProfilActivité.kt et ses fichiers de mise en page et validez vos modifications. Nous allons voir comment fusionner dev vers master directement à l’intérieur d’Android Studio.
Aller et extraire de la branche actuelle (dev) vers la branche master (ce qui signifie que nous passons de dev à master).
Fusionner, extraire, supprimer, comparer, renommer une branche
Si vous cliquez sur une branche, on vous montrera certaines opérations que vous pouvez effectuer sur cette branche. Les opérations comprennent la fusion, la comparaison de deux branches, le renommage de la branche, le rebasage, l’extraction et la suppression de la branche.

Nous allons voir comment fusionner une branche dans ce post. Dans la branche master, fusionnez la branche dev en naviguant vers la branche dev et en cliquant sur Fusionner dans le menu.

C’est tout ! Nous avons maintenant fusionné avec succès notre branche dev à la branche master.

Dans les coulisses, Android Studio exécute la commande :
git merge dev
Notez que nous pouvons également faire une fusion avancée directement à l’intérieur d’Android Studio. Nous sommes en mesure de spécifier la stratégie de fusion (Resolve, Recursive, Octopus, Ours ou Subtree) ou de ne pas utiliser le mode de fusion rapide.
Pour configurer cela lors de la fusion, naviguez vers VCS > Git >Fusionner les changements…

Ici vous pouvez sélectionner plusieurs branches à fusionner, sélectionner la stratégie de fusion, et écrire un message de commit. Il est fortement recommandé de vraiment comprendre ces stratégies de fusion et de savoir si vous devez utiliser le mode d’avance rapide avant de fusionner.
8. Pousser vers un dépôt distant
Tout projet Git devrait avoir un dépôt distant ou central où les autres développeurs peuvent collaborer sur le projet de n’importe où dans le monde. Dans Android Studio, il est également possible de pousser nos commits ou nos modifications vers un dépôt distant. Pour ce faire, naviguez dans VCS > Git > Push…

Ici nous pouvons ajouter l’URL du dépôt distant en cliquant sur le lien Define remote dans le dialogue Push Commits qui s’affiche. Enfin, cliquez sur le bouton Push lorsque vous avez terminé ! Un raccourci consiste à utiliser Control-Shift-K.
Android Studio exécute la commande suivante en coulisse :
git push
Vous pouvez également effectuer rapidement un commit avec un push en cliquant sur l’icône commit changes dans la barre d’outils principale ou en utilisant Control-K.

9. Tirer d’un dépôt distant
Pour mettre à jour votre projet (pour faire un pull) avec les dernières modifications du dépôt distant (vous devriez déjà avoir ajouté l’origine distante), naviguez vers VCS > Git > Pull. Cela mettra automatiquement à jour votre projet Android Studio avec le code le plus récent du dépôt distant.
Pour lancer un pull, vous pouvez également cliquer sur l’icône de mise à jour du projet dans la barre d’outils principale ou utiliser le raccourci Control-T.

Si vous faites cela, Android Studio exécutera la commande Git pull en coulisse :
git pull
Notez que si vous rencontrez un conflit de fusion pendant le pulling ou le pushing, Android Studio affichera une boîte de dialogue de conflit de fusion vraiment pratique qui vous aidera à résoudre ce conflit.
Conclusion
Dans ce tutoriel, vous avez appris comment il est facile d’effectuer différentes opérations Git que vous pourriez typiquement faire sur la ligne de commande ou dans le terminal. L’utilisation des outils Git d’Android Studio rend plus facile et plus efficace la collaboration sur les projets Android avec d’autres développeurs.
Pour en savoir plus sur le codage pour Android, consultez certains de nos autres cours et tutoriels ici sur Envato Tuts+ !
-
 AndroidMontrer des dialogues Material Design dans une application AndroidChike Mgbemena
AndroidMontrer des dialogues Material Design dans une application AndroidChike Mgbemena -
 AndroidCréer une interface à onglets Material Design. Tabbed Interface in an Android AppChike Mgbemena
AndroidCréer une interface à onglets Material Design. Tabbed Interface in an Android AppChike Mgbemena -
 AndroidCréer une application musicale avec un modèle d’application AndroidChike Mgbemena
AndroidCréer une application musicale avec un modèle d’application AndroidChike Mgbemena
.
