Cette documentation couvrira la façon d’installer PHP 7.3 et ScriptCase manuellement sur macOS. Effectuer ce type d’installation est votre responsable de la configuration de l’ensemble de votre environnement ainsi que des extensions de base de données..
La liste ci-dessous présente les versions de macOS approuvées pour être utilisées par Scriptcase.
Nos versions supportées :
- macOS v10.13 « High Sierra »
- macOS v10.14 « Mojave »
- macOS 10.15 « Catalina »
NOTE : Si vous voulez accéder à notre documentation sur l’installation manuelle de ScriptCase PHP 7.0 sous Linux, voyez à travers notre base de connaissances.
- Requirements
- Configuration de PHP
- Activer le chargeur IonCube
- Installation manuelle de ScriptCase
- Installation typique
- Utilisateur
- Password
- Maintien de la connexion
- Oublié votre mot de passe?
- Installation personnalisée
- DBMS
- Serveur
- User
- Password
- Database
- Login
- Password
- Confirmation
- User
- Password
- Maintien de la connexion
- Oublié votre mot de passe?
Requirements
Attention : Si vous avez déjà un serveur Web avec Apache et PHP 7.3 configuré, il suffit d’aller à la configuration de IonCube et de procéder à l’installation manuelle.
Pour procéder à l’installation, vous devez télécharger certains fichiers.
Fichiers requis:
- Chargeur IonCube pour OS X (x86 ou x64) : Cliquez ici
- Scriptcase (.zip) : Cliquez ici
NOTE : Avant de procéder à l’installation, il est recommandé de ne pas avoir d’autres environnements web (tels que XAMP, Zend Server, etc.) installés sur le système d’exploitation. La connaissance de l’environnement Unix est recommandée pour utiliser le terminal.
Configuration de PHP
La liste ci-dessous présente les commandes requises pour l’installation manuelle de PHP 7.3 sur macOS. Vérifiez correctement le nommage des paquets sur votre terminal macOS.
1 – Vous devrez installer Homebrew pour pouvoir accéder à PHP 7.3 et aux autres paquets. Installez Brew avec les commandes suivantes dans le terminal macOS :
/usr/bin/ruby -e "$(curl -fsSL https://raw.githubusercontent.com/Homebrew/install/master/install)"
2 – Dans le terminal macOS, exécutez brew update pour mettre à jour Brew.
3 – Utilisez la commande brew install [email protected] pour installer PHP 7.3.
4 – Une fois le processus d’installation terminé, exécutez brew info [email protected] pour obtenir les informations dont nous avons besoin pour procéder à la configuration de l’environnement.
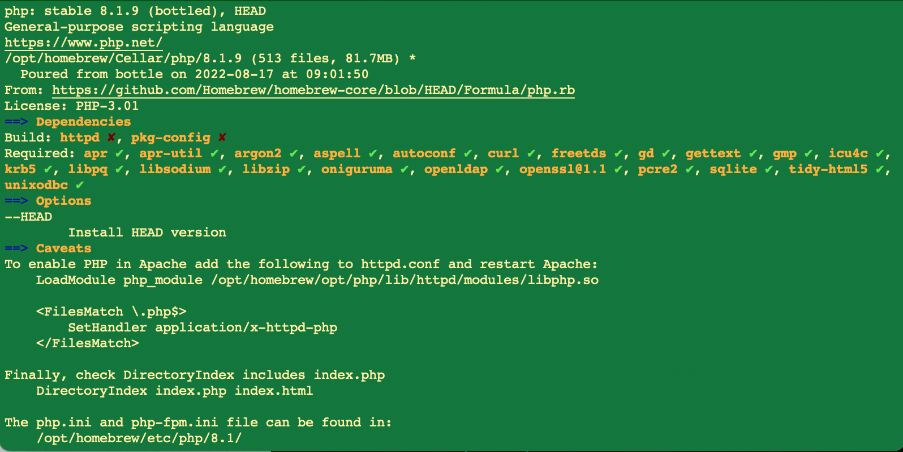
5 – Vous devez configurer Apache pour que PHP 7.3 qui a été installé dans les étapes précédentes soit utilisé par défaut sur votre système.
- Editer le fichier Apache
httpd.confet commenter le chemin vers l’ancien module PHP 7.3 s’il est présent dans le fichier. Pour commenter, vous devez ajouter un#au début de la ligne.
Exemple:
sudo nano /etc/apache2/httpd.conf
6 – Ajouter le chemin vers le module PHP 7.3 installé après la dernière ligne LoadModule dans httpd.conf.
Exemple:
LoadModule php7_module /usr/local/opt/[email protected]/lib/httpd/modules/libphp7.so
 `
`
Après avoir effectué cette action, enregistrez le fichier et redémarrez le service apache..
sudo apachectl restart
7 – Ajoutez le chemin de l’installation de PHP 7.3 dans le fichier ~ / .zshrc avec les commandes suivantes :
echo 'export PATH="/usr/local/opt/[email protected]/bin:$PATH"' >> ~/.zshrcecho 'export PATH="/usr/local/opt/[email protected]/sbin:$PATH"' >> ~/.zshrc
8 – Editez le fichier ~/.bash_profileet ajoutez le chemin de PHP 7.3 avec ces commandes suivantes :
echo 'export PATH="/usr/local/opt/[email protected]/bin:$PATH"'
9 – Vérifiez la version de PHP en exécutant la commande : php -v
Exemple:

10 – Accédez au fichier php.ini dans le répertoire. /usr/local/etc/php/7.3/ et définissez correctement la valeur minimale recommandée de ces directives PHP listées ci-dessous pour que Scriptcase fonctionne correctement.
Recherchez les directives et attribuez la valeur selon cet exemple :
max_execution_time = 3600max_input_time = 3600max_input_vars = 10000memory_limit = 1024Mpost_max_size = 1024Mupload_max_filesize = 1024Mmax_file_uploads = 200short_open_tag = On
11 – Par défaut, PHP désactive certaines fonctions qui sont importantes pour Scriptcase. Cliquez ici pour accéder à la liste des fonctions nécessaires pour ScriptCase
- Changer la ligne d’élément disable_functions comme l’exemple ci-dessous:
disable_functions =
Exemple:

12 – Réglez le TimeZone de PHP en fonction de votre région. Utilisez la valeur disponible dans la documentation PHP. Recherchez date.timezone dans votre fichier php.ini, décommentez-le et modifiez-le en fonction du TimeZone sélectionné.
Exemple:
date.timezone = America/Recife
13 – Définissez le dossier où seront stockés les fichiers temporaires. recherchez ;session.save_path, décommentez-le et renseignez le chemin de votre dossier temporaire.
Exemple:
session.save_path = "/tmp"
14 – Enregistrez toutes les modifications effectuées et redémarrez le service Apache en utilisant la commande suivante dans le terminal:
sudo apachectl restart
15 – Vérifiez les changements effectués à travers le fichier info.php. Vous devez créer ce fichier et le placer dans le répertoire. /Library/WebServer/Documents/avec le contenu suivant :
<?php
phpinfo();
?>
Après cela, vérifiez dans votre navigateur la page générée en accédant à l’URL 127.0.0.1/info.php.
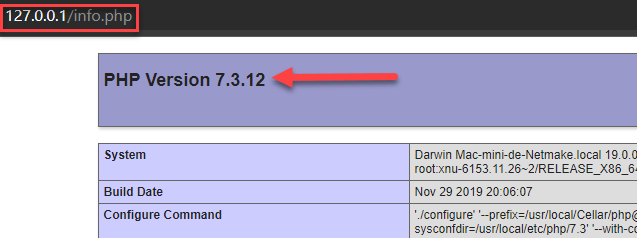
NOTE : Pour plus d’informations sur la fonction phpinfo(), vérifiez notre documentation PHP.
Activer le chargeur IonCube
Avant de commencer l’installation de Scriptcase, vous devez activer le chargeur responsable du cryptage de Scriptcase en PHP. Suivez les étapes ci-dessous pour effectuer cette action avec succès.
1 – Allez dans le dossier Téléchargements et extrayez le fichier téléchargé pour IonCube Loader au début de ce début de documentation.
Exemple:
cd /Users/usuario/Downloads
sudo chmod 777 ioncube_loaders_dar_x86-64.zip && unzip ioncube_loaders_dar_x86-64.zip
cd ioncube
2 – Copiez le fichier ioncube_loader_dar_7.3.so et collez-le dans votre répertoire PHP extension_dir. Nous utiliserons /usr/local/lib/php/pecl/20180731 pour cet exemple.
Exemple:
sudo cp ioncube_loader_dar_7.3.so /usr/local/lib/php/pecl/20180731
3 – Editez le fichier php.ini et sous la dernière ligne, entrez le chemin de l’extension dans le paramètre zend_extension:
Exemple:
sudo nano /usr/local/etc/php/7.3/php.ini
zend_extension = "/usr/local/lib/php/pecl/20180731/ioncube_loader_dar_7.3.so"
4 – Redémarrez le service Apache avec la commande de terminal suivante:
sudo apachectl restart
Installation manuelle de ScriptCase
Les étapes nécessaires pour faire une installation manuelle de Scriptcase sont listées ci-dessous. Pour effectuer ces étapes, il est nécessaire que vous ayez un serveur web configuré dans votre machine.
1 – Téléchargez le Scriptcase (.zip) directement depuis la page de téléchargement de notre site web.
2 – Extrayez le fichier .zip et renommez le dossier extrait en scriptcase.
3 – Déplacez le scriptcase à la racine de votre serveur. En fonction de votre système d’exploitation et de l’installation, le chemin peut être différent de l’exemple. Cependant, par défaut, les chemins sont :
| Windows | Serveur |
|---|---|
C:\Apache24\htdocs\ |
Apache |
C:\inetpub\wwwroot\ |
IIS |
| Linux | Serveur |
|---|---|
/var/www/html/ |
Linux Local |
/home/$(whoami)/public_html/ |
Linux Serveur |
| macOS | Server |
|---|---|
/Library/WebServer/Documents |
Apache |
4 – Accédez au scriptcase à l’aide de votre navigateur :
127.0.0.1/scriptcase
- Par défaut, la langue sélectionnée est l’anglais.
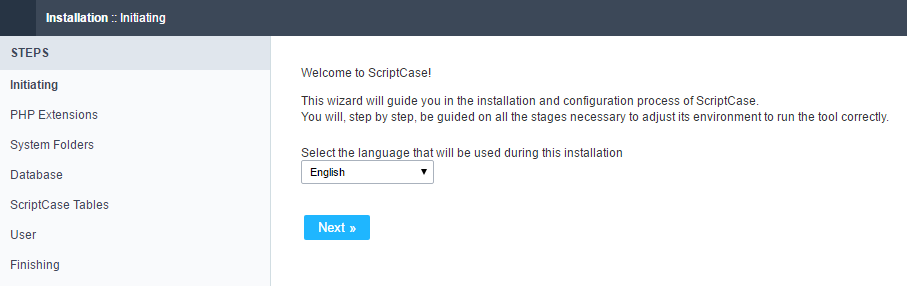
5 – Vérifiez les extensions nécessaires au fonctionnement de Scriptcase et les modules de connexion aux bases de données qui sont activés.
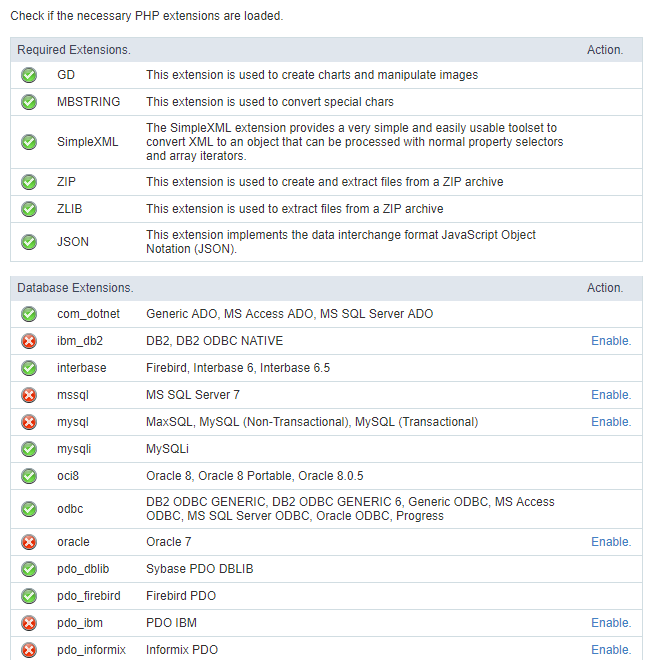
Installation typique
Vérifiez les étapes ci-dessous pour effectuer l’installation manuelle de Scriptcase de manière typique.
NOTE : En sélectionnant cette installation, Scriptcase définira votre environnement par défaut. Définir la base de données d’installation et l’utilisateur de connexion dans Scriptcase.
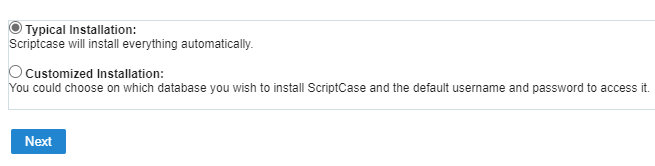
Après avoir cliqué sur procéder, vous serez redirigé vers la page de connexion à Scriptcase.
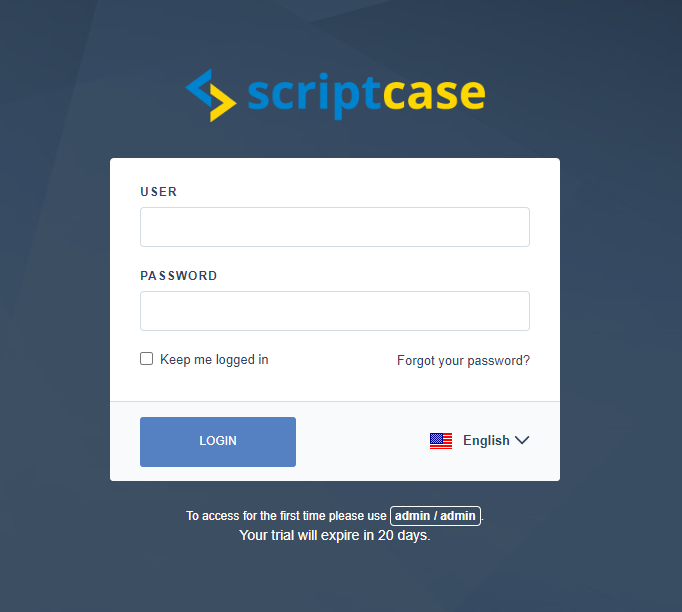
Utilisateur
Dans ce champ, il est nécessaire d’informer l’utilisateur pour se connecter à Scriptcase. Par défaut, l’utilisateur est admin.
Password
Dans ce champ, il faut renseigner le mot de passe pour se connecter à Scriptcase. Par défaut, le mot de passe est admin.
Maintien de la connexion
Cette option permet de maintenir la connexion de l’utilisateur jusqu’à ce qu’il se déconnecte via l’interface de Scriptcase.
Oublié votre mot de passe?
En cliquant sur cette option, il est possible de récupérer le mot de passe de l’utilisateur renseigné. Un email sera envoyé à l’utilisateur en question afin qu’il puisse accéder aux étapes de récupération.
Important : Vous ne pouvez effectuer la récupération du mot de passe que si vous avez configuré vos informations SMTP. Pour accéder à notre documentation montrant comment effectuer cette configuration, cliquez ici.
Installation personnalisée
Vérifiez les étapes ci-dessous pour effectuer l’installation manuelle de Scriptcase de manière personnalisée.
NOTE : En sélectionnant cette installation, vous serez responsable de la configuration de votre environnement. Définir la base de données d’installation et l’utilisateur de connexion pour Scriptcase.
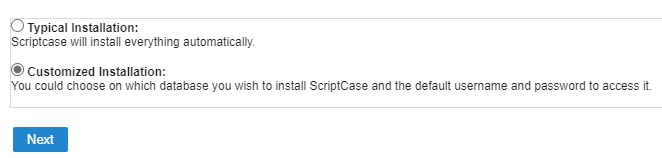
1- Vérifiez que les répertoires requis par Scriptcase ont les permissions correctes. Si un répertoire listé n’a pas l’icône de vérification active ![]() , corrigez les autorisations pour ce répertoire.
, corrigez les autorisations pour ce répertoire.
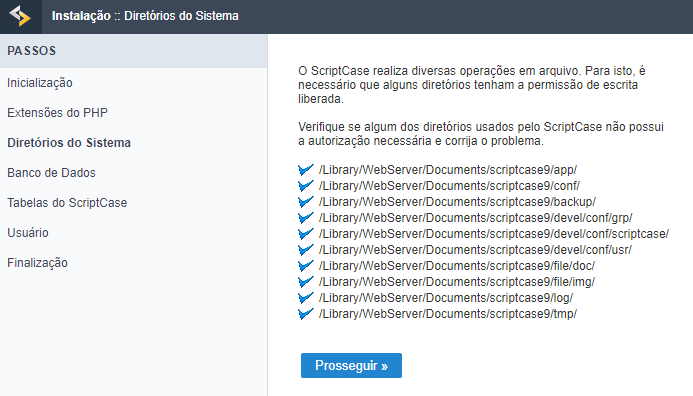
Clique em prosseguir para avançar no processo de instalação.
2- Choisissez la base de données où la base de données Scriptcase sera installée. Par défaut, Scriptcase recommande d’être installé avec la base de données SQLite.
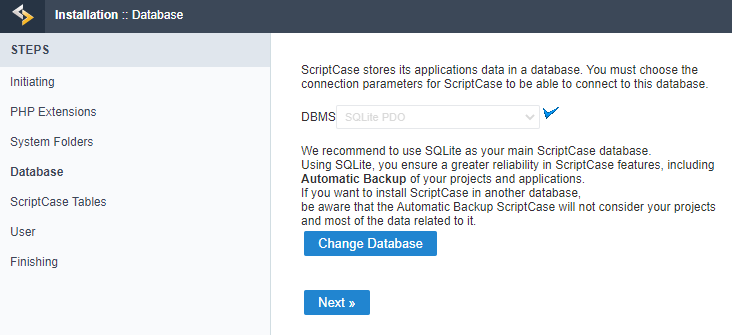
- Vous pouvez changer la base de données par défaut en cliquant sur le bouton Changer la base de données. En cliquant sur cette option, vous devrez définir les options suivantes :
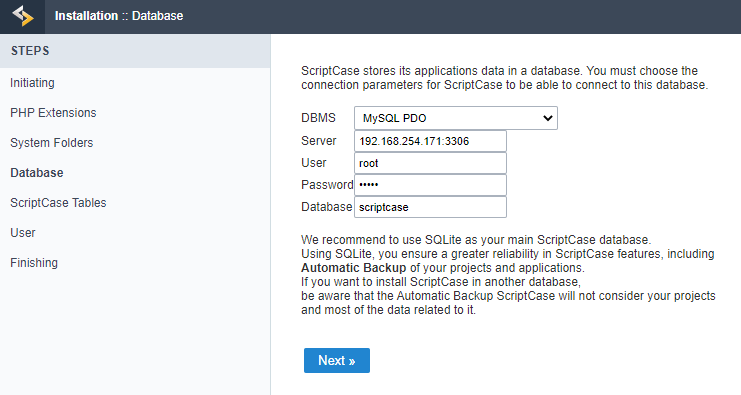
DBMS
Dans cette option, vous sélectionnerez le Driver pour vous connecter à votre base de données.
Serveur
Dans cette option, vous allez informer le serveur pour se connecter à la base de données souhaitée.
User
Vous devez informer un utilisateur qui a accès à la base de données sur laquelle vous voulez que Scriptcase soit installé.
Password
Vous devez saisir le mot de passe d’authentification correspondant à l’utilisateur saisi.
Database
Vous devez saisir le nom de la base de données sur laquelle Scriptcase sera installé.
Exemple:
scriptcase
Clique em prosseguir para avançar no processo de instalação.
3 – Vérifier se a criação das tabelas da base de dados do Scriptcase ocorreu com sucesso. As tabelas serão marcadas com o ícone de sucesso ![]() na lateral.
na lateral.
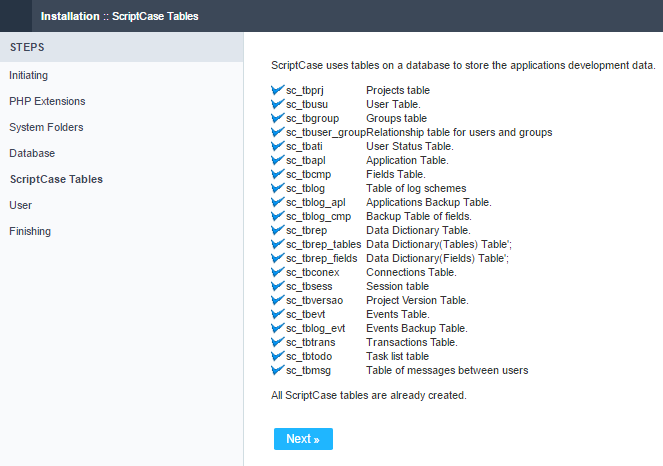
Cliquez sur proceed pour poursuivre le processus d’installation.
_4 -__ Définir l’utilisateur par défaut qui aura accès à Scriptcase.
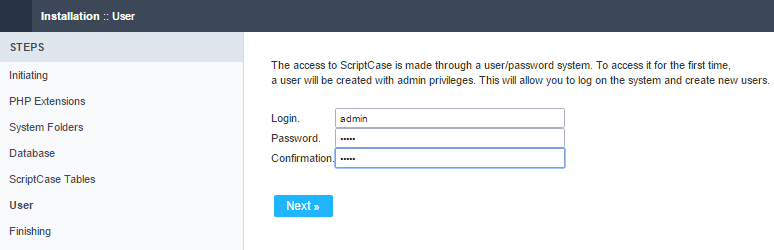
Login
Dans cette option, vous entrerez le login par défaut de l’utilisateur de Scriptcase.
Password
Dans cette option, vous devez entrer le mot de passe qui correspondra à l’utilisateur renseigné.
Confirmation
Vous devez répéter le mot de passe précédemment saisi pour une création d’utilisateur réussie.
Cliquez sur procéder pour poursuivre le processus d’installation.
5 – Terminez l’installation personnalisée de Scriptcase sur votre serveur web.
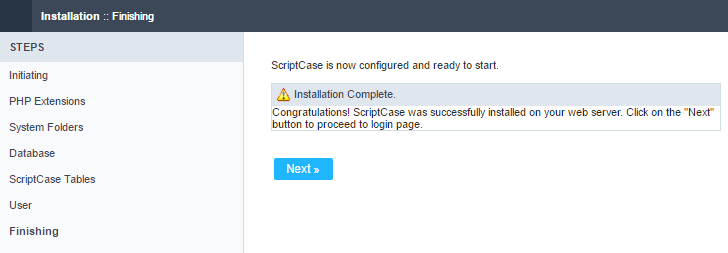
Après avoir cliqué sur proceed, vous serez redirigé vers la page de connexion à Scriptcase.
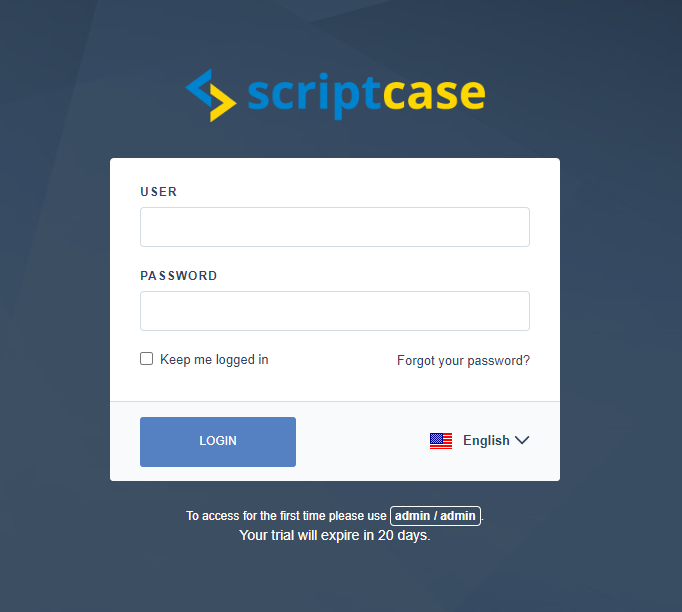
User
Dans ce champ, il est nécessaire d’informer l’utilisateur pour se connecter à Scriptcase. Par défaut, l’utilisateur est admin.
Password
Dans ce champ, il faut renseigner le mot de passe pour se connecter à Scriptcase. Par défaut, le mot de passe est admin.
Maintien de la connexion
Cette option permet de maintenir la connexion de l’utilisateur jusqu’à ce qu’il se déconnecte via l’interface de Scriptcase.
Oublié votre mot de passe?
En cliquant sur cette option, il est possible de récupérer le mot de passe de l’utilisateur renseigné. Un email sera envoyé à l’utilisateur en question afin qu’il puisse accéder aux étapes de récupération.
Important : Vous ne pouvez effectuer la récupération du mot de passe que si vous avez configuré vos informations SMTP. Pour accéder à notre documentation montrant comment effectuer cette configuration, cliquez ici.
Nécessité d’enregistrer votre ScriptCase ? Vous pouvez accéder à notre base de connaissances pour comprendre toutes les étapes de l’enregistrement de la licence Scriptcase.
