De tous les projets Photoshop, la composition d’images en une image fantastique est peut-être la poursuite la plus agréable et la plus créative. Dans ce tutoriel Photoshop, nous vous montrerons comment photographier, construire et terminer des composites Photoshop convaincants comme l’image ci-dessus.
Nous l’avons décomposé en cinq étapes différentes : sélections, raffinement, masques, composition et finitions. À chaque étape, vous trouverez des conseils approfondis sur les outils et le réglage utilisés. Nous avons créé un underdog hirsute inspiré de McEnroe, mais vous pouvez utiliser un flux de travail similaire pour réaliser toutes sortes de composites étonnants – allez là où votre imagination vous mène !
- Les 62 meilleurs pinceaux Photoshop gratuits
Téléchargez ici les fichiers du projet sur votre PC ou votre Mac.
- Sélections
- Affiner le bord
- Masques de calque
- Commencer la composition
- Construire la base
- Agrandir et arranger
- Glissez et transformez
- Peindre pour cacher
- Finition de la tête
- Création du cou
- Positionner la patte
- Façonner un bras
- Créer une copie du bras
- Apporter la balle
- Mise à l’échelle de la raquette
- Créer une toile de fond
- Touches finales
Sélections
La première étape pour réaliser un montage consiste à découper les parties que vous souhaitez combiner. C’est là que vos compétences en matière de sélection entrent en jeu. En utilisant la puissante gamme d’outils de sélection de Photoshop, nous pouvons isoler des parties de nos images. Voici comment…
Magic Wand
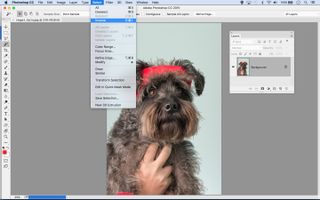
Ces poils de chien seraient un cauchemar à sélectionner manuellement, mais quelques clics avec la Magic Wand ramassent l’arrière-plan en quelques secondes. Décochez Contiguous et maintenez la touche Maj tout en cliquant pour ajouter à la sélection initiale, puis inversez-la (Select > Inverse) pour sélectionner le sujet à la place. Pour un meilleur contrôle, essayez d’isoler l’arrière-plan avec la gamme de couleurs (Sélectionner > Gamme de couleurs).
Outil de sélection rapide

L’outil de sélection rapide excelle à isoler des objets compliqués – en fait, c’est notre outil de premier choix pour la plupart des sélections lors de la réalisation de composites. Peignez sur un objet et l’outil cherchera les bords. En cas de problème, maintenez la touche Alt enfoncée et peignez pour soustraire. Au fur et à mesure que vous ajoutez et soustrayez, l’outil apprend à mieux connaître les couleurs que vous voulez cibler et s’exécute avec plus de précision.
Quick Mask

Après avoir effectué une sélection, voici une fonctionnalité utile qui vous permet de supprimer ou d’ajouter des composants supplémentaires pour ajuster la sélection. Appuyez sur Q pour activer ou désactiver le mode Masque rapide. Ce mode permet de superposer une couche rose sur les parties non sélectionnées. Vous pouvez maintenant peindre avec l’outil Pinceau réglé sur le blanc ou le noir pour ajouter ou soustraire des parties de l’image à la sélection, ou peindre en gris pour ajouter des zones de semi-transparence.
Sélections avec l’outil Plume
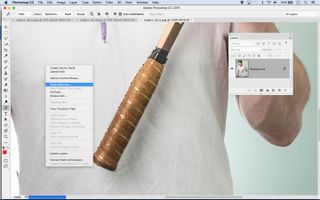
Les outils de sélection intelligents comme la sélection rapide, la gamme de couleurs et la zone de mise au point permettent de gagner du temps, mais parfois une sélection manuelle est la seule façon de faire le travail. C’est particulièrement utile pour les objets nets et durs comme le manche de la raquette ici. Cliquez pour ajouter des points d’ancrage, et faites glisser pour les lignes courbes. Une fois terminé, faites un clic droit sur le chemin et choisissez Faire une sélection.
Affiner le bord
Après avoir utilisé les outils de sélection pour isoler une partie d’une image, l’étape suivante consiste à améliorer la sélection pour la rendre aussi parfaite que possible. Il n’y a qu’un seul outil pour ce travail ici : la commande Affiner le bord. Comme vous allez le voir, elle abrite plusieurs fonctionnalités utiles en une seule….
Ouvrir Refine Edge
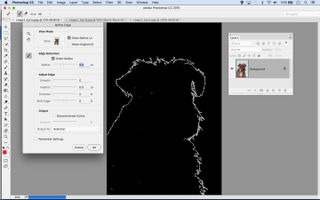
Pour entrer dans Refine Edge, cliquez sur le bouton dans la barre d’options lorsqu’un outil de sélection est utilisé, ou alternativement allez dans Select > Refine Edge. Commencez par cocher Rayon intelligent, puis augmentez légèrement le Rayon. Cochez Afficher le rayon pour voir exactement ce qui est inclus dans la zone de raffinement.
Étendre le rayon
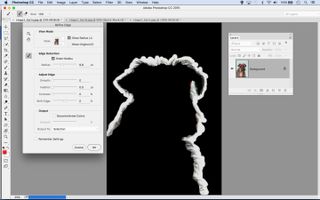
La clé pour récupérer tous les détails fins de la fourrure ici est de peindre sur la zone avec l’outil Raffiner le rayon. Cela élargit la zone le long du bord de la sélection dans laquelle la commande va chercher des pixels similaires, donc cela vous permet de saisir tout ce fond supplémentaire qui se cache entre les poils.
Régler finement le contraste

Appuyez sur F pour faire défiler différentes vues, en évaluant votre travail sur différents arrière-plans. Parfois, l’ajout d’une touche de contraste et d’un bord de décalage négatif peut resserrer le bord autour des poils compliqués et des détails flous. Une fois que c’est fait, définissez Sortie sur Masque de calque et cliquez sur OK.
Masques de calque
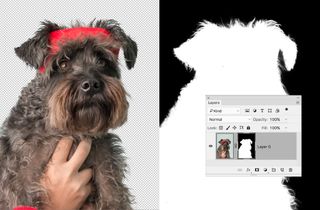
Une fois que la sélection est aussi parfaite que vous pouvez la faire, l’étape suivante consiste à la changer en masque de calque. De cette façon, vous contrôlez exactement ce qui est visible ou caché. Si la sélection est suffisamment bonne pour commencer, il se peut que vous n’ayez rien à faire avec le masque. Mais si besoin est, vous pouvez y aller et affiner ce qui est révélé ou non…
Qu’est-ce qu’un masque de calque ?
Un masque de calque est simplement une fonction qui vous permet de cacher des parties d’un calque, révélant ainsi le contenu des calques inférieurs. En tant que tels, les masques sont extrêmement utiles pour réaliser des composites : ils signifient que vous pouvez assembler différents objets sans avoir recours à des outils destructeurs comme la Gomme.
Comment en faire un ?
Cliquez sur l’icône Ajouter un masque dans le panneau des calques, puis commencez simplement à peindre avec l’outil Pinceau réglé sur le noir pour masquer des parties d’un calque. Si vous avez déjà effectué une sélection sur une partie du calque, cliquez sur l’icône de masque pour convertir la sélection en masque. Sinon, passez par Affiner le bord et réglez la sortie sur Masque de calque.
Quelle vignette ?
Lorsque vous ajoutez un masque, une petite vignette de masque apparaît dans le panneau des calques à côté de la vignette qui montre le contenu du calque. La clé est de garder la trace de ce qui est mis en évidence : si la vignette du calque est mise en évidence plutôt que le masque, peindre en noir ajoutera simplement des pixels noirs sur l’image.
Commencer la composition
Maintenant que vous avez réussi à découper tous les éléments séparés qui iront dans votre montage, il est temps de les rassembler. Cela peut s’apparenter à l’assemblage d’un puzzle. C’est là que vos compétences en matière de transformation et de positionnement entrent en jeu.
L’outil Déplacement
L’outil Déplacement est essentiel pour positionner et transformer différentes formes en un composite. Saisissez l’outil et cochez Auto-Select Layer dans les options de l’outil en haut, afin de pouvoir mettre en évidence les couches en cliquant sur une image appartenant à cette couche. Cochez également Afficher les contrôles de transformation pour obtenir une boîte de délimitation qui vous donne un accès rapide aux options de transformation.
Combinaison d’images
Il existe plusieurs façons de copier différentes images dans un seul document. Nous aimons les faire glisser à travers les fenêtres d’image avec l’outil Déplacer (ou vers le haut dans un onglet puis vers le bas dans un autre). Vous pouvez également cliquer avec le bouton droit de la souris sur un calque, choisir Dupliquer et sélectionner une image différente dans la liste déroulante Destination. D’autres options consistent à utiliser Fichier > Placer incorporé, ou simplement à copier et coller.
Transformation des calques
Alors que vous positionnez toutes les différentes parties, vous devrez utiliser Transformer pour faire pivoter, redimensionner et parfois déformer les calques. Appuyez sur Cmd/Ctrl+T ou (si activé) cliquez sur la boîte englobante pour transformer un calque. Vous pouvez cliquer avec le bouton droit de la souris pendant la transformation pour accéder aux différentes options telles que Warp et Skew. Pendant le redimensionnement, maintenez la touche Shift enfoncée pour conserver les proportions de l’image d’origine, ou maintenez la touche Alt enfoncée pour redimensionner à partir du point central.
Objets intelligents
Redimensionner un calque de pixels pour le rendre plus petit supprimera en fait certains des pixels de cet élément – ce qui est bien si vous voulez le garder plus petit, mais pas si bien si vous changez d’avis et voulez le rendre plus grand à nouveau. Pour éviter cela, vous pouvez cliquer avec le bouton droit de la souris sur le calque et choisir Convertir en objet intelligent. Maintenant, vous pouvez transformer un élément autant que vous le souhaitez sans perte de qualité, et également utiliser des filtres de manière non destructive.
Construire la base

Prenez d’abord l’image de la chemise : ce sera la base de tous les autres effets au fur et à mesure que vous apporterez différentes parties du corps du chien.
Agrandir et arranger

Puis vous pouvez sélectionner une partie du mur et la copier sur un nouveau calque. Agrandissez-la, puis faites-la glisser vers le bas.
Glissez et transformez

Apportez maintenant la tête de chien découpée en la faisant glisser à l’aide de l’outil de déplacement, puis transformez-la en place par le col.
Peindre pour cacher

Mettez en évidence la vignette du masque. Peignez en noir pour cacher les parties du chien que vous ne voulez pas, révélant la chemise.
Finition de la tête

La gauche de la tête est délicate, car le corps du chien la rend difficile à découper. Copiez par-dessus une partie du côté droit.
Création du cou

Puis, remplissez l’espace autour de la zone du cou. Sélectionnez un morceau de fourrure de chien dans un cliché, faites-le glisser et placez-le sous le calque de la chemise.
Positionner la patte

Apportez une patte, positionnez-la et convertissez-la en objet intelligent. Ajoutez un masque pour cacher le haut afin qu’il passe sous la chemise.
Façonner un bras

Vous pouvez utiliser Puppet Warp (Editer > Puppet Warp) pour remodeler le bras en traçant et en faisant glisser des broches, créant ainsi un pli au niveau du coude.
Créer une copie du bras

Dupliquer le calque du bras et jeter le filtre Puppet Warp que vous avez appliqué, puis retourner le calque et le placer de l’autre côté.
Apporter la balle

Coupez et apportez la balle, en la transformant pour la redimensionner. Faites-la glisser sous le calque du bras pour qu’elle ait l’air d’être tenue.
Mise à l’échelle de la raquette

Pour réduire la longueur du manche de la raquette, faites entrer un autre manche. Faites-la pivoter pour qu’elle corresponde à l’angle de celle qui existe déjà. Faites glisser le calque sous le calque de la patte.
Créer une toile de fond

Enfin, faites entrer une image de ciel bleu, en positionnant le calque au-dessus du fond uni et en abaissant un peu l’Opacité.
Touches finales

Une fois que toutes les pièces sont en place, cela aide à rendre la scène réaliste si vous ajoutez quelques effets par-dessus tout. Pensez à toutes les caractéristiques d’une image – tons, bruit, profondeur de champ – puis appliquez ces mêmes caractéristiques au composite, et tout se gélifiera bientôt….
Clonage des calques

Il y aura inévitablement quelques taches désordonnées qui devront être mises de l’ordre. C’est ici que l’outil Clone entre en jeu. Soit vous réglez l’outil pour échantillonner tous les calques et faites un nouveau calque au sommet de la pile ; soit vous ajoutez un calque juste au-dessus de la partie que vous voulez réparer et réglez l’outil pour échantillonner Current And Below afin qu’il ignore tous les calques au-dessus de lui dans la pile.
Ombre

Pour ajouter des ombres, faites de nouveaux calques au-dessus des parties de l’image que vous voulez affecter, puis peignez avec du noir à une faible Opacité. Ici, nous voulons ajouter une ombre sur le manche de la raquette pour donner l’impression que le chien la tient. Faites glisser un nouveau calque au-dessus du calque de la poignée, puis prenez l’outil Pinceau, réglez-le sur le noir avec une Opacité de 20%, et peignez sur la poignée pour l’assombrir.
Tonage

Une fois que toutes les pièces sont en place, ajoutez quelques effets par-dessus le tout pour un look uni. Vous pouvez utiliser la méthode de votre choix pour la tonification : nous aimons les couches de réglage de la recherche de couleur, le filtre Camera Raw et les plugins Nik Collection. Ici, nous avons utilisé Analog Efex Pro de la Nik Collection (maintenant gratuit) pour ajouter un effet vintage. Faites d’abord un calque fusionné en haut de la pile avec Cmd/Ctrl+Shift+Alt+E, puis ajoutez l’effet au calque.
Cet article a été initialement publié dans Practical Photoshop : abonnez-vous ici.
- Les 42 meilleurs plugins Photoshop
- Comment utiliser les points de contrôle dans Photoshop
- Deviens créatif avec les modes de mélange de Photoshop
.
